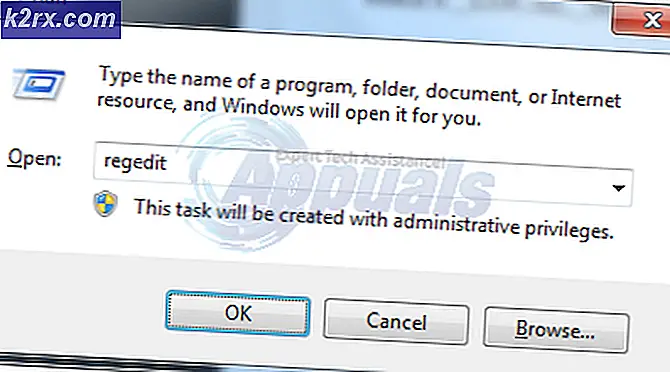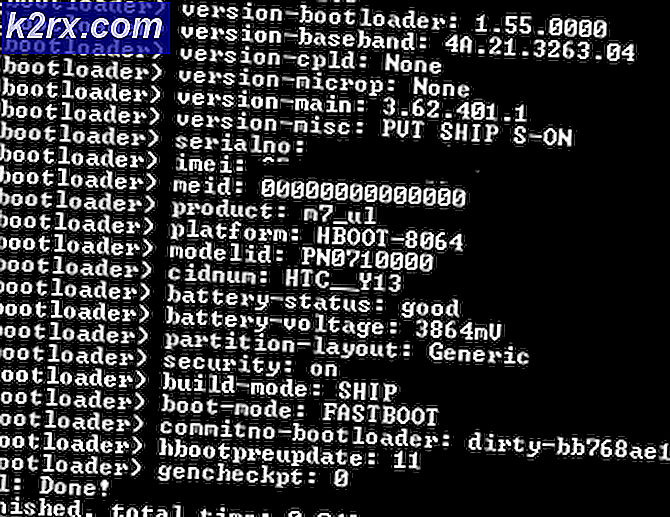Khắc phục: Windows 7 bị kẹt khi kiểm tra cập nhật
Windows 7 Update bị kẹt khi kiểm tra bản cập nhật đôi khi theo sau là lỗi 0x80070057 là một vấn đề cập nhật phổ biến. Lỗi thường xảy ra trong Windows Update. Người dùng Windows 7 đang gặp phải sự cố này dường như không thể tải xuống bản cập nhật. Windows Update sẽ không khởi động hoặc sẽ bị kẹt tại một số thời điểm trong quá trình tải xuống. Windows Update có thể bị kẹt trong vài giờ vì vấn đề này.
Có rất nhiều thứ có thể gây ra điều này. Điều này có thể xảy ra vì bạn không được phép tải xuống Windows Update hoặc có thể do cài đặt cập nhật Windows không được định cấu hình chính xác. Các vấn đề về quyền hành chính hoặc nhiễm trùng cũng có thể là lý do.
Phương pháp 1: Tải xuống bản cập nhật Windows
- Nhấn phím Windows một lần và nhấp vào Bảng điều khiển .
- Nhấp vào Danh mục và chọn Biểu tượng nhỏ
- Chọn Windows Update
- Chọn Thay đổi Cài đặt
- Chọn Không bao giờ kiểm tra các bản cập nhật (không được khuyến nghị) từ danh sách thả xuống trong phần Cập nhật quan trọng
- Nhấp Ok và khởi động lại máy tính của bạn
Truy cập vào đây và tải xuống KB3020369 và cài đặt nó. Đừng lo lắng về việc có bản cập nhật này đã có trên máy tính của bạn. Nếu bạn đã cài đặt nó thì bạn sẽ không thể cài đặt lại. Tải xuống KB3020369, ở đâu đó bạn có thể tìm thấy nó, cho phiên bản Windows của bạn và chạy tệp đã tải xuống.
Trình cài đặt sẽ phát hiện nếu bạn đã cài đặt bản cập nhật hay chưa. Một khi nó được cài đặt hoặc nói rằng bạn đã có nó, khởi động lại máy tính của bạn.
Bây giờ hãy vào đây và tải xuống KB3172605. Thực hiện theo các thủ tục tương tự cho KB3172605 như bạn đã làm ở trên. Sau khi nó được cài đặt, khởi động lại máy tính của bạn.
Thực hiện thao tác sau khi PC khởi động lại.
- Nhấn phím Windows một lần và nhấp vào Bảng điều khiển.
- Nhấp vào Danh mục và chọn Biểu tượng nhỏ
- Chọn Windows Update
- Nhấp vào Kiểm tra cập nhật
Bây giờ hãy đợi hệ thống kiểm tra, tải xuống và cài đặt các bản cập nhật.
Phương pháp 2: Danh mục Windows
Để phương thức này hoạt động, bạn cần sử dụng Internet Explorer. Phương pháp này sẽ KHÔNG hoạt động nếu được thực hiện từ bất kỳ trình duyệt nào khác ngoài Internet Explorer. Bạn sẽ sử dụng Internet Explorer để chọn hai bản cập nhật mà bạn cần để giải quyết vấn đề và tải xuống chúng.
- Nhấn phím Windows một lần và nhấp vào Bảng điều khiển .
- Nhấp vào Danh mục và chọn Biểu tượng nhỏ
- Chọn Windows Update
- Chọn Thay đổi Cài đặt
- Chọn Không bao giờ kiểm tra các bản cập nhật (không được khuyến nghị) từ danh sách thả xuống trong phần Cập nhật quan trọng
- Nhấp Ok và khởi động lại máy tính của bạn
Bây giờ mở Internet Explorer (Nhấp vào Bắt đầu sau đó nhấp vào Internet Explorer) và dán liên kết này http://catalog.update.microsoft.com/v7/site/home.aspx vào thanh địa chỉ (nằm ở giữa trên cùng). Nếu Internet Explorer không phải là trình duyệt mặc định của bạn thì không chỉ cần nhấp và mở liên kết vì nó sẽ không hoạt động. Sao chép và dán liên kết trong Internet Explorer.
- Nhập KB3020369 vào thanh tìm kiếm của Windows Catalog và nhấn Enter
- Nhấp vào nút Thêm ở phía trước của Đảm bảo bạn chọn định dạng bit chính xác (32 hoặc 64) cho Windows của bạn. Gói X64 dành cho gói 64 bit và x86 dành cho Windows 32 bit.
- Bạn sẽ có thể thấy rằng mục được thêm vào giỏ của bạn.
- Bây giờ gõ KB3172605 vào thanh tìm kiếm của Windows Catalog và nhấn Enter
- Lặp lại bước 2 cho KB3172605 . Bây giờ bạn nên có 2 mặt hàng trong giỏ
- Nhấp vào Xem giỏ
- Nhấp Tải xuống
- Nhấp vào Desktop (hoặc bất kỳ nơi nào khác mà bạn muốn tải xuống các tệp), sau đó nhấp Ok
Khi quá trình tải xuống hoàn tất, hãy chuyển đến Màn hình nền (hoặc nơi bạn đã tải xuống các tệp) và nhấp đúp vào trình cài đặt KB3020369. Trình cài đặt sẽ kiểm tra xem bạn đã cài đặt KB3020369 hay chưa. Một khi nó được thực hiện, khởi động lại hệ thống. Điều này là cần thiết để cập nhật có hiệu lực.
Bây giờ, hãy vào Desktop (hoặc nơi bạn đã tải xuống các tệp) và bấm đúp vào trình cài đặt KB3172605. Khởi động lại máy tính của bạn sau khi trình cài đặt hoàn tất.
Thực hiện thao tác sau khi PC khởi động lại.
- Nhấn phím Windows một lần và nhấp vào Bảng điều khiển.
- Nhấp vào Danh mục và chọn Biểu tượng nhỏ
- Chọn Windows Update
- Nhấp vào Kiểm tra cập nhật
Đợi cập nhật kết thúc. Điều này sẽ giải quyết vấn đề.
Nhắc nhở
Khi bạn đã hoàn tất các cập nhật, bạn có thể hoàn nguyên về cài đặt cũ trong Bảng điều khiển. Bạn cũng có thể giữ các cài đặt nếu bạn không muốn hệ thống tự động kiểm tra các bản cập nhật. Nếu bạn đang giữ tùy chọn Không kiểm tra cập nhật (không được khuyến nghị) thì đừng quên kiểm tra các cập nhật theo cách thủ công. Bạn nên kiểm tra các bản cập nhật ít nhất một lần một tháng đặc biệt là sau thứ Ba thứ hai của mỗi tháng vì Microsoft có xu hướng phát hành bản cập nhật tại thời điểm đó.
Phương pháp 3: Đặt lại thành phần cập nhật
Trong phương pháp này, chúng tôi sẽ tự khởi động lại BITS, Cryptographic, MSI Installer và Windows Update Services và đổi tên các thư mục SoftwareDistribution và Catroot2 để giải quyết vấn đề.
- Giữ phím Windows và nhấn X (phát hành Windows Key). Nhấp vào Dấu nhắc Lệnh (Quản trị)
- Nhập net stop wuauserv và nhấn Enter
- Nhập net stop cryptSvc và nhấn Enter
- Nhập bit stop net và nhấn Enter
- Loại net stop msiserver và nhấn Enter
- Loại ren C: \ Windows \ SoftwareDistribution SoftwareDistribution.old và nhấn Enter
- Loại ren C: \ Windows \ System32 \ catroot2 Catroot2.old và nhấn Enter
- Nhập net start wuauserv và nhấn Enter
- Nhập net start cryptSvc và nhấn Enter
- Nhập bit bắt đầu ròng và nhấn Enter
- Nhập net start msiserver và nhấn Enter
- Đóng Command Prompt
Phương pháp 4: Thay đổi cài đặt máy chủ DNS
Thay đổi cài đặt máy chủ DNS cũng giải quyết được sự cố Windows Update. Các bước để thay đổi cài đặt máy chủ DNS được cung cấp bên dưới
Mẹo CHUYÊN NGHIỆP: Nếu vấn đề xảy ra với máy tính của bạn hoặc máy tính xách tay / máy tính xách tay, bạn nên thử sử dụng phần mềm Reimage Plus có thể quét các kho lưu trữ và thay thế các tệp bị hỏng và bị thiếu. Điều này làm việc trong hầu hết các trường hợp, nơi vấn đề được bắt nguồn do một tham nhũng hệ thống. Bạn có thể tải xuống Reimage Plus bằng cách nhấp vào đây- Giữ phím Windows và nhấn R
- Nhập ncpa. cpl và nhấn Enter
- Nhấp chuột phải vào kết nối mà bạn muốn thay đổi cài đặt và chọn Thuộc tính
- Chọn tab Networking nếu nó chưa được chọn
- Chọn Giao thức Internet Phiên bản 4 (TCP / IPv4) hoặc Giao thức Internet Phiên bản 6 (TCP / IPv6)
- Nhấp vào Thuộc tính
- Nhấp vào nút Nâng cao
- Chọn tab DNS
- Chọn mục nhập DNS trong phần địa chỉ máy chủ DNS, theo thứ tự sử dụng . Lưu ý chúng ở đâu đó để tham khảo trong tương lai
- Chọn Xóa để xóa mục nhập DNS cũ
- Giờ hãy nhấp vào nút Thêm
- Nhập 8.8.8 hoặc 8.8.4.4 nếu bạn đã chọn IPv4 ở bước 5
- Loại 2001: 4860: 4860 :: 8888 hoặc 2001: 4860: 4860 :: 8844 nếu bạn đã chọn IPv6 ở bước 5
- Nhấp vào Thêm rồi chọn Ok
Bây giờ hãy kiểm tra các bản cập nhật Windows và xem liệu vấn đề có được giải quyết hay không. Nếu sự cố của bạn vẫn còn hoặc sự cố được giải quyết nhưng bạn muốn thay đổi cài đặt DNS về những gì trước đây, chỉ cần làm theo các bước đã nêu ở trên và nhập các giá trị DNS cũ vào bước 11/12.
Phương pháp 5: Thuật sĩ cài đặt Windows Updates
Các giải pháp được đề cập ở trên thường xoay quanh việc tải xuống và cài đặt các bản cập nhật theo cách thủ công. Đó có thể là một chút mệt mỏi và kỹ thuật đặc biệt là nếu bạn không phải là một người hiểu biết công nghệ cao. Giải pháp này dành cho những người không muốn cài đặt các cập nhật theo cách thủ công. Bạn có thể tải xuống trình hướng dẫn cập nhật sẽ tự động tải xuống và cài đặt các bản cập nhật quan trọng. Tất cả những gì bạn phải làm là tải xuống trình hướng dẫn và chạy nó. Khi bạn đã hoàn tất, cập nhật của bạn sẽ không bị kẹt sau đó.
Lưu ý: Trình hướng dẫn này sẽ chỉ hoạt động nếu bạn đã cài đặt Windows 7 SP1. Nó sẽ không hoạt động trên SP2 hay bất cứ thứ gì khác.
Lưu ý: Khi bạn tải xuống trình hướng dẫn, nó có thể bị cách ly bởi phần mềm chống vi-rút của bạn, đặc biệt nếu bạn đã cài đặt Norton Antivirus trên hệ thống của mình. Vì vậy, nếu bạn không thể tìm thấy tệp đã tải xuống, hãy tìm phần cách ly của phần mềm chống vi-rút của bạn. Một giải pháp dễ dàng hơn cho việc này là chỉ cần vô hiệu hóa phần mềm diệt virus của bạn trước khi tải xuống các tệp. Chỉ cần nhấp chuột phải vào biểu tượng chống vi-rút của bạn từ khay biểu tượng (phía dưới bên phải) và chọn tắt.
- Ngắt kết nối máy tính của bạn khỏi internet (trước khi bạn thực hiện, hãy đảm bảo tải xuống hai tệp ở Bước 2 và 3). Nếu bạn không biết làm thế nào để làm điều đó thì làm theo các bước sau
- Giữ phím Windows và nhấn R
- Nhập ncpa. cpl và nhấn Enter
- Xác định vị trí và nhấp chuột phải vào kết nối internet của bạn. Chọn Tắt
- Nhấp vào đây nếu bạn có hệ thống 64 bit
- Nhấp vào đây nếu bạn có 32 bit Nếu bạn không chắc chắn về hệ thống 32 hoặc 64 bit, hãy làm như sau.
- Nhấp vào Vẫn tải xuống
- Nhấp chuột phải vào tệp đã tải xuống và chọn Trích xuất . Bạn nên có Winzip hoặc Winrar để trích xuất các tệp
- Chọn vị trí để trích xuất các tệp này
- Chạy tập tin bat hoặc wizard_32.bat tùy thuộc vào loại hệ thống bạn có.
- Thực hiện theo các hướng dẫn trên màn hình và bạn sẽ rất tốt để đi.
Mẹo CHUYÊN NGHIỆP: Nếu vấn đề xảy ra với máy tính của bạn hoặc máy tính xách tay / máy tính xách tay, bạn nên thử sử dụng phần mềm Reimage Plus có thể quét các kho lưu trữ và thay thế các tệp bị hỏng và bị thiếu. Điều này làm việc trong hầu hết các trường hợp, nơi vấn đề được bắt nguồn do một tham nhũng hệ thống. Bạn có thể tải xuống Reimage Plus bằng cách nhấp vào đây