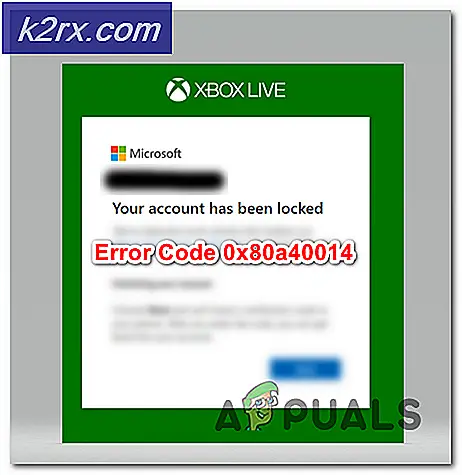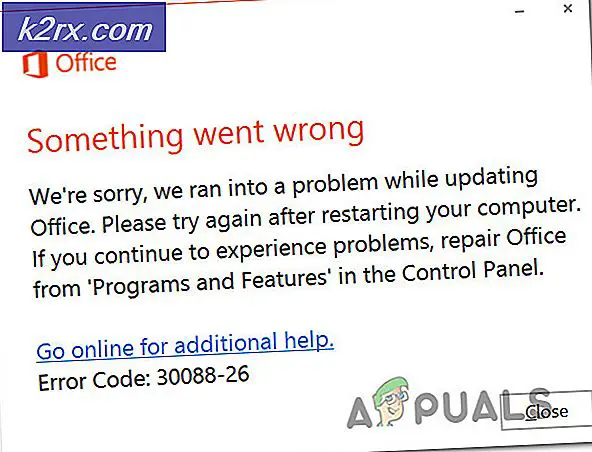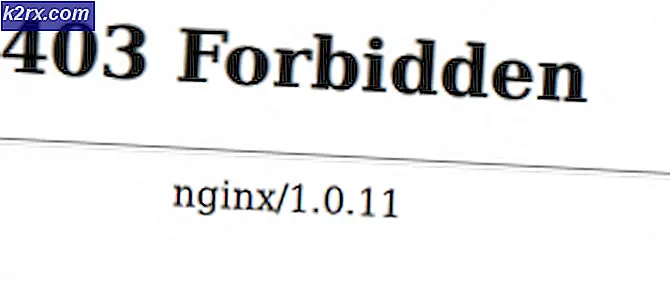Cách chia sẻ lịch Outlook của bạn với người khác
Tùy thuộc vào công việc của bạn, có thể có một thời gian khi bạn cần cung cấp cho người khác quyền truy cập vào lịch biểu bận rộn của bạn. Nếu bạn có trợ lý điều hành, có thể bạn sẽ cần cho phép truy cập vào lịch của mình vĩnh viễn. Chia sẻ lịch cũng hữu ích khi bạn đang tham gia một chuyến đi và bạn cần ai đó khác để lấp đầy đôi giày của bạn tại nơi làm việc cho đến khi bạn quay trở lại.
Bất kể lý do của bạn, Outlook cung cấp cho chúng tôi nhiều cách chia sẻ lịch biểu của chúng tôi. Bạn có thể cho phép ai đó xem lịch của mình bằng cách gửi ảnh chụp nhanh bằng nhiều hình thức khác nhau hoặc thậm chí tốt hơn bằng cách gửi lời mời.
Nhưng những gì thực sự làm cho Outlook Calendar chia sẻ tuyệt vời, là một thực tế là nó không giới hạn trong thư mục Lịch mặc định. Nếu bạn có nhiều thư mục lịch, bạn có thể chọn những thư mục bạn muốn chia sẻ. Điều này là rất tốt cho những tình huống mà bạn cần phải chia sẻ một thư mục lịch cho một dự án cụ thể với các đồng nghiệp của bạn. Bạn có thể tiến xa hơn và cấp cho đồng nghiệp của bạn khả năng sửa đổi các cuộc hẹn và sự kiện trong lịch của bạn. Nếu bạn đã sử dụng Office 365 hoặc một tài khoản dựa trên Exchange khác, bạn có thể gửi lời mời chia sẻ để người nhận có thể xem lịch của bạn trong danh sách Lịch của riêng họ.
Nếu bạn có một số điều mà bạn muốn tránh xa chúng, bạn có thể làm điều đó một cách dễ dàng. Mọi liên hệ, tác vụ hoặc thư trong Outlook có thể được đánh dấu là riêng tư để những người dùng khác có quyền truy cập vào thư mục được chia sẻ đó sẽ không thể xem được. Phương pháp chia sẻ thông tin lịch tốt nhất phụ thuộc nhiều vào loại máy chủ bạn và người dùng của bạn sử dụng.
Bên dưới bạn có một bộ sưu tập các phương thức cho phép bạn chia sẻ thông tin Lịch Outlook của mình. Thực hiện theo một phương pháp phù hợp với phiên bản Outlook của bạn và phục vụ mục đích của bạn.
Phương pháp 1: Gửi lịch của bạn qua e-mail (Tất cả các phiên bản Outlook)
Nếu bạn quyết định gửi Lịch Outlook của mình qua email, nó sẽ đến hộp thư đến của người nhận dưới dạng tệp đính kèm email. Người nhận sẽ tìm thấy Ảnh chụp nhanh Lịch trong phần nội dung thư của email.
Trước khi bạn kết thúc gửi Ảnh chụp nhanh Lịch, bạn có thể chỉnh sửa các khía cạnh hình ảnh khác nhau bao gồm thay đổi phông chữ và đánh dấu một số ngày hoặc giờ nhất định. Dưới đây là hướng dẫn nhanh về cách gửi Lịch Outlook của bạn:
Lưu ý: Hướng dẫn được viết bằng Outlook 2016. Nếu bạn đang sử dụng phiên bản Outlook cũ hơn, hãy kiểm tra đoạn Ghi chú cho các đường dẫn chính xác trên các phiên bản cũ hơn.
- Trong ngăn Điều hướng, hãy nhấp vào biểu tượng Lịch ở góc dưới bên trái của màn hình.
Ghi chú: Đối với Outlook 2007 - mở rộng ngăn dẫn hướng và sau đó bấm vào chia sẻ lịch của tôi. - Bây giờ hãy nhấp vào tab Trang chủ để mở rộng nó, sau đó nhấp vào Lịch E-mail.
- Nhấp vào trình đơn thả xuống bên cạnh Lịch và chọn lịch bạn muốn gửi.
- Sử dụng Phạm vi ngày để thiết lập khoảng thời gian lịch mà bạn muốn gửi qua email. Nếu các lựa chọn mặc định không đủ cụ thể, bạn có thể sử dụng tùy chọn Chỉ định ngày để chọn một phạm vi ngày cụ thể.
- Tiếp theo, bạn có thể chọn từ các cấp chi tiết khác nhau sẽ được đưa vào ảnh chụp nhanh lịch. Nếu bạn muốn bao gồm tất cả thông tin, hãy nhấp vào Chi tiết đầy đủ .
- Khi bạn đã hài lòng với lựa chọn của mình, hãy nhấp vào OK .
- Ngay sau khi bạn nhấp vào Ok, một email mới sẽ mở ra. Sử dụng trường Đến để bao gồm mọi người mà bạn muốn gửi lịch của mình. Bạn cũng có thể bao gồm một tin nhắn, nhưng đó là hoàn toàn tùy chọn. Nhấn nút Gửi để chia sẻ lịch của bạn qua email.
- Người nhận sẽ có thể xem ảnh chụp nhanh lịch của bạn với khoảng thời gian bạn đã chọn trước đó bằng Phạm vi ngày . Bên cạnh ảnh chụp nhanh, email cũng sẽ bao gồm tệp iCalendar (.ics) có thể được mở trong Outlook hoặc một chương trình tương tự chấp nhận định dạng này.
Phương pháp 2: Chia sẻ Lịch của bạn với người dùng Exchange (Outlook 2016, Outlook 2010)
Outlook cũng sẽ cho phép bạn chia sẻ lịch của mình với những người khác thông qua một cách tích hợp. Nhưng hãy nhớ rằng bạn sẽ cần phải có một tài khoản email Microsoft Exchange hoặc Office 365 để tính năng này hoạt động. Cũng có khả năng tài khoản của bạn có thể đã được định cấu hình không cho phép chia sẻ lịch. Nếu bạn có phương tiện, đây là những gì bạn cần làm:
Mẹo CHUYÊN NGHIỆP: Nếu vấn đề xảy ra với máy tính của bạn hoặc máy tính xách tay / máy tính xách tay, bạn nên thử sử dụng phần mềm Reimage Plus có thể quét các kho lưu trữ và thay thế các tệp bị hỏng và bị thiếu. Điều này làm việc trong hầu hết các trường hợp, nơi vấn đề được bắt nguồn do một tham nhũng hệ thống. Bạn có thể tải xuống Reimage Plus bằng cách nhấp vào đây- Nhấp vào biểu tượng Lịch ở góc dưới bên trái của màn hình.
- Mở rộng tab Trang chủ và nhấp vào Chia sẻ lịch.
- Ngay sau đó, một cửa sổ email mới sẽ mở ra. Chèn người mà bạn muốn chia sẻ lịch của bạn với trong hộp Đến .
- Nhấp vào trình đơn thả xuống gần Chi tiết để chỉ định mức chi tiết sẽ được chia sẻ với người cụ thể đó.
- Nhấp vào Gửi để khởi chạy lời mời cho người khác.
- Người ở phía bên kia sẽ nhận được email kèm theo lời mời. Tất cả những gì họ phải làm là nhấp vào Mở lịch này.
Lưu ý: nếu bạn gặp lỗi khi cố gắng gửi lời mời chia sẻ, bạn có thể đã cố gắng chia sẻ nhiều chi tiết hơn so với tổ chức của bạn hỗ trợ. Nếu bạn thấy thông báo lỗi bên dưới, hãy chọn cấp chi tiết khác trong Chi tiết.
Phương pháp 3: In Lịch Outlook (Bất kỳ Phiên bản Outlook nào)
Một cách thời trang cũ để chia sẻ Lịch Outlook của bạn là in trên thực tế. Bạn chỉ có thể in nhanh ngày hiện tại, một tuần hoặc cả tháng. Ngoài ra, bạn có thể chọn in các ngày cụ thể bằng cách sử dụng Bộ điều hướng ngày. Dưới đây là hướng dẫn nhanh về cách thực hiện:
- Mở rộng tab Ribbon và nhấp vào Print.
- Bây giờ bạn phải chọn máy in hoạt động của bạn . Sau khi bạn làm điều đó, hãy truy cập Tùy chọn in và quyết định phạm vi ngày và kiểu lịch của bạn.
- Bạn có một số kiểu in để chọn bao gồm Kiểu hàng tuần, Chương trình hàng tuần, Phong cách hàng ngày và Kiểu hàng tháng.
- Bây giờ hãy đảm bảo bạn chọn phạm vi phù hợp từ Phạm vi in. Nếu bạn muốn loại trừ các cuộc hẹn riêng tư của mình, hãy chọn hộp bên cạnh Ẩn chi tiết các cuộc hẹn riêng tư.
- Đó là thực hành tốt để xem lại kết quả cuối cùng trước khi in ra. Bạn có thể thực hiện điều này dễ dàng bằng cách nhấp vào nút Xem trước . Sử dụng cửa sổ xem trước bật lên để xác định các vấn đề tiềm ẩn và thực hiện các điều chỉnh cần thiết.
- Nhấn nút In khi bạn đã sẵn sàng in ra lịch Outlook của mình.
Mẹo CHUYÊN NGHIỆP: Nếu vấn đề xảy ra với máy tính của bạn hoặc máy tính xách tay / máy tính xách tay, bạn nên thử sử dụng phần mềm Reimage Plus có thể quét các kho lưu trữ và thay thế các tệp bị hỏng và bị thiếu. Điều này làm việc trong hầu hết các trường hợp, nơi vấn đề được bắt nguồn do một tham nhũng hệ thống. Bạn có thể tải xuống Reimage Plus bằng cách nhấp vào đây