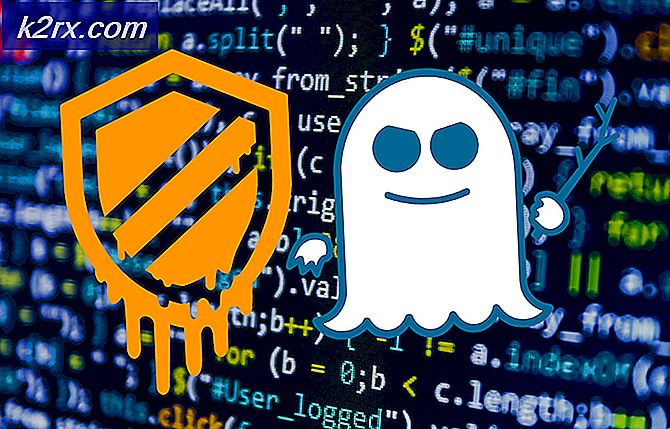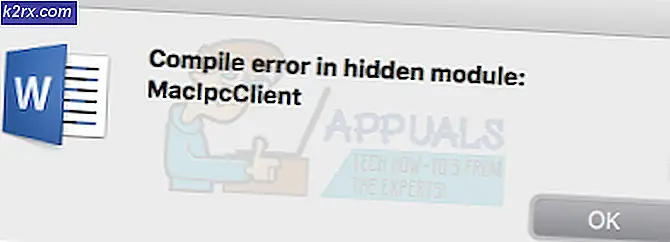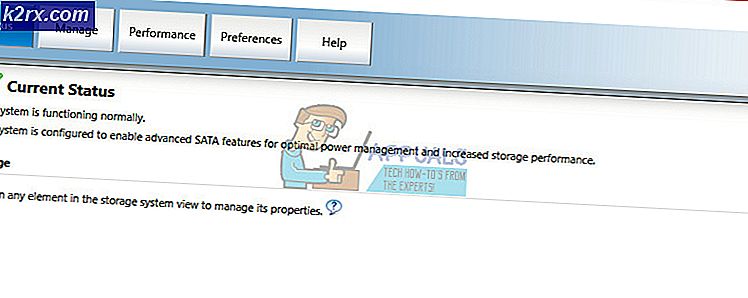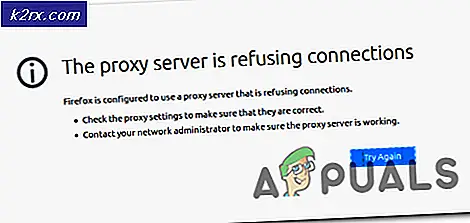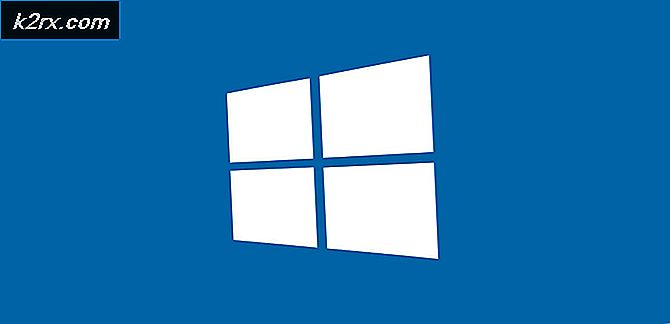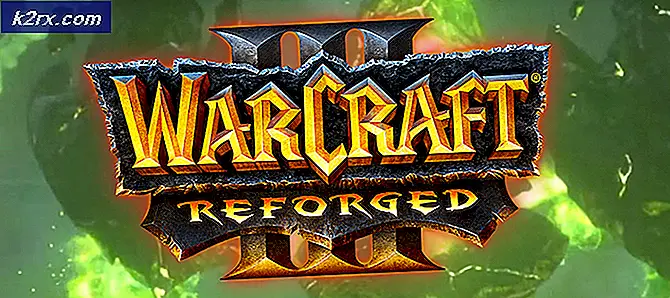Khắc phục: Dịch vụ thời gian Windows sẽ không bắt đầu
Dịch vụ thời gian Windows (W32Time) là một dịch vụ của Microsoft cung cấp đồng bộ hóa đồng hồ cho các máy tính mà không cần bất kỳ cấu hình mở rộng nào. Nó được thực hiện trong một tập tin DLL được gọi là W32Time.dll. Thư viện này được cài đặt trong thư mục% Systemroot% \ System32 khi bạn cài đặt hệ điều hành.
Lỗi bạn có thể nhận được, Dịch vụ thời gian Windows không được bắt đầu, nêu rõ rằng do các lý do không xác định, dịch vụ không khởi động được và bạn có thể không đồng bộ hóa thời gian và ngày. Lỗi này là phổ biến nhất với người dùng Windows 7, do Windows 7 sử dụng một phương pháp khác cho các dịch vụ, không giống như một Vista được sử dụng. Vista bắt đầu tất cả các dịch vụ khi khởi động và chỉ cần chờ bạn cần một trong số chúng và sau đó làm cho nó có sẵn, nhưng Windows 7, trong một nỗ lực để giảm thời gian khởi động và tốc độ hệ thống tổng thể, không khởi động dịch vụ cho đến khi bạn hoặc ứng dụng, yêu cầu nó một cách rõ ràng. Mặc dù điều này có thể không có tầm quan trọng lớn đối với người dùng thông thường, nhưng có những máy tính phụ thuộc vào thời gian và ngày của họ được đặt chính xác và điều này có thể dẫn đến các vấn đề lớn hơn.
Có một vài phương pháp mà bạn có thể giải quyết vấn đề này, hai trong số đó yêu cầu sử dụng dấu nhắc lệnh, lệnh thứ ba sử dụng chức năng Task Scheduler trong hệ điều hành Windows, một phương pháp khác kiểm tra Múi giờ và người cuối cùng cung cấp giải pháp phần cứng.
Phương pháp 1: Sử dụng lệnh start / networkon trong dấu nhắc lệnh
Dịch vụ thời gian Windows là một trong những dịch vụ sẽ tự động khởi chạy để tránh thời gian và ngày không chính xác trong máy tính của người dùng, tuy nhiên nếu điều đó không thành công, bạn có thể chạy lệnh kích hoạt tự động. Lệnh này được chạy tốt nhất trong dấu nhắc lệnh nâng cao, bạn có thể chạy bằng cách mở menu Bắt đầu, nhập cmd vào hộp tìm kiếm, nhấp chuột phải vào kết quả tìm kiếm và chọn Chạy với tư cách quản trị viên từ trình đơn. Nếu cửa sổ User Account Control xuất hiện, nhấn OK. Khi bạn đang ở trong dấu nhắc lệnh, hãy chạy lệnh sau:
sc triggerinfo w32time start / networkon stop / networkoff
Lệnh này sẽ sửa các trình kích hoạt cho dịch vụ Windows Time và nó sẽ tự động khởi động khi được yêu cầu, khắc phục sự cố của bạn.
Cách 2: Sử dụng các lệnh đăng ký và hủy đăng ký trong dấu nhắc lệnh
Đây là phương thức thứ hai yêu cầu một dấu nhắc lệnh nâng cao, bạn có thể mở nó bằng các hướng dẫn từ phương thức trước. Khi đã ở trong, hãy làm theo các bước sau:
Nhập w32tm / debug / disable, sau đó nhấn Enter
Mẹo CHUYÊN NGHIỆP: Nếu vấn đề xảy ra với máy tính của bạn hoặc máy tính xách tay / máy tính xách tay, bạn nên thử sử dụng phần mềm Reimage Plus có thể quét các kho lưu trữ và thay thế các tệp bị hỏng và bị thiếu. Điều này làm việc trong hầu hết các trường hợp, nơi vấn đề được bắt nguồn do một tham nhũng hệ thống. Bạn có thể tải xuống Reimage Plus bằng cách nhấp vào đâyGõ w32tm / unregister và nhấn Enter lần nữa, sau đó bạn sẽ nhận được phản hồi từ dấu nhắc lệnh
Gõ w32tm / register và nhấn Enter, nó sẽ được theo sau bởi một phản hồi khác từ dấu nhắc lệnh
Nhập net start w32time và nhấn Enter, sau đó bạn sẽ nhận được phản hồi từ dấu nhắc lệnh rằng Dịch vụ thời gian Windows đang bắt đầu và nó sẽ khắc phục sự cố của bạn
Phương pháp 3: Kiểm tra Dịch vụ thời gian Windows trong Trình lập lịch tác vụ
Trong phương pháp này, bạn sẽ kiểm tra Dịch vụ thời gian Windows trong Task Scheduler và xem liệu các trình kích hoạt có ổn không. Để truy cập Task Scheduler, mở Control Panel từ menu Start (tìm kiếm nó từ hộp tìm kiếm nếu bạn không thể tìm thấy nó trong menu Start khi bạn click vào nó), và mở Administrative Tools, bên trong bạn sẽ tìm thấy Trình lập lịch tác vụ. Bạn sẽ thấy một cửa sổ ở bên trái, trong đó bạn nên mở rộng cây thư viện Task Scheduler, tiếp theo là cây Microsoft, và ở cuối cây Windows . Trong cây đó, bạn nên tìm một mục nhập cho Đồng bộ hóa thời gian. Nhấp chuột trái vào nó, và chắc chắn rằng nó được kích hoạt - kích hoạt nó nếu nó không phải bằng cách kích chuột phải vào cửa sổ trung tâm và chọn Enable . Sau đó, nhấp chuột phải vào ngăn giữa, chọn tùy chọn Thuộc tính từ trình đơn thả xuống và xem các cài đặt trong tab Trình kích hoạt . Đảm bảo rằng dịch vụ được đặt để chạy tự động khi khởi động hệ thống.
Phương pháp 4: Kiểm tra xem Múi giờ đã được đặt chính xác chưa
Điều này cũng có thể là nguyên nhân cho vấn đề này và giải pháp khá dễ dàng. Như được mô tả trong phương pháp nói trên, truy cập Bảng điều khiển từ menu Bắt đầu, và mở menu Ngày và Giờ . Đảm bảo rằng Múi giờ được đặt chính xác cho vị trí của bạn.
Phương pháp 5: Kiểm tra pin dự phòng BIOS
Trong trường hợp bạn khắc phục sự cố nhưng nó xuất hiện trở lại sau khi khởi động lại, nguyên nhân có thể là pin dự phòng BIOS bị lỗi. Điều này có nghĩa là các cài đặt sẽ không được lưu trong BIOS cho đến khi bạn thay pin, vì vậy hãy đảm bảo thực hiện điều đó và bạn sẽ không gặp vấn đề gì với Dịch vụ thời gian Windows nữa.
Mặc dù đây là một lỗi khá đơn giản có thể được sửa dễ dàng nhưng thực tế là nếu bạn không quan tâm đến nó và bạn phụ thuộc vào máy tính có thiết lập ngày và giờ chính xác, bạn có thể gặp phải vấn đề lớn hơn và không ai muốn điều đó. Thực hiện theo các phương pháp chúng tôi đã đề cập trước đó và bạn sẽ không có vấn đề gì trong việc khắc phục sự cố.
Mẹo CHUYÊN NGHIỆP: Nếu vấn đề xảy ra với máy tính của bạn hoặc máy tính xách tay / máy tính xách tay, bạn nên thử sử dụng phần mềm Reimage Plus có thể quét các kho lưu trữ và thay thế các tệp bị hỏng và bị thiếu. Điều này làm việc trong hầu hết các trường hợp, nơi vấn đề được bắt nguồn do một tham nhũng hệ thống. Bạn có thể tải xuống Reimage Plus bằng cách nhấp vào đây