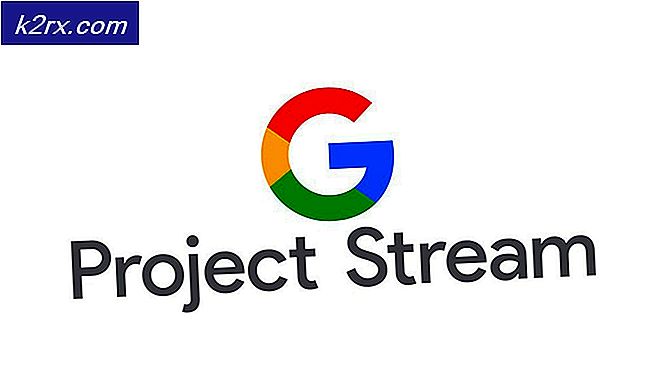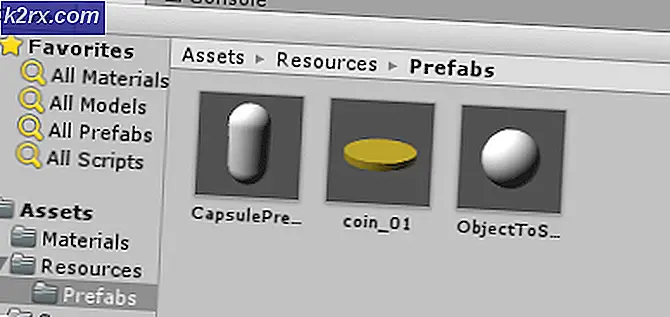Làm thế nào để sửa lỗi Camera không hoạt động trên MS Teams trên Windows 10?
MS Teams là một sản phẩm đáng tin cậy do Microsoft cung cấp giống như các dịch vụ khác của hãng nhưng người dùng đã báo cáo rằng Microsoft Teams không thể phát hiện máy ảnh hoặc trong trường hợp máy ảnh hoạt động, nó vẫn sẽ không khả dụng cho các tiện ích bổ sung, khiến bạn không thể tham gia một hội nghị truyền hình. Sẽ không sai khi kết luận rằng đó là một vấn đề phần cứng nhưng trong loại tình huống này, hầu như không phải vậy. Vấn đề này cực kỳ khó chịu vì nó hạn chế người dùng sử dụng nền tảng một cách hoàn toàn tự do. Máy ảnh dường như hoạt động tốt khi được kiểm tra bên ngoài ứng dụng MS Teams nhưng khán giả được kết nối trong cuộc họp MS Teams không thể nhìn thấy màn hình máy ảnh của người dùng. Điều này tạo ra trải nghiệm bất lợi cho người dùng cuối vì nó ảnh hưởng trực tiếp đến công việc của họ.
Nguyên nhân nào khiến Camera không hoạt động trên MS Teams?
Chúng tôi đã liệt kê một số nguyên nhân của sự cố này sau khi xem xét chi tiết phản hồi của người dùng và cơ quan kỹ thuật. Sự cố này có thể phát sinh do bất kỳ lý do nào sau đây:
- Khởi động lại Microsoft Teams: Chấm dứt Microsoft Teams và các quy trình của nó khỏi Trình quản lý tác vụ. Sau khi hoàn tất, hãy khởi chạy lại để kiểm tra xem sự cố đã được giải quyết hay chưa.
- Khởi động lại PC: Khởi động lại máy tính sẽ xóa Bộ nhớ Truy cập Ngẫu nhiên (RAM) của bạn. Thực hành này sẽ giúp Windows khởi tạo lại thiết bị máy ảnh. Điều này mang lại cho hệ thống của bạn một khởi đầu mới và sự cố của bạn có thể được giải quyết.
- Rút phích cắm và cắm micrô: Đôi khi khi người dùng cắm thiết bị, hệ thống có thể không nhận ra do lỗi hệ thống như đã thảo luận trong phần nguyên nhân. Do đó, hãy rút phích cắm của thiết bị camera và cắm lại.
Giải pháp 1: Định cấu hình cài đặt video MS Teams
Có rất nhiều khả năng cài đặt video MS Teams của bạn không được định cấu hình đúng cách, có nghĩa là Webcam hoặc Thiết bị máy ảnh của bạn không được chọn trong cài đặt video MS Teams. Điều này chủ yếu xảy ra khi MS Teams không khởi tạo được cài đặt thiết bị Windows khi khởi động. Đây là trường hợp của nhiều người dùng trực tuyến và sự cố của họ đã được giải quyết khi họ định cấu hình cài đặt video MS Teams đúng cách. Làm theo các bước dưới đây:
- Nhấp chuột Khởi đầu, Tìm kiếm Nhóm Microsoft trong thanh tìm kiếm và mở nó.
- Nhấp chuột trái vào Hình đại diện của bạn và sau đó nhấp vào Cài đặt. Thao tác này sẽ đưa bạn đến một cửa sổ chứa tất cả các cài đặt liên quan đến MS Teams, tức là Chung, Quyền riêng tư, Thông báo, v.v.
- Bấm vào Thiết bị và chọn của bạn Thiết bị máy ảnh hoặc Webcam đã kết nối trong tùy chọn Máy ảnh. Thiết bị webcam của bạn hiện đã sẵn sàng để MS Teams sử dụng.
- Xác nhận với bản xem trước rằng máy ảnh đang hoạt động. Bây giờ hãy tham gia hoặc tạo một hội nghị video để kiểm tra thực tế webcam của bạn với ứng dụng.
Giải pháp 2: Cho phép truy cập máy ảnh cho các ứng dụng Windows
Như đã thảo luận trong phần nguyên nhân, ứng dụng MS Teams yêu cầu quyền truy cập máy ảnh cùng với quyền truy cập micrô để cho phép người dùng thực hiện hội nghị âm thanh / video với khán giả được kết nối. Ứng dụng MS Teams hoặc bất kỳ ứng dụng Windows nào sẽ không thể truy cập thiết bị máy ảnh nếu Windows không cho phép chúng. Do đó, chúng tôi sẽ bật cài đặt quyền riêng tư cho thiết bị máy ảnh để thiết bị có quyền cần thiết để bật máy ảnh trong các ứng dụng, tức là MS Teams. Để bật cài đặt đúng cách, hãy làm theo các bước sau:
- Nhấp chuột Khởi đầu, kiểu Cài đặt, và mở nó. Thao tác này sẽ mở ra một cửa sổ chứa tất cả các cài đặt chính cho Windows 10, tức là Quyền riêng tư, Ứng dụng, Tài khoản, v.v.
- Nhấp chuột Riêng tư. Thao tác này sẽ đưa bạn đến một cửa sổ chứa tất cả các cài đặt liên quan đến quyền riêng tư, tức là Quyền truy cập ứng dụng, Mã thông báo trang web, v.v.
- Nhấp chuột Máy ảnh > bật Cho phép các ứng dụng truy cập vào máy ảnh của bạn Lựa chọn. Điều này sẽ cho phép Windows cho phép các ứng dụng Windows Store sử dụng thiết bị máy ảnh của bạn. Mặc dù vậy, bạn vẫn có thể quản lý thủ công các quyền đối với máy ảnh cho các ứng dụng riêng lẻ trong danh sách ở cuối cùng một màn hình.
- Tương tự, cuộn xuống và bật Cho phép các ứng dụng trên máy tính để bàn truy cập vào máy ảnh của bạn Lựa chọn. Điều này sẽ cho phép Windows cho phép các ứng dụng máy tính để bàn sử dụng thiết bị máy ảnh của bạn, tức là MS Teams, Trình duyệt web, v.v.
- Bây giờ hãy khởi chạy ứng dụng MS Teams và thực hiện cuộc gọi thử nghiệm.
Giải pháp 3: Đăng ký lại thiết bị máy ảnh (Windows PowerShell)
Như đã thảo luận trong phần nguyên nhân, đôi khi Windows có thể không nhận dạng được thiết bị mới được cắm vào. Điều này có thể do lỗi trình điều khiển hoặc thiết bị không được đăng ký đúng cách làm thiết bị Windows trong các thiết bị, cuối cùng gây ra sự cố đang được xem xét. Do đó, chúng tôi sẽ đăng ký lại thiết bị máy ảnh bằng Windows PowerShell. Giải pháp này tỏ ra hữu ích đối với nhiều người dùng trực tuyến. Làm theo các bước sau:
- nhấn Windows + X các phím với nhau trên bàn phím của bạn và chọn Windows PowerShell (Quản trị viên). Windows PowerShell là một công cụ cửa sổ tập trung vào tự động hóa tác vụ và quản lý cấu hình cho Windows và các ứng dụng của nó.
- Sao chép-dán lệnh sau trong Windows PowerShell và nhấn Đi vào. Thao tác này sẽ khởi tạo Windows trước tiên loại bỏ hoàn toàn thiết bị camera và sau đó đăng ký lại thiết bị bằng cách hoàn tất thành công tất cả các quy trình cần thiết để cài đặt thiết bị camera. Quy trình này có thể mất thời gian vì vậy hãy đợi cho đến khi hoàn tất.
Get-AppxPackage -allusers Microsoft.WindowsCamera | Foreach {Add-AppxPackage -DisableDevelopmentMode -Register "$ ($ _. InstallLocation) \ AppXManifest.xml"} - Sau khi hoàn tất, hãy đóng Windows PowerShell và khởi chạy ứng dụng MS Teams và thực hiện cuộc gọi thử nghiệm.
Giải pháp 4: Cài đặt lại Trình điều khiển máy ảnh
Nếu giải pháp trên không hiệu quả với bạn thì đó là do phiên bản trình điều khiển bị lỗi, được cài đặt trên máy tính cho thiết bị camera của bạn. Trong giải pháp này, chúng tôi sẽ gỡ cài đặt các trình điều khiển bị hỏng hiện tại và sau đó cho phép Windows tự động tìm và cài đặt các trình điều khiển mới nhất cho thiết bị camera của bạn từ internet. Điều này đã giúp nhiều người dùng trực tuyến vì lỗi trình điều khiển là phổ biến nhất ở các thiết bị ngoại vi. Làm theo các bước dưới đây:
- nhấn Windows + X các phím với nhau trên bàn phím của bạn và chọn Quản lý thiết bị. Như tên cho thấy, trình quản lý thiết bị là một công cụ Windows được sử dụng để quản lý tất cả các thiết bị Windows.
- Sự lựa chọn của bạn Thiết bị máy ảnh trong Thiết bị hình ảnh / Máy ảnh, nhấp chuột phải và chọn Gỡ cài đặt thiết bị. Thao tác này sẽ mở ra một lời nhắc nhằm cung cấp các tùy chọn gỡ cài đặt cho thiết bị máy ảnh của bạn.
- Lựa chọn Gỡ cài đặt và bấm vào đồng ý. Điều này sẽ bắt đầu quá trình gỡ cài đặt. Có thể mất thời gian vì vậy hãy đợi cho đến khi hoàn thành.
- Sau khi hoàn tất, hãy nhấp vào Hoạt động và chọn Quét các thay đổi phần cứng. Bây giờ Windows sẽ phát hiện thiết bị camera được kết nối của bạn, tìm và cài đặt trình điều khiển mới nhất cho thiết bị đó từ internet.
- Đóng Trình quản lý thiết bị và khởi động lại PC của bạn.
- Bây giờ hãy khởi chạy ứng dụng MS Teams và thực hiện cuộc gọi thử nghiệm.
Giải pháp 5: Cho phép Quyền thiết bị Máy ảnh (Trình duyệt Web)
Nếu bạn đang sử dụng MS Teams thông qua trình duyệt web, máy ảnh của bạn có thể không hoạt động vì quyền truy cập thiết bị máy ảnh của bạn không được bật trong trình duyệt web của bạn. Chín mươi phần trăm người dùng đã giải quyết vấn đề này bằng cách cho phép trang web Microsoft Teams sử dụng thiết bị camera từ cài đặt quyền riêng tư của Trình duyệt web. Làm theo các bước dưới đây:
Ghi chú: Microsoft Teams hiện chỉ được hỗ trợ để sử dụng trong Google Chrome, Microsoft Edge, Mozilla Firefox và Internet Explorer 11. Trong trường hợp, bạn đang sử dụng một số trình duyệt khác, tức là Opera thì hãy cân nhắc chuyển sang một trong các trình duyệt web được đề cập. Hơn nữa, quy trình sau đây là chung chung và các bước có thể thay đổi một chút nếu bạn đang sử dụng một số trình duyệt không phải là Google Chrome.
- Nhấp chuột Khởi đầu, Tìm kiếm Google Chrome và mở nó.
- Bấm vào Tùy chỉnh và điều khiển biểu tượng Chrome (ba chấm) và chọn Cài đặt. Thao tác này sẽ đưa bạn đến một cửa sổ chứa tất cả các cài đặt liên quan đến Chrome, tức là Công cụ tìm kiếm, Kiểm tra an toàn, Quyền riêng tư và bảo mật, v.v.
- Lựa chọn Quyền riêng tư và bảo mật > Cài đặt Trang web. Thao tác này sẽ mở cài đặt quyền của thiết bị cho các trang web.
- Bấm vào Cái mic cờ rô trong Quyền.
- Sao chép-dán URL trang web sau vào thanh tìm kiếm ở góc trên cùng bên phải, nhấn Đi vào và chọn liên kết đã tìm kiếm trong phần Cho phép. Điều này sẽ giúp chúng tôi định cấu hình cài đặt quyền và quyền riêng tư dành riêng cho trang web MS Teams.
team.microsoft.com
- Bây giờ trong Quyền, hãy chọn Cho phép cho tùy chọn Máy ảnh. Trang web MS Teams đã được cấp quyền sử dụng thiết bị máy ảnh của bạn để nhập video.
Ghi chú: Trong trường hợp, máy ảnh của bạn cũng không hoạt động thì bạn có thể cho phép trang web truy cập máy ảnh của bạn ở bước này. - Mở MS Teams trên Google Chrome, cung cấp thông tin đăng nhập của bạn và tham gia hoặc tạo cuộc họp để kiểm tra máy ảnh của bạn.