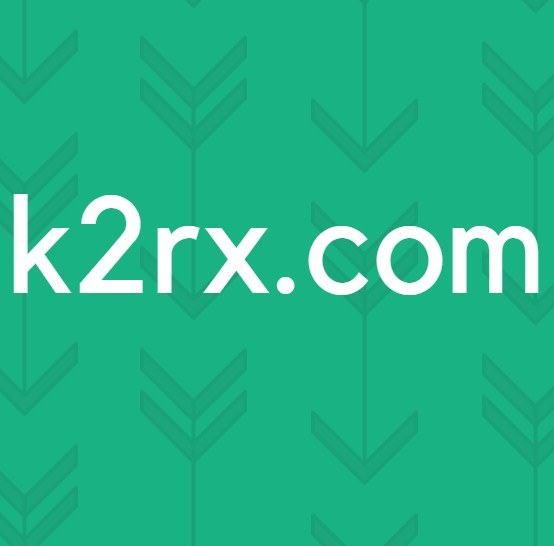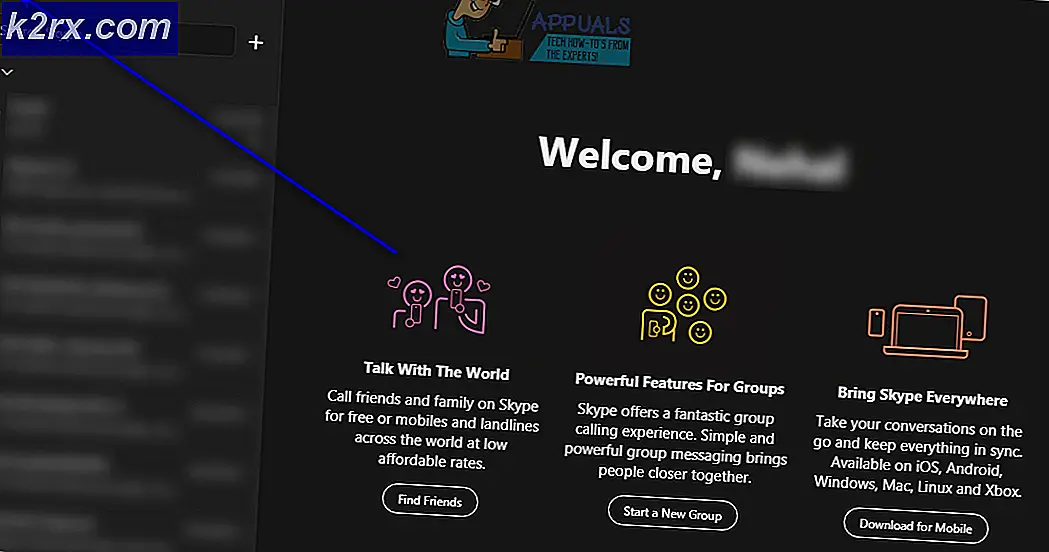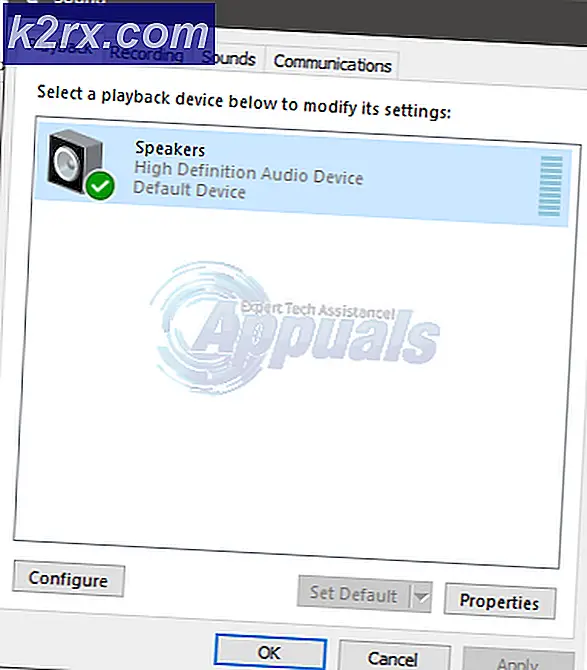Khắc phục 'Mã lỗi 30088-26' của Microsoft Office khi cập nhật Office
Một số người dùng Windows đang báo cáo rằng họ luôn nhìn thấy 'Mã lỗi: 30088-26‘Khi họ cố gắng cài đặt Office Suite trên máy tính của họ. Sự cố này được báo cáo là xảy ra trên Windows 7, Windows 8.1 và Windows 10.
Sau khi điều tra vấn đề này một cách kỹ lưỡng, hóa ra là có một số nguyên nhân cơ bản khác nhau có thể là nguyên nhân dẫn đến sự xuất hiện của ‘Mã lỗi: 30088-26‘. Dưới đây là danh sách các thủ phạm gây ra vấn đề này:
Bây giờ bạn đã quen thuộc với mọi thủ phạm tiềm ẩn có thể gây ra lỗi này, dưới đây là danh sách các phương pháp mà những người dùng bị ảnh hưởng khác đã sử dụng thành công để giải quyết vấn đề này:
Phương pháp 1: Sửa chữa cài đặt Office
Trong trường hợp bạn gặp lỗi này trong khi cố gắng cài đặt bản nâng cấp cho một ứng dụng phụ của Office Suite (như Word, Excel hoặc Powerpoint), có thể bạn đang gặp phải sự cố hỏng bắt nguồn từ tệp Đăng ký của mình.
Vì một số người dùng bị ảnh hưởng khác nhau đã xác nhận, bạn có thể thấy lỗi này sau khi AV kết thúc cách ly một số tệp thuộc bộ Microsoft Office.
Nếu tình huống này có vẻ như nó có thể áp dụng được, thì bản cài đặt Office phải có khả năng tự sửa chữa cùng với mọi tệp đăng ký bị hỏng liên quan.
Thực hiện theo các hướng dẫn bên dưới để bắt đầu một Văn phòng sửa chữa từ Chương trình và các tính năng thực đơn:
- Phím Windows + R để mở ra một Chạy hộp thoại. Tiếp theo, gõ ‘Appwiz.cpl’ bên trong hộp văn bản và nhấn Đi vào để mở ra Chương trình và các tính năng thực đơn.
- Bên trong Chương trình và các tính năng , cuộn xuống qua danh sách các ứng dụng đã cài đặt và tìm Cài đặt văn phòng điều đó đang kích hoạt 30088-26 mã lỗi.
- Khi bạn quản lý để xác định mục nhập chính xác, hãy nhấp chuột phải vào Microsoft Office và nhấp vào Thay đổi từ menu ngữ cảnh mới xuất hiện.
- Ở màn hình tiếp theo, hãy chọn Sửa chữa trực tuyến , đảm bảo rằng kết nối Internet của bạn đang hoạt động và đợi cho đến khi hoạt động hoàn tất.
- Chờ cho đến khi thao tác hoàn tất, sau đó khởi động lại máy tính của bạn và xem sự cố có được khắc phục ở lần khởi động máy tính tiếp theo hay không.
Trong trường hợp sự cố tương tự vẫn xảy ra, hãy chuyển xuống phần sửa chữa tiềm năng tiếp theo bên dưới.
Phương pháp 2: Cài đặt mọi bản cập nhật Windows đang chờ xử lý (Chỉ dành cho Windows 10)
Nếu bạn đang sử dụng Windows 10, điều quan trọng là phải đảm bảo rằng bạn đã cài đặt tất cả các bản cập nhật đang chờ xử lý (đặc biệt là các bản cập nhật cơ sở hạ tầng mà Microsoft Office cần để được cài đặt đúng cách).
Một số người dùng cũng gặp phải 30088-26 khi cố gắng cập nhật Microsoft Office lên phiên bản mới nhất hiện có đã báo cáo rằng việc cài đặt cuối cùng đã thành công sau khi họ dành thời gian để cài đặt mọi bản cập nhật Window 10 đang chờ xử lý từ màn hình Windows Update.
Nếu bạn cho rằng tình huống này có vẻ như nó có thể áp dụng được và bạn không chạy trong phiên bản mới nhất của Window 10, hãy làm theo lời nhắc trên màn hình để cài đặt mọi bản cập nhật Windows 10 đang chờ xử lý trên máy tính của bạn:
- Đánh vào Phím Windows + R chìa khóa để mở một Chạy hộp thoại. Tiếp theo, bên trong hộp văn bản, nhập ”ms-settings: windowsupdate 'và hãy nhấn Đi vào để mở ra cập nhật hệ điều hành Window tab của Cài đặt ứng dụng.
- Bên trong màn hình cập nhật Windows, hãy tiếp tục và nhấp vào Kiểm tra cập nhật ở phần bên tay phải. Tiếp theo, hãy làm theo hướng dẫn tiếp theo để cài đặt mọi Windows Update hiện đang được lên lịch cài đặt.
Ghi chú: Điều quan trọng là phải cài đặt mọi loại bản cập nhật bao gồm các bản cập nhật tích lũy và bảo mật, không chỉ các bản cập nhật được gắn nhãn là Cực kỳ quan trọng hoặc Quan trọng.
- Nếu bạn được nhắc khởi động lại máy tính của mình trước khi mọi bản cập nhật được cài đặt, hãy làm theo hướng dẫn, nhưng hãy đảm bảo quay lại màn hình này vào lần khởi động tiếp theo và hoàn tất quá trình cài đặt phần còn lại của các bản cập nhật.
- Sau mỗi bản cập nhật đang chờ xử lý, hãy khởi động lại máy tính của bạn và cố gắng cập nhật lại cài đặt office của bạn một lần nữa để xem liệu sự cố tương tự có còn xảy ra hay không.
Trong trường hợp quá trình cài đặt vẫn gặp sự cố như cũ 30088-26 mã lỗi, hãy chuyển xuống phần sửa chữa tiềm năng tiếp theo bên dưới.
Phương pháp 3: Sử dụng Công cụ Khắc phục sự cố
Nếu không có bản sửa lỗi nào khác ở trên có hiệu quả trong trường hợp của bạn, bạn nên biết rằng Microsoft đã phát triển một công cụ tự động được trang bị để giải quyết các trường hợp mà chức năng tự động cập nhật bị hỏng. Một số người dùng bị ảnh hưởng đã báo cáo rằng họ đã giải quyết được sự cố bằng cách chạy công cụ Microsoft Fix It.
Khắc phục sự cố này sẽ giải quyết các vấn đề khác nhau dẫn đến việc chặn các chương trình Office khởi chạy, cài đặt, cập nhật hoặc gỡ bỏ.
Ghi chú: Bạn có thể sử dụng nó trên Windows 10, Windows 7 và Windows 8.1.
Nếu sự cố xảy ra do khóa đăng ký bị hỏng hoặc do tệp từ các chương trình đã gỡ cài đặt hoặc hiện có, công cụ này có thể giải quyết vấn đề bằng cách gỡ cài đặt bộ Office hiện tại, cho phép bạn cài đặt phiên bản mới nhất mà không xuất hiện cùng 30088-26 lỗi.
Dưới đây là hướng dẫn nhanh về cách tải xuống và sử dụng công cụ Khắc phục sự cố Microsoft Office để giải quyết vấn đề cụ thể này.
- Tham quan trang tải xuống chính thức của công cụ Microsoft Office Fix-It và tải xuống .diagcab tập tin bằng cách nhấp vào Tải xuống cái nút.
- Sau khi công cụ được tải xuống thành công, hãy nhấp đúp vào .diagcab tệp để mở nó.
- Tại lời nhắc đầu tiên, hãy nhấp vào Nâng cao và đảm bảo rằng hộp được liên kết với Ứng dụng sửa chữa tự động được kiểm tra. Sau đó, nhấp vào Kế tiếp để tiếp tục.
- Chờ cho đến khi giai đoạn phát hiện ban đầu hoàn tất, sau đó nhấp vào Đang cài đặt ở lời nhắc đầu tiên.
- Ở màn hình tiếp theo, hãy chọn chương trình mà bạn đang gặp sự cố (rất có thể là Microsoft Office) và nhấp vào Kế tiếp một lần nữa.
- Ở màn hình tiếp theo, nhấp vào Có, hãy thử gỡ cài đặt.
- Chờ cho đến khi thao tác hoàn tất, sau đó khởi động lại máy tính của bạn và cài đặt lại bộ Microsoft Office qua các kênh Chính thức để xem vấn đề tương tự có còn xảy ra hay không.
Nếu bạn vẫn gặp phải lỗi ngay cả sau khi sử dụng công cụ Khắc phục sự cố, hãy chuyển đến phương pháp tiếp theo bên dưới.