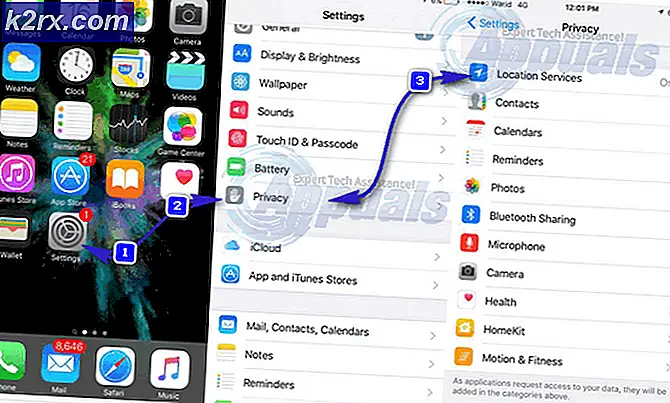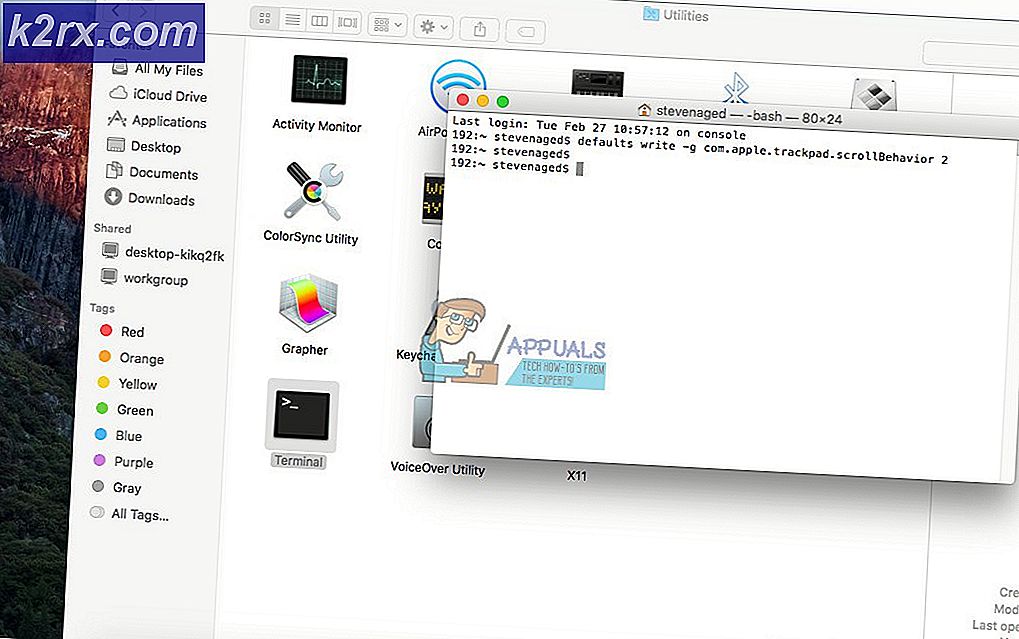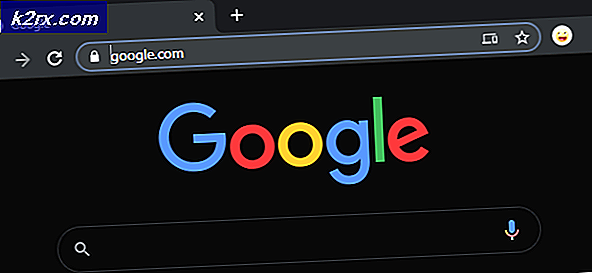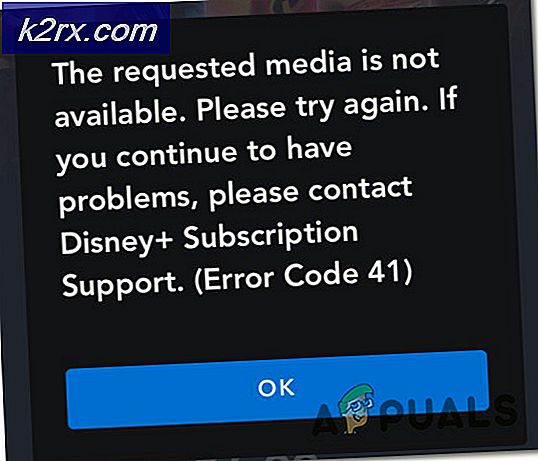Cách điều chỉnh độ sáng màn hình trên Windows 10
Nếu bạn sở hữu một máy tính xách tay hoặc máy tính bảng, đôi khi bạn có thể thay đổi độ sáng màn hình cho phù hợp với nhu cầu của mình. Ví dụ: nếu bạn muốn sử dụng máy tính xách tay ở ngoài trời vào một ngày nắng, bạn có thể muốn đặt độ sáng ở mức tối đa. Nếu bạn đang sử dụng máy vào ban đêm, độ sáng tăng lên có thể khiến mắt bạn bị căng và đôi khi gây đau đầu.
Độ sáng đầy đủ cũng tiêu thụ nhiều năng lượng hơn và do đó làm giảm tuổi thọ pin. Chúng tôi đã liệt kê tất cả các phương pháp mà qua đó bạn có thể thay đổi độ sáng màn hình của bạn trong Windows 10. Hãy xem!
Phương pháp 1: Sử dụng bàn phím của bạn
Một số bàn phím có sẵn các phím tắt cho phép bạn thay đổi độ sáng trực tiếp mà không cần mở bất kỳ công cụ / ứng dụng nào khác. Phần lớn, biểu tượng độ sáng Fn + có mặt ở đầu bàn phím của bạn có thể được sử dụng để thay đổi độ sáng của bạn.
Đây là một ví dụ cho một bàn phím hỗ trợ thay đổi độ sáng trực tiếp. Nhấn đồng thời cả phím Fn và phím nóng. Nhấn nút Brightness + để tăng độ sáng và Brightness –button để giảm.
Một số bàn phím có khóa bổ sung khóa chức năng của Fn và không cho phép hoàn thành chức năng. Bạn phải bỏ khóa Fn để chức năng có sẵn. Sau khi mở khóa chức năng, hãy làm theo các bước bình thường để tăng hoặc giảm độ sáng.
Cách 2: Sử dụng biểu tượng Power
Windows 10 có một tùy chọn để bạn có thể kiểm tra chi tiết về tỷ lệ phần trăm pin của mình, bật chế độ Tiết kiệm điện và điều chỉnh độ sáng màn hình. Đây là một công cụ rất dễ sử dụng, nơi mà các kỹ thuật sẽ tránh được.
- Nhấn biểu tượng pin trên thanh thông báo của bạn (phía dưới cùng bên phải của màn hình). Nếu bạn không thấy biểu tượng, hãy nhấn mũi tên hướng lên trên để mở rộng thông báo. Nó sẽ có mặt ở đó.
- Bây giờ một cửa sổ nhỏ mới sẽ bật lên. Nhấp vào biểu tượng độ sáng để thay đổi độ sáng của bạn cho phù hợp. Bạn có thể nhấp vào nó nhiều lần để thay đổi độ sáng theo nhu cầu của bạn. Các giá trị mà bạn có thể thay đổi là 0%, 25%, 50%, 75% và 100% .
Phương pháp 3: Sử dụng Trung tâm Hành động
Windows 10 đã giới thiệu Trung tâm hành động nơi bạn có thể tìm thấy thông báo ứng dụng của mình cũng như các công cụ khác nhau để giúp bạn truy cập cài đặt nhanh trên máy tính của mình. Trung tâm hành động cũng liên quan đến tất cả các thông báo trong quá khứ cho đến khi bạn xóa chúng theo cách thủ công. Điều này rất hữu ích nếu bạn bỏ lỡ một số thông báo và muốn truy cập lại sau này. Chúng tôi cũng có thể thay đổi độ sáng bằng cách sử dụng trung tâm hành động.
- Nhấn biểu tượng tin nhắn có ở phía dưới cùng bên phải của màn hình.
- Khi trung tâm hành động được mở, hãy nhấp vào biểu tượng độ sáng để chuyển đổi giữa các mức độ sáng 0%, 25%, 50%, 75% và 100% .
Phương pháp 4: Sử dụng cài đặt hiển thị
Bạn cũng có thể thay đổi cài đặt độ sáng bằng ứng dụng Cài đặt. Phương pháp này đặc biệt hữu ích nếu bạn không muốn đặt mức độ sáng cho mức độ sáng đã được xác định. Phương pháp này bao gồm một thanh trượt từ nơi bạn có thể dễ dàng thiết lập mức độ theo nhu cầu chính xác của bạn.
- Nhấn Windows + S để khởi động thanh tìm kiếm của menu bắt đầu của bạn. Nhập Cài đặt vào hộp thoại và mở kết quả đầu tiên.
- Bây giờ chọn System (mục nhập đầu tiên) từ danh sách các danh mục phụ có sẵn.
- Khi ở trong Hệ thống, nhấp vào Hiển thị bằng ngăn điều hướng ở bên trái.
- Bây giờ bạn có thể dễ dàng thay đổi độ sáng bằng cách sử dụng thanh trượt hiện tại dưới tiêu đề Hiển thị . Ngoài ra còn có một tùy chọn của Night Light tối ưu hóa màn hình của bạn sẽ được sử dụng vào ban đêm mà không gây căng thẳng cho đôi mắt của bạn.
Phương pháp 5: Sử dụng tùy chọn nguồn
Bạn cũng có thể thay đổi độ sáng tương tự như phương pháp 4 bằng cách sử dụng các tùy chọn nguồn. Chúng tôi sẽ thảo luận làm thế nào để thiết lập mức độ sáng cụ thể cho các kế hoạch khác nhau trong phương pháp 6.
- Nhấn Windows + R để khởi động ứng dụng Chạy. Nhập bảng điều khiển trong hộp thoại và nhấn Enter.
- Nhấp vào phần cứng và âm thanh từ danh sách các tiểu thể loại trong bảng điều khiển.
- Sau khi vào danh mục Hardware, bấm vào Power Options .
- Bây giờ ở dưới cùng của cửa sổ, bạn sẽ thấy một thanh trượt được sử dụng để điều chỉnh độ sáng màn hình. Di chuyển thanh trượt để điều chỉnh độ sáng theo nhu cầu của bạn.
Phương pháp 6: Sử dụng cài đặt Chỉnh sửa kế hoạch
Windows có một tính năng mà bạn có thể xác định trước các giá trị độ sáng cho mỗi gói điện bạn có trong máy tính của mình. Các gói điện là các cấu hình xác định cách máy tính của bạn hoạt động, ví dụ, trong Power Saver, kế hoạch máy tính của bạn sẽ tối đa hóa tuổi thọ pin nhưng với chi phí của một số nhược điểm hiệu suất.
Chúng tôi có thể thay đổi cài đặt độ sáng trong cài đặt Power Plan cho từng cấu hình. Bất cứ khi nào bạn chuyển sang một gói điện khác, giá trị độ sáng được xác định trước sẽ được thực hiện. Đây là một tính năng rất tiện dụng giúp bạn tiết kiệm rắc rối để thay đổi cài đặt độ sáng mỗi khi bạn chuyển đổi.
- Nhấn Windows + R để khởi động ứng dụng Chạy. Nhập bảng điều khiển trong hộp thoại và nhấn Enter.
- Nhấp vào phần cứng và âm thanh từ danh sách các tiểu thể loại trong bảng điều khiển.
- Sau khi vào danh mục Hardware, bấm vào Power Options .
- Bây giờ bạn sẽ thấy các kế hoạch quyền lực khác nhau được liệt kê ở phía trước của bạn. Nhấp vào Thay đổi cài đặt gói để chỉnh sửa cấu hình được lưu cho cấu hình đó.
- Trong cửa sổ tiếp theo, hãy nhìn phía trước Điều chỉnh độ sáng của kế hoạch . Đây là những giá trị được xác định cho gói điện của bạn. Bạn có thể thay đổi độ sáng cho cả hai trường hợp (Trên pin và Đã cắm).
- Nhấp vào Lưu thay đổi và thoát khỏi cửa sổ.
Phương pháp 7: Sử dụng Cài đặt Nguồn Nâng cao
Nếu bạn thích đặt tỷ lệ phần trăm cho từng gói điện, bạn có thể sử dụng Cài đặt nguồn nâng cao. Các cài đặt này cho phép bạn đặt giá trị độ sáng được xác định trước cho cả hai trường hợp (Trên pin và Đã cắm).
- Nhấn Windows + R để khởi động ứng dụng Chạy. Nhập bảng điều khiển trong hộp thoại và nhấn Enter.
- Nhấp vào phần cứng và âm thanh từ danh sách các tiểu thể loại trong bảng điều khiển.
- Sau khi vào danh mục Hardware, bấm vào Power Options .
- Bây giờ bạn sẽ thấy các kế hoạch quyền lực khác nhau được liệt kê ở phía trước của bạn. Nhấp vào Thay đổi cài đặt gói .
- Chọn Thay đổi tùy chọn cài đặt nguồn nâng cao có ở gần giữa màn hình.
- Một cửa sổ nhỏ mới sẽ bật lên trước mặt bạn. Điều hướng thông qua tùy chọn cho đến khi bạn tìm thấy Hiển thị . Mở rộng và nhấp vào Độ sáng màn hình . Bây giờ bạn sẽ được cung cấp tùy chọn để đặt tỷ lệ phần trăm cho giá trị độ sáng màn hình. Thực hiện các thay đổi cần thiết và nhấn Ok để thực hiện các thay đổi.
Lưu ý: Bạn cũng có thể thay đổi cài đặt độ sáng cho các gói khác bằng cách nhấp vào gói hiện tại ở đầu cửa sổ gần.
Phương pháp 8: Sử dụng PowerShell
Bạn cũng có thể thay đổi độ sáng hiện tại của mình trực tiếp từ PowerShell. Phương pháp này thuận tiện nếu bạn muốn đặt độ sáng màn hình của bạn thành một tỷ lệ phần trăm cụ thể nhưng không muốn mở nhiều menu như vậy.
- Nhấn Windows + S và gõ PowerShell vào hộp thoại. Mở ứng dụng sau khi nó trả về kết quả.
- Khi đã ở trong PowerShell, hãy sao chép và dán mã sau đây.
(Get-WmiObject -Nội ngữ không gian / WMI –Class WmiMonitorBrightnessMethods) .WmiSetBrightness (1, )
Giá trị của được thay thế bằng phần trăm từ 0 đến 100. Sau khi thay đổi giá trị, nhấn Enter cho lệnh được thực hiện.
Mẹo CHUYÊN NGHIỆP: Nếu vấn đề xảy ra với máy tính của bạn hoặc máy tính xách tay / máy tính xách tay, bạn nên thử sử dụng phần mềm Reimage Plus có thể quét các kho lưu trữ và thay thế các tệp bị hỏng và bị thiếu. Điều này làm việc trong hầu hết các trường hợp, nơi vấn đề được bắt nguồn do một tham nhũng hệ thống. Bạn có thể tải xuống Reimage Plus bằng cách nhấp vào đây