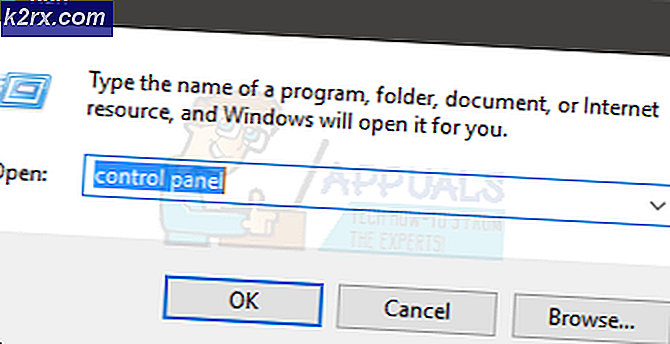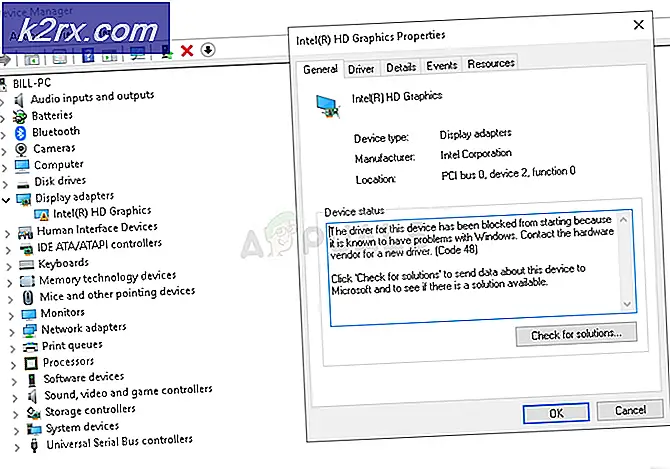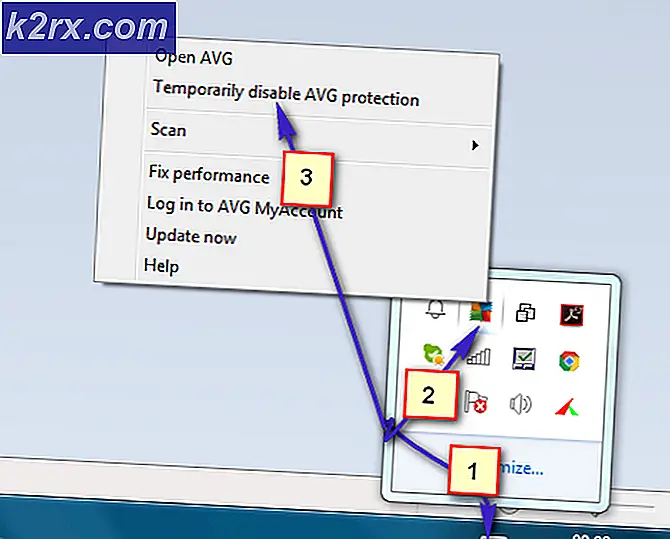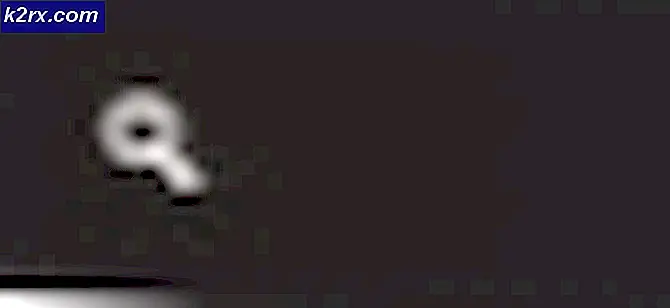Cách Chia sẻ Internet từ Windows, Mac hoặc Linux sang thiết bị Android
Hầu hết mọi người đều biết rằng các thiết bị Android có thể được sử dụng như một kết nối USB để chia sẻ dữ liệu di động với máy tính, nhưng một thủ thuật tiện lợi là cùng một quy trình ngược lại - tức là chia sẻ kết nối internet của máy tính với thiết bị Android. Nó được gọi là đảo ngược tethering, và nó là một điều khá dễ dàng để thiết lập.
Có nhiều cách khác nhau để đạt được điều này tùy thuộc vào hệ điều hành của bạn, vì vậy tôi sẽ chia sẻ các phương thức cho các hệ thống Windows, Mac và Linux.
Các cửa sổ:
- Tải xuống và cài đặt phần mềm Connectify Hotspot trên máy tính của bạn và tiếp tục với các hướng dẫn trên màn hình. Về đầu trang, Connectify Hotspot cơ bản tạo ra một mạng hotspot thông qua anten WiFi của máy tính - tất nhiên, có một phương thức Windows nguyên gốc để đạt được điều này, nhưng Connectify Hotspot kém kỹ thuật và thân thiện hơn.
- Để cấu hình Connectify Hotspot, bạn chỉ cần tạo một mạng bằng cách nhập tên mong muốn vào trường SSID và mật khẩu. Sau đó, bạn chọn kết nối bạn muốn chia sẻ, chẳng hạn như mạng Wi-Fi mà máy tính của bạn được kết nối.
- Trong SSID, hãy nhập tên kết nối bạn muốn cung cấp, đây sẽ là tên mạng wi-fi mà bạn sẽ thấy trên Android của mình. Đặt mật khẩu mạng của bạn nếu bạn muốn sử dụng mạng bảo mật. Bây giờ chọn từ kết nối bạn muốn chia sẻ. tức là Đây là bộ điều hợp có internet. Chọn mạng Wi-Fi mà bạn sẽ kết nối với điện thoại Android của mình.
- Bây giờ bật WiFi cho thiết bị Android của bạn và nhấp vào Bắt đầu điểm phát sóng trong Kết nối. Bạn sẽ có thể xem mạng trên danh sách các mạng Wi-Fi khả dụng của điện thoại, vì vậy chỉ cần chọn SSID từ Connectify, cung cấp mật khẩu và bạn đã hoàn tất.
Mac:
- Trước tiên, hãy chuyển đến Tùy chọn hệ thống> Chia sẻ.
- Nhấp vào Chia sẻ Internet và trong hộp thả xuống để Chia sẻ kết nối của bạn từ :, chọn mạng mà Mac của bạn được kết nối với, chẳng hạn như Ethernet hoặc WiFi.
- Bây giờ trong hộp Dành cho máy tính đang sử dụng, chọn Bluetooth PAN hoặc AirPort, tùy thuộc vào phiên bản Mac OS / X của bạn. Tuy nhiên, nếu bạn đang chia sẻ Internet của máy Mac với thiết bị không phải của Apple thông qua AirPort, Mac hoàn toàn yêu cầu khóa WEP 5 hoặc 13 chữ cái. Không nhiều không ít.
- Sau khi bạn đang phát SSID từ máy Mac, hãy tiếp tục và kết nối với thiết bị này trong cài đặt WiFi của thiết bị Android của bạn.
Linux:
Xin lưu ý rằng điều này đòi hỏi một điện thoại Android bắt nguồn - bạn có thể tìm kiếm các hướng dẫn gốc cho Android cho thiết bị của bạn.
Mẹo CHUYÊN NGHIỆP: Nếu vấn đề xảy ra với máy tính của bạn hoặc máy tính xách tay / máy tính xách tay, bạn nên thử sử dụng phần mềm Reimage Plus có thể quét các kho lưu trữ và thay thế các tệp bị hỏng và bị thiếu. Điều này làm việc trong hầu hết các trường hợp, nơi vấn đề được bắt nguồn do một tham nhũng hệ thống. Bạn có thể tải xuống Reimage Plus bằng cách nhấp vào đâyBạn cũng cần cài đặt ADB và Fastboot, dễ dàng có được với:
sudo apt-get cài đặt android-tools-adb android-tools-fastboot
Cuối cùng, bạn nên cài đặt Trình mô phỏng đầu cuối trên điện thoại của mình.
- Nếu bạn đáp ứng các điều kiện tiên quyết đó, hãy tiếp tục và kết nối thiết bị Android của bạn với PC qua USB.
- Bây giờ khởi động một thiết bị đầu cuối Linux, và gõ các lệnh sau:
Ifconfig
- Điều này sẽ hiển thị giao diện mạng từ thiết bị Android được kết nối, thường là usb0 nhưng trong một số trường hợp, nó có thể là thứ khác. Trong các lệnh tôi đang đưa ra, hãy đảm bảo thay đổi usb0 thành giao diện mạng thực tế đang được sử dụng.
- Vì vậy, bây giờ gõ vào thiết bị đầu cuối:
sudo ifconfig usb0 10.42.0.1 netmask 255.255.255.0
echo 1 | sudo tee / proc / sys / net / ipv4 / ip_forward
sudo iptables -t nat -F
sudo iptables -t nat -A POSTROUTING -j MASQUERADE
- Bây giờ chúng ta phải gõ lệnh tiếp theo trên trình mô phỏng thiết bị đầu cuối của Android của bạn:
adb shell busybox ifconfig
- Sau lệnh cuối cùng, nó sẽ hiển thị một giao diện mạng khác nhau đang được sử dụng, ví dụ như vậy một lần nữa, thay đổi các lệnh mà tôi đang chia sẻ với bất kỳ giao diện mạng thực tế nào của bạn.
adb shell ifconfig rndis0 10.42.0.2 netmask 255.255.255.0
adb shell route thêm mặc định gw 10.42.0.1 dev rndis0
- Bây giờ chúng tôi có thể kiểm tra việc chia sẻ internet bằng cách cố gắng gửi một ping từ Trình mô phỏng thiết bị đầu cuối của điện thoại, vì vậy hãy nhập vào điện thoại của bạn:
adb shell ping 8.8.8.8
Nếu bạn nhận được một ping thành công, thì bạn đã sẵn sàng.
Mẹo CHUYÊN NGHIỆP: Nếu vấn đề xảy ra với máy tính của bạn hoặc máy tính xách tay / máy tính xách tay, bạn nên thử sử dụng phần mềm Reimage Plus có thể quét các kho lưu trữ và thay thế các tệp bị hỏng và bị thiếu. Điều này làm việc trong hầu hết các trường hợp, nơi vấn đề được bắt nguồn do một tham nhũng hệ thống. Bạn có thể tải xuống Reimage Plus bằng cách nhấp vào đây