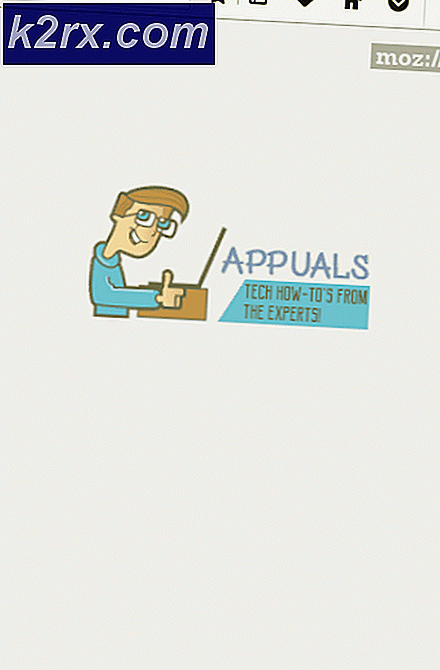10 phím tắt tuyệt vời của Chrome OS mà bạn cần biết về
Bàn phím Chromebook được tùy chỉnh nhiều cho trải nghiệm trình duyệt Chrome. Google cũng không bỏ lỡ quá nhiều tải Chrome OS bằng phím tắt cho toàn bộ các chức năng. Một khi bạn đã quen với các phím tắt này, công việc sẽ được thực hiện nhanh hơn rất nhiều và bạn sẽ tự hỏi làm thế nào bạn đã từng sống mà không có chúng. Dưới đây là danh sách 10 phím tắt mà mọi chủ sở hữu Chromebook nên biết: -
1) Caps Lock Chuyển đổi
Bàn phím trên Chromebook thường không có phím Caps Lock. Tuy nhiên, bạn vẫn có thể chuyển đổi chế độ Caps Lock bằng cách nhấn alt và nút tìm kiếm chuyên dụng của Google với nhau.
Bật / tắt Caps Caps: alt +
2) Trang-Up / Trang-Down
Chromebook không có các phím chuyên dụng để di chuyển qua trang. Trong trường hợp bạn bỏ lỡ các phím chuyển đổi trang trên máy Windows truyền thống, chúng có phím tắt. Chỉ cần nhấn và giữ nút tìm kiếm hoặc nút alt và nhấn các phím mũi tên lên / xuống để thực hiện chức năng lật trang / lật trang. Các phím mũi tên trái và phải bắt chước phím chủ và phím kết thúc.
Trang lên: alt + mũi tên lên hoặc + mũi tên lên
Page Down: alt + mũi tên xuống hoặc + mũi tên xuống
Nhà : + mũi tên trái
Kết thúc : + mũi tên phải
3) Trình quản lý tác vụ
Chromebook của bạn có cảm thấy chậm hơn so với khi nó mới không? Một cách để tăng tốc Chromebook là mở trình quản lý tác vụ và xem điều gì làm chậm tốc độ. Trình quản lý tác vụ có thể được mở bằng cách bấm phím tìm kiếm và esc cùng một lúc.
Mở Trình quản lý tác vụ: + esc
4) Mở lại tab đã đóng
Bạn đã bao giờ vô tình đóng một tab mà bạn không có ý định đóng? Google có lưng của bạn vì Chrome luôn nhớ 10 tab cuối cùng mà bạn đã đóng. Bạn có thể mở lại một tab đã đóng bằng cách nhấn Ctrl, Shift và T với nhau.
Mở lại tab đã đóng: Ctrl + Shift + T
5) Chia màn hình / Gắn Windows
Một trong những tính năng hữu ích nhất cho đa nhiệm là có thể xem nhiều ứng dụng trên cùng một màn hình. Trên Chromebook, bạn có thể gắn cửa sổ của mình sang trái hoặc phải của màn hình bằng cách nhấn alt và [ hoặc ] cùng nhau.
Cửa sổ đế trái: alt + [
Cửa sổ đế phải: alt +]
6) Phóng to / thu nhỏ
Bàn di chuột của Chrome OS hỗ trợ cử chỉ, nhưng tiếc là không hỗ trợ chụm và thu phóng trên các trang. Để phóng to và thu nhỏ trang, bạn sẽ phải nhấn Ctrl + '+' hoặc Ctrl + - tương ứng.
Mẹo CHUYÊN NGHIỆP: Nếu vấn đề xảy ra với máy tính của bạn hoặc máy tính xách tay / máy tính xách tay, bạn nên thử sử dụng phần mềm Reimage Plus có thể quét các kho lưu trữ và thay thế các tệp bị hỏng và bị thiếu. Điều này làm việc trong hầu hết các trường hợp, nơi vấn đề được bắt nguồn do một tham nhũng hệ thống. Bạn có thể tải xuống Reimage Plus bằng cách nhấp vào đâyPhóng to: Ctrl + + (Dấu cộng)
Thu nhỏ: Ctrl + - (Dấu trừ)
7) Tìm trên trang
Đây là một trong những phím tắt hữu ích nhất trong trải nghiệm người dùng của tôi. Rất thường xuyên, chúng tôi cần tìm một số đoạn văn bản cụ thể trên trang web và tính năng Tìm của Chrome thực hiện điều đó ngay lập tức cho chúng tôi. Để truy cập thanh Tìm kiếm, nhấn phím Ctrl và F cùng nhau và chỉ cần nhập bất kỳ văn bản nào bạn muốn tìm.
Tìm: Ctrl + F
8) Dán dưới dạng Văn bản thuần túy
Hầu hết chúng ta đều biết cách Copy và Paste bằng cách sử dụng Ctrl + C và Ctrl + V. Tuy nhiên, một tính năng dán bổ sung có thể có ích trong khi chuẩn bị tài liệu là khả năng dán văn bản được sao chép vào clipboard mà không cần định dạng. Để dán dưới dạng văn bản thuần túy, chỉ cần thêm Shift vào tổ hợp Ctrl + V của bạn.
Dán dưới dạng Văn bản thuần túy: Ctrl + Shift + V
9) Chụp ảnh màn hình
Để chụp ảnh màn hình của toàn bộ màn hình, bạn phải nhấn phím ctrl và phím trình chuyển cửa sổ cùng nhau.
Ảnh chụp màn hình của toàn bộ trang: Ctrl +
Đối với bàn phím không phải Chrome OS: Ctrl + F5
Để chụp ảnh màn hình chỉ một khu vực cụ thể của màn hình, nhấn ctrl + shift + Khóa Trình chuyển đổi Cửa sổ . Con trỏ biến thành một con trỏ crosshair. Bạn có thể chọn một khu vực hình chữ nhật trên màn hình bằng cách nhấp và kéo con trỏ trên khu vực mà bạn muốn có ảnh chụp màn hình. Sau khi chọn khu vực, nhả chuột hoặc bàn di chuột.
Ảnh chụp màn hình của khu vực đã chọn: Ctrl + Shift + , sau đó nhấp, kéo và thả.
Đối với bàn phím không phải của Chrome OS: Ctrl + Shift + F5, sau đó nhấp, kéo và thả.
10) Sử dụng phím F1 đến F11
Một số chương trình và chức năng có thể yêu cầu bạn sử dụng các phím F1 đến F11, không giống như bàn phím máy tính xách tay truyền thống, không khả dụng trên Chromebook. Tuy nhiên, bạn có thể thực hiện các thao tác của các phím chức năng bằng cách nhấn nút Tìm kiếm bằng các phím số (1-0).
1 sẽ tương ứng với phím F1, 2 đến F2 và vân vân.
Sử dụng các phím chức năng: + (1 đến 10)
Đây là các phím tắt hữu ích nhất để làm cho Chrome OS của bạn trải nghiệm mượt mà hơn. Nếu bạn muốn đi xa hơn và khám phá nhiều phím tắt hơn, có một lối tắt cho điều đó. Nhấn Ctrl, Alt và? cùng nhau sẽ đưa ra một bảng lừa đảo liệt kê tất cả các phím tắt.
Mẹo CHUYÊN NGHIỆP: Nếu vấn đề xảy ra với máy tính của bạn hoặc máy tính xách tay / máy tính xách tay, bạn nên thử sử dụng phần mềm Reimage Plus có thể quét các kho lưu trữ và thay thế các tệp bị hỏng và bị thiếu. Điều này làm việc trong hầu hết các trường hợp, nơi vấn đề được bắt nguồn do một tham nhũng hệ thống. Bạn có thể tải xuống Reimage Plus bằng cách nhấp vào đây

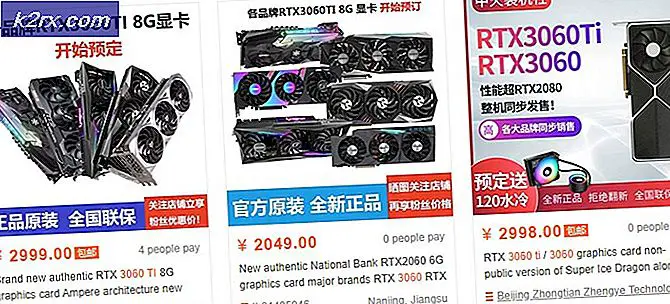




![[Khắc phục] Lỗi 0X803F800B khi khởi chạy trò chơi Xbox One](http://k2rx.com/img/106520/fix-0x803f800b-error-when-launching-a-xbox-one-game-106520.png)