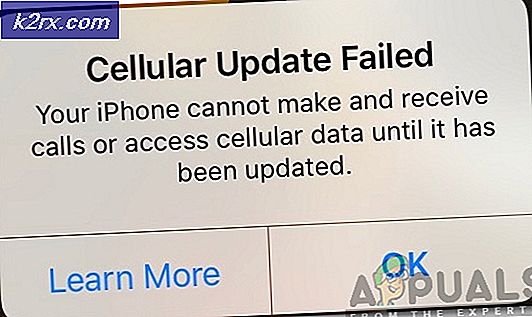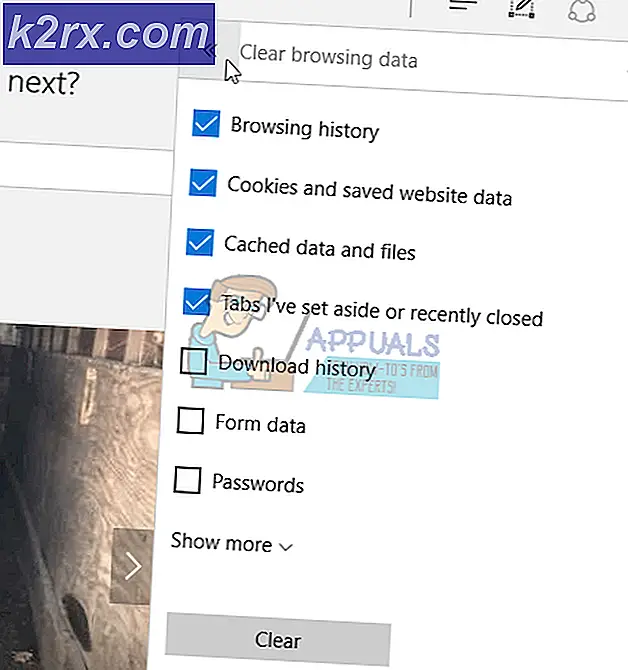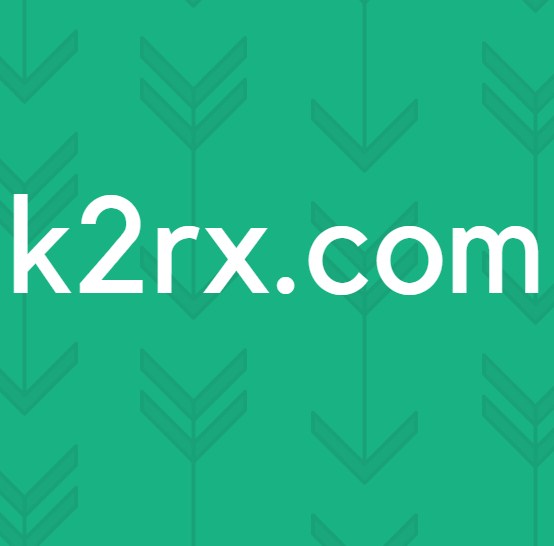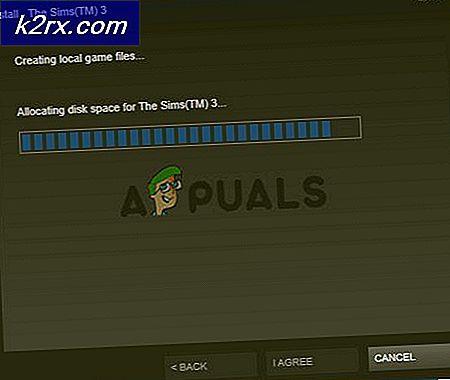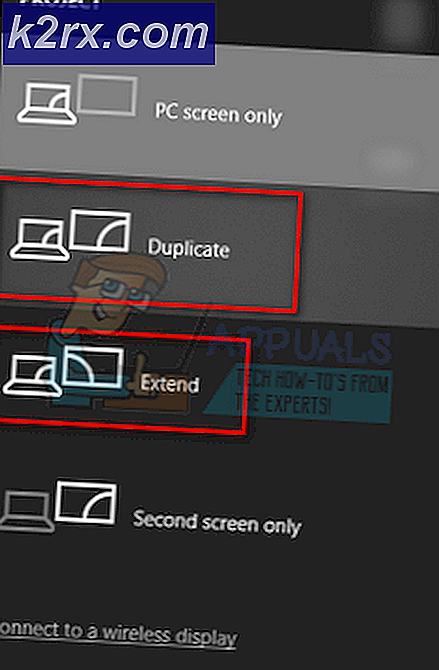Cài đặt OBS tốt nhất để ghi là gì
OBS (Open Broadcaster Service) là phần mềm hàng đầu để ghi và phát trực tuyến các lượt chơi trò chơi trong ngành công nghiệp game hiện nay. Với nhiều chức năng có thể điều chỉnh bởi người dùng, phần mềm mang lại trải nghiệm độc đáo, nơi người dùng có quyền kiểm soát hầu hết các khía cạnh của quá trình ghi / phát trực tuyến.
Mọi người dùng có thể đã tìm kiếm các cài đặt OBS tốt nhất để ghi âm mọi lúc mọi nơi để đảm bảo rằng phần mềm của họ tạo ra các bản ghi chất lượng hàng đầu mà không ảnh hưởng đến hiệu suất. Điều về hầu hết các hướng dẫn 'Cài đặt OBS tốt nhất' là chúng không hoạt động cho mọi trường hợp. Chúng có thể hoạt động hoàn hảo đối với một số người nhưng đối với những người khác, chúng có thể gây ra các vấn đề khác.
Trong bài viết này, chúng tôi sẽ đi qua tất cả các kỹ thuật về những gì cần tìm và những biến là gì mà bạn có thể chọn theo phần cứng của mình để mang lại kết quả tối ưu.
Điều hướng đến Cài đặt
Những điều đầu tiên đầu tiên; chúng tôi sẽ điều hướng đến cài đặt trong OBS Studio của bạn. Trước tiên, bạn nên đảm bảo rằng bạn đang chạy OBS với tư cách là quản trị viên và nên lưu trước tất cả các bản ghi của bạn (mà bạn đã thực hiện).
- Nhấp chuột phải vào OBS Studio và chọn Chạy như quản trị viên.
- Khi ở trong OBS nâng cao, hãy nhấp vào Cài đặt nút hiển thị ở phía dưới cùng bên phải của màn hình.
Cài đặt chung
Không có nhiều tùy chọn mà bạn có thể thay đổi trong Cài đặt chung của OBS. Bạn có thể thay đổi chủ đề của ứng dụng (sáng hoặc tối). Một điều đáng chú ý mà bạn nên đảm bảo là được kích hoạt là Khay hệ thống. Tùy chọn này cho phép khả năng truy cập tuyệt vời và cho phép bạn khởi chạy phần mềm ngay lập tức.
Cài đặt đầu ra
Hãy chuyển sang mô-đun chính. Bấm vào Đầu ra tab hiển thị ở phía bên trái của màn hình. Có hai tùy chọn đầu ra, tức là Đơn giản và Nâng cao. Nói một cách đơn giản, chúng tôi sẽ thay đổi định dạng của tệp video cũng như quyết định thư mục lưu tệp. Trước đó, chúng tôi sẽ đề cập đến những điều cơ bản về mã hóa.
Đường dẫn ghi:
Các đường dẫn ghi âm là đường dẫn mà bản ghi của bạn sẽ được lưu trữ sau khi nó được mã hóa và tất cả. Bạn nên nhấp vào duyệt qua và điều hướng đến vị trí tệp nơi bạn muốn tệp của mình được lưu.
Định dạng ghi âm:
Hãy chuyển sang định dạng ghi âm. Các flv định dạng (là định dạng mặc định) được coi là định dạng ổn được sử dụng để ghi. Tuy nhiên, nếu bạn thích bất kỳ tùy chọn cụ thể nào khác, bạn có thể dễ dàng thay đổi tùy chọn bằng cách nhấp vào menu thả xuống.
Chất lượng ghi âm:
Chất lượng ghi âm là một yếu tố quan trọng liên quan đến chất lượng ghi âm, xét về kích thước. Cụ thể là có 4 phẩm chất khác nhau mà bạn có thể đặt trước. Cái mặc định là Giống như luồng. Dưới đây là liệt kê thêm chi tiết về cái nào phù hợp với bạn.
- Giống như luồng: Đây là chất lượng của luồng mà bạn ghi. Kích thước tệp hơi trung bình với chất lượng ổn.
- Chất lượng cao, kích thước tệp trung bình: Trong tùy chọn này, bạn đang chỉ định rằng bất kể chất lượng luồng như thế nào, phần mềm phải tạo ra các tệp có kích thước trung bình với độ chính xác không quá cao nhưng đủ tốt để có thể xem được.
- Chất lượng không thể phân biệt, Kích thước tệp lớn: Trong tùy chọn này, kích thước tệp sẽ rất lớn và khi chơi game và xem video, người dùng sẽ không thể phân biệt được giữa hai tệp. Đây là một lựa chọn tốt nếu bạn đặc biệt yêu cầu các bản ghi chất lượng rõ ràng và sắc nét.
- Chất lượng không mất dữ liệu, Kích thước tệp cực lớn: Luôn có tùy chọn chất lượng không mất dữ liệu. Sẽ hoàn toàn không có tổn thất về chất lượng nhưng tệp sẽ rất lớn, vì vậy hãy đảm bảo rằng bạn có đủ dung lượng đĩa.
Cài đặt nâng cao
Bây giờ chúng ta sẽ điều hướng đến Cài đặt nâng cao để thay đổi bộ mã hóa và cài đặt của nó. Bấm vào Chế độ đầu ra trình đơn thả xuống hiện ở đầu màn hình và chọn Nâng cao.
Mã hoá:
Đây là công cụ thay đổi cuộc chơi mà OBS đã giới thiệu một thời gian trước. Trước đây, người dùng chỉ có tùy chọn sử dụng mã hóa x264 là mã hóa dựa trên bộ xử lý thuần túy. Chúng tôi cũng gặp một số trường hợp mọi người gặp phải tình trạng sử dụng CPU cao khi ghi do lượng tải phần mềm được đặt trên máy tính.
Điều tốt là OBS đã giới thiệu mã hóa hỗ trợ phần cứng. Tùy chọn này cho phép người dùng sử dụng cạc đồ họa chuyên dụng và sử dụng sức mạnh của chúng để mã hóa video.
Tùy thuộc vào cạc đồ họa được cài đặt trên máy tính của bạn, bạn sẽ thấy bộ mã hóa NVIDIA hoặc AMD. Bạn nên thích các bộ mã hóa chuyên dụng qua những phần mềm chứng khoán mọi lúc.
Kiểm soát tỷ lệ
Nếu chúng ta nói về việc ghi âm, nó đã được chứng minh rằng VBR tốt hơn so với mặc định (CBR) trong mọi trường hợp. Sự thật là hầu hết mọi người chưa biết điều đó. Nếu hiện tại bạn chỉ ghi âm bằng OBS, chúng tôi khuyên bạn nên chọn VBR.
Trong tốc độ bit, bạn nên đặt số bình thường là 40.000 và Tốc độ bit tối đa đến 60.000. Nếu bạn thực sự muốn đẩy chất lượng của mình lên mức tối đa hoặc bạn có thêm tài nguyên, bạn có thể đặt tốc độ bit thông thường thành 50.000 và tốc độ bit tối đa là 100.000.
Các khung hình chính khoảng thời gian nên được đặt thành 2 nhưng bạn có thể điều chỉnh nó theo nhu cầu của bạn.
Hãy nói về đặt trước. Thường có hai cài đặt trước được đề xuất, tức là Chất lượng tối đa hoặc là Chất lượng bình thường (Chất lượng bình thường không có "bình thường" trong đó). Bạn có thể thử kiểm tra cả hai cài đặt trước và xem cái nào phù hợp với bạn mà không gây quá nhiều căng thẳng cho CPU.
Các Hồ sơ nên được đặt thành Cao. Có hai tùy chọn mới có sẵn, đó là Nhìn trước và Điều chỉnh hình ảnh tâm lý. Chúng đã được giới thiệu trong quá khứ gần đây và bạn có thể kiểm tra cả hai mặt hàng.
bên trong GPU , giá trị mặc định phải được đặt thành 0. Giá trị này được sử dụng cho các hệ thống GPU kép thường được thiết lập bằng Crossfire hoặc SLI. Nếu bạn có GPU kép đang chạy, bạn có thể dễ dàng chỉ định số hiệu bạn muốn sử dụng. Nếu không, hãy để nó ở mức 0.
Cài đặt âm thanh
Bây giờ chúng ta đã hoàn tất cài đặt Đầu ra, hãy chuyển sang cài đặt Âm thanh. Bấm vào Âm thanh tab hiện ở bên trái màn hình.
Các Tỷ lệ mẫu và Kênh truyền hình nên được đặt thành các giá trị mặc định, tức là 44,1 kHz và Âm thanh nổi. Các Thiết bị âm thanh trên máy tính để bàn là nơi âm thanh truyền đến để bạn có thể nghe thấy nó. Đây chủ yếu là loa nếu bạn có hệ thống loa được kết nối với máy tính hoặc bạn có thể chọn tai nghe nếu bạn đang nghe từ đó.
Tiếp theo là Mic / thiết bị âm thanh phụ trợ. Đây là micrô mà từ đó giọng nói sẽ được truyền đi. Ở đây bạn nên chọn mic chuyên dụng (nếu đang dùng) hoặc để mặc định.
Đây là tất cả cho cài đặt Âm thanh. Hãy chuyển sang cài đặt video trên máy tính của bạn.
Cài đặt video:
Trong cài đặt video, hãy nói về hai cài đặt đầu tiên. Các Độ phân giải cơ bản (Canvas) là độ phân giải của màn hình của bạn. Các Độ phân giải đầu ra (được chia tỷ lệ) là cài đặt cho phép bạn giảm tỷ lệ độ phân giải của mình. Ví dụ: nếu bạn phát ở 1080p nhưng muốn quay ở 720p, bạn cần đặt tùy chọn này thành 720p.
Giờ đây, bất cứ khi nào bạn tải video lên YouTube, video sẽ ở độ phân giải 720p. Các Bộ lọc giảm tỷ lệ nên được đặt thành Lanczos (Tăng tỉ lệ, 32 mẫu). Tùy chọn này sẽ tăng độ sắc nét cho video của bạn. Tiếp theo là giá trị FPS. Điều này phải được đặt thành 60 nếu bạn định ghi ở độ nét cao nhưng nếu bạn có một máy tính cũ hơn với thông số kỹ thuật thấp, bạn nên đặt 5it là 30 vì đây là lựa chọn duy nhất của bạn.
Cài đặt nâng cao
Một lỗ hổng khác trong OBS mà chúng tôi quan sát thấy ở một số người dùng là khi quá trình ghi OBS hoàn tất, ghi âm trông thực sự trôi đi ngay khi bạn chuẩn bị bấm vào nút dừng. Nếu kết thúc không hay, nó có thể để lại ấn tượng xấu cho người xem của bạn hoặc khi bạn chiếu video lên màn hình lớn hơn, nó sẽ tạo ra rất nhiều khác biệt.
Đặt Không gian màu YUV đến 709 và Dải màu YUV đến Đầy. Bạn không phải lo lắng về các cài đặt khác. Cứ để nguyên như vậy.
Đó là nó! Cài đặt OBS của bạn được đặt ở mức tốt nhất để chụp ở chất lượng cần thiết. Bạn luôn có thể thực hiện các thay đổi theo ý muốn của mình và chỉnh sửa một chút ở đây và ở đó để có được trải nghiệm cá nhân hóa hơn.