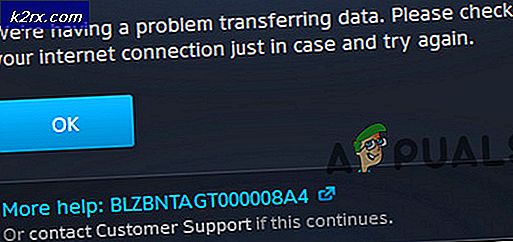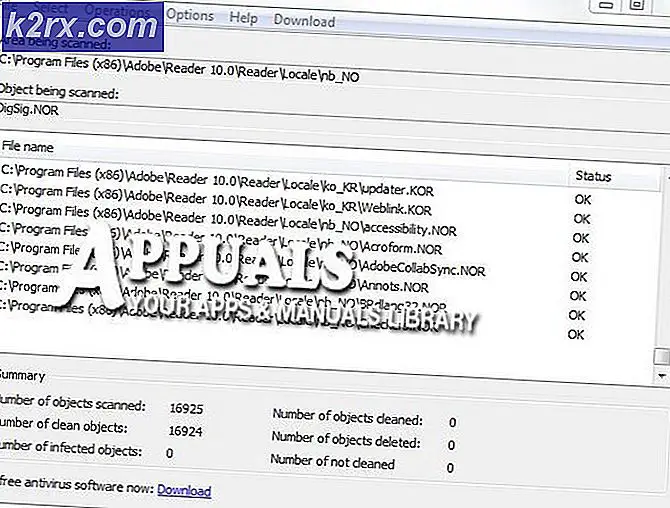Khắc phục: Máy in ngoại tuyến Windows 10
Máy in cung cấp một cách tuyệt vời để in tài liệu quan trọng của bạn. Tuy nhiên, rất nhiều người dùng đã khiếu nại về việc xem trạng thái Máy in ngoại tuyến, đặc biệt là sau khi nâng cấp Windows10. Vấn đề này sẽ, tất nhiên, ngăn cản bạn sử dụng máy in ngay cả khi bạn có trình điều khiển máy in thích hợp và mới nhất. Vấn đề có thể xảy ra bất cứ lúc nào nhưng cơ hội cao nếu bạn mới nâng cấp lên Windows 10. Hầu hết người dùng đã tuyên bố rằng máy in sẽ hoạt động sau khi khởi động lại nhưng nó sẽ chỉ hoạt động một lần và quay lại trạng thái ngoại tuyến. Máy in cũng có thể chỉ bắt đầu in ngẫu nhiên nếu có các mục trong danh sách in.
Lý do đằng sau điều này là Windows không nhận ra máy in.
Lời khuyên
- Đảm bảo máy in được kết nối đúng cách với máy tính
- Tắt máy in của bạn và bật lại. Kiểm tra xem điều này có giải quyết được vấn đề không.
- Đảm bảo không có lỗi trong máy in của bạn. Hãy thử kết nối nó với một PC khác và xem nó có hoạt động hay không. Nếu nó không hoạt động trên các PC khác thì có vấn đề với máy in chứ không phải máy tính của bạn.
- Chạy trình khắc phục sự cố máy in của Microsoft. Nó sẽ giúp bạn giải quyết vấn đề trong vòng vài phút. Truy cập vào đây và nhấp vào Chạy trình khắc phục sự cố.
- Đảm bảo máy in của bạn là máy in mặc định
- Thực hiện theo các bước sau theo cùng thứ tự. Điều này cũng có thể giải quyết vấn đề của bạn
- Tắt Wi-Fi của bạn
- Tắt máy in
- Tắt máy tính
- Bắt đầu Wi-Fi . Đợi Wi-Fi khởi động
- Khởi động Máy in khi Wi-Fi đang hoạt động.
- Khởi động PC .
- Cài đặt lại máy in của bạn bằng cách làm theo các bước dưới đây
- Nhấn phím Windows một lần
- Chọn Cài đặt
- Chọn thiết bị
- Chọn máy in và máy quét
- Chọn máy in của bạn và nhấp vào Xóa thiết bị (làm theo hướng dẫn bổ sung trên màn hình)
- Sau khi hoàn tất, nhấp vào Thêm máy in hoặc máy quét và làm theo hướng dẫn trên màn hình để thêm máy in
Phương pháp 1: Cài đặt lại trình điều khiển máy in / phần mềm
Việc đầu tiên bạn nên làm là cài đặt lại / cập nhật phần mềm Máy in, đặc biệt nếu vấn đề bắt đầu sau khi bạn nâng cấp lên Windows 10. Đây là ưu tiên của bạn vì trình điều khiển của bạn có thể không tương thích với Windows 10 mới nhất có thể gây ra sự cố . Bạn có thể đơn giản gỡ cài đặt phần mềm hiện tại và tải xuống phần mềm mới nhất từ trang web của nhà sản xuất máy in cho Windows 10. Ngay cả khi phần mềm của máy in không phải là vấn đề, vẫn là một điều tốt để có phần mềm máy in mới nhất cho máy in của bạn.
- Giữ phím Windows và nhấn R
- Nhập bảng điều khiển và nhấn Enter
- Chọn Thiết bị và Máy in từ phần Phần cứng và Âm thanh
- Xác định vị trí và kích chuột phải vào máy in của bạn. Chọn Xóa thiết bị
- Nhấn OK nếu nó yêu cầu xác nhận
Sau khi hoàn tất, hãy truy cập trang web của nhà sản xuất máy in và tìm kiếm phần mềm máy in mới nhất cho thiết bị của bạn. Tải xuống và cài đặt phần mềm mới nhất cho máy in của bạn. Mặt khác, nếu bạn có một đĩa CD / DVD với phần mềm của thiết bị của bạn (họ thường đi kèm với một), sử dụng để cài đặt phần mềm. Sau khi thực hiện, bạn nên được tốt để đi.
Phương pháp 2: Kiểm tra trạng thái máy in
Đôi khi, trạng thái máy in có thể được tắt một cách đơn giản từ các tùy chọn của máy in. Chỉ cần kiểm tra cài đặt của máy in và việc bật tùy chọn Sử dụng ngoại tuyến sẽ giải quyết vấn đề cho bạn.
- Giữ phím Windows và nhấn R
- Nhập bảng điều khiển và nhấn Enter
- Chọn Thiết bị và Máy in từ phần Phần cứng và Âm thanh
- Xác định vị trí và kích chuột phải vào máy in của bạn.
- Chọn Xem nội dung đang in . Lưu ý: Nếu bạn không thấy tùy chọn này thì hãy nhấp chuột phải vào máy in của bạn (một lần nữa) và chọn Đặt làm máy in mặc định . Bây giờ lặp lại các bước 5-6
- Một cửa sổ mới sẽ mở ra. Nhấp vào Máy in
- Chọn tùy chọn Tạm dừng In và Máy in của Người dùng Ngoại tuyến . Nếu một trong các tùy chọn này có dấu tích bên cạnh chúng, hãy xóa các dấu tích. Bạn có thể xóa các dấu tích khỏi các tùy chọn này bằng cách nhấp vào chúng
Sau khi hoàn tất, kiểm tra xem trạng thái máy in có bị thay đổi không.
Phương pháp 3: Khởi động lại dịch vụ bộ đệm máy in
Tắt dịch vụ Bộ đệm máy in rồi bật lại để giải quyết sự cố hoặc nhiều người dùng. Dịch vụ này có thể gây ra sự cố trạng thái ngoại tuyến này. Vì vậy, chỉ cần khởi động lại dịch vụ có thể giải quyết vấn đề cho bạn. Nó không phải là một giải pháp lâu dài nhưng nó là một giải pháp tốt.
- Giữ phím Windows và nhấn R
- Loại dịch vụ. msc và nhấn Enter
- Xác định vị trí và nhấp đúp vào dịch vụ có tên Printer Spooler
- Trạng thái dịch vụ sẽ đang chạy . Bạn sẽ có thể thấy trạng thái dịch vụ trong phần Trạng thái dịch vụ. Nhấp vào Dừng để dừng dịch vụ.
- Khi dịch vụ được dừng lại, hãy nhấp vào Bắt đầu để bắt đầu lại dịch vụ
- Nhấp vào Ok khi dịch vụ đã được khởi động lại thành công
Kiểm tra xem sự cố vẫn còn.
Phương pháp 4: Thêm cổng mới
Thêm một thiết bị máy in thứ hai trong Windows đã làm việc cho nhiều người dùng hơn. Điều này sẽ chỉ làm việc cho các máy in được nối mạng để lưu ý điều đó.
- Giữ phím Windows và nhấn R
- Nhập bảng điều khiển và nhấn Enter
- Chọn Thiết bị và Máy in từ phần Phần cứng và Âm thanh
- Nhấp chuột phải vào máy in của bạn và chọn Thuộc tính máy in
- Chọn tab có tên Ports
- Nhấp vào Thêm cổng
- Chọn cổng TCP / IP chuẩn
- Nhấp vào Cổng mới
- Một trình hướng dẫn mới sẽ bắt đầu. Nhấp vào Tiếp theo
- Nhập địa chỉ IP của máy in của bạn. Nếu bạn không biết Địa chỉ IP của máy in, hãy kiểm tra hướng dẫn sử dụng máy in của bạn hoặc truy cập trang web chính thức của nhà sản xuất. Bạn sẽ có thể tìm thấy hướng dẫn sử dụng hoặc bộ hướng dẫn của mô hình của bạn từ trang web chính thức. Địa chỉ IP nên được đưa ra trong đó. Chúng tôi không thể cho bạn biết địa chỉ IP của máy in bởi vì nó thay đổi từ máy in đến máy in, do đó bạn sẽ phải tự làm điều này.
- Nhập Tên cổng . Bạn nên nhập địa chỉ IP của máy in và nó sẽ tự động điền tên cổng cho bạn.
- Nhấp vào Tiếp theo
- Chờ cho thuật sĩ làm điều
- Chọn cổng TCP / IP chuẩn từ danh sách
- Nhấp vào Tiếp theo
- Nhấp vào Kết thúc
Khi bạn đã hoàn tất, hãy kiểm tra xem sự cố có được giải quyết hay không.
Phương pháp 5: Cài đặt Windows Update KB3147458
Điều này chỉ dành cho người dùng Windows 10. Mặc dù bạn nên giữ cho Windows của bạn được cập nhật nhưng ngay cả khi bạn không muốn có một vài cập nhật rất quan trọng đối với Windows của bạn. Một trong những bản cập nhật này là KB3147458. Bản cập nhật này đã được phát hành cho người dùng Windows 10 gặp sự cố với máy in. Bản cập nhật này khắc phục một số sự cố liên quan đến thông báo máy in. Vì vậy, hãy chắc chắn rằng bạn đã cài đặt bản cập nhật này. Nếu bạn không có điều này thì cài đặt bản cập nhật này sẽ giải quyết vấn đề cho bạn.
Làm theo các bước dưới đây để kiểm tra xem bạn có cập nhật hay không
- Giữ phím Windows và nhấn R
- Nhập appwiz. cpl và nhấn Enter
- Nhấp vào Xem các bản cập nhật đã cài đặt
- Xem qua danh sách này và kiểm tra xem bạn đã cài đặt bản cập nhật KB3147458 trên hệ thống chưa. Nếu bạn không có bản cập nhật này trong danh sách thì bạn nên cài đặt nó.
- Cách tốt nhất để cài đặt các bản cập nhật này là kiểm tra các bản cập nhật và cài đặt bản cập nhật mà hệ thống của bạn tìm thấy. Bản cập nhật này cùng với nhiều bản cập nhật khác sẽ được tải xuống và cài đặt vào máy tính của bạn. Nếu bạn muốn kiểm tra các bản cập nhật, hãy làm theo hướng dẫn bên dưới
- Nhấn phím Windows một lần
- Chọn Cài đặt
- Nhấp vào Cập nhật & Bảo mật
- Nhấp vào Kiểm tra cập nhật
Hệ thống của bạn sẽ tự động tìm kiếm các bản cập nhật và cài đặt chúng (tùy thuộc vào cài đặt bạn đã chọn để cài đặt các bản cập nhật Windows). Sau khi các bản cập nhật được cài đặt, vấn đề của bạn sẽ được giải quyết.
Phương pháp 6: Thay đổi cài đặt cổng
Thay đổi cài đặt cổng cho máy in của bạn cũng giải quyết được sự cố. Có một tùy chọn có tên là Trạng thái SNMP được bật, bỏ chọn tùy chọn này sẽ giải quyết vấn đề.
- Giữ phím Windows và nhấn R
- Nhập bảng điều khiển và nhấn Enter
- Chọn Thiết bị và Máy in từ phần Phần cứng và Âm thanh
- Nhấp chuột phải vào máy in của bạn và chọn Thuộc tính máy in
- Chọn tab có tên Ports
- Nhấp vào Thêm cổng
- Chọn cổng TCP / IP chuẩn
- Nhấp vào Cổng mới
- Một trình hướng dẫn mới sẽ bắt đầu. Nhấp vào Tiếp theo
- Nhập địa chỉ IP của máy in của bạn. Nếu bạn không biết Địa chỉ IP của máy in, hãy kiểm tra hướng dẫn sử dụng máy in của bạn hoặc truy cập trang web chính thức của nhà sản xuất. Bạn sẽ có thể tìm thấy hướng dẫn sử dụng hoặc bộ hướng dẫn của mô hình của bạn từ trang web chính thức. Địa chỉ IP nên được đưa ra trong đó. Chúng tôi không thể cho bạn biết địa chỉ IP của máy in bởi vì nó thay đổi từ máy in đến máy in, do đó bạn sẽ phải tự làm điều này.
- Nhập Tên cổng . Bạn có thể nhập địa chỉ IP của máy in và nó sẽ tự động điền tên cổng cho bạn.
- Nhấp vào Tiếp theo
- Chờ cho thuật sĩ làm điều
- Chọn Tùy chỉnh khi nó yêu cầu thông tin cổng bổ sung
- Nhấp vào Cài đặt
- Chọn nguyên từ phần giao thức
- Bỏ chọn tùy chọn Trạng thái SNMP được bật
- Nhấp vào Ok
- Nhấp vào Tiếp theo
- Nhấp vào Kết thúc
Đó là nó. Sau khi thực hiện, điều này sẽ giải quyết vấn đề của bạn. Bạn có thể kiểm tra trạng thái máy in sau khi thực hiện xong các bước đã nêu ở trên. Nếu sự cố không được giải quyết sau khi thực hiện các bước được đưa ra trong phương pháp này, hãy thử khởi động lại hệ thống của bạn và xem liệu có giải quyết được vấn đề không.
Mẹo CHUYÊN NGHIỆP: Nếu vấn đề xảy ra với máy tính của bạn hoặc máy tính xách tay / máy tính xách tay, bạn nên thử sử dụng phần mềm Reimage Plus có thể quét các kho lưu trữ và thay thế các tệp bị hỏng và bị thiếu. Điều này làm việc trong hầu hết các trường hợp, nơi vấn đề được bắt nguồn do một tham nhũng hệ thống. Bạn có thể tải xuống Reimage Plus bằng cách nhấp vào đây