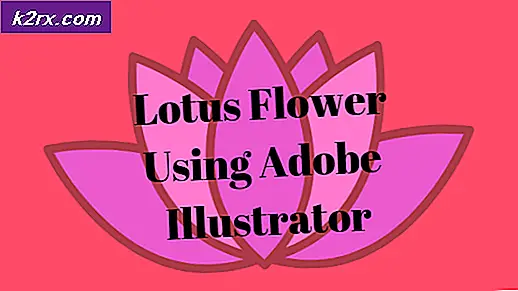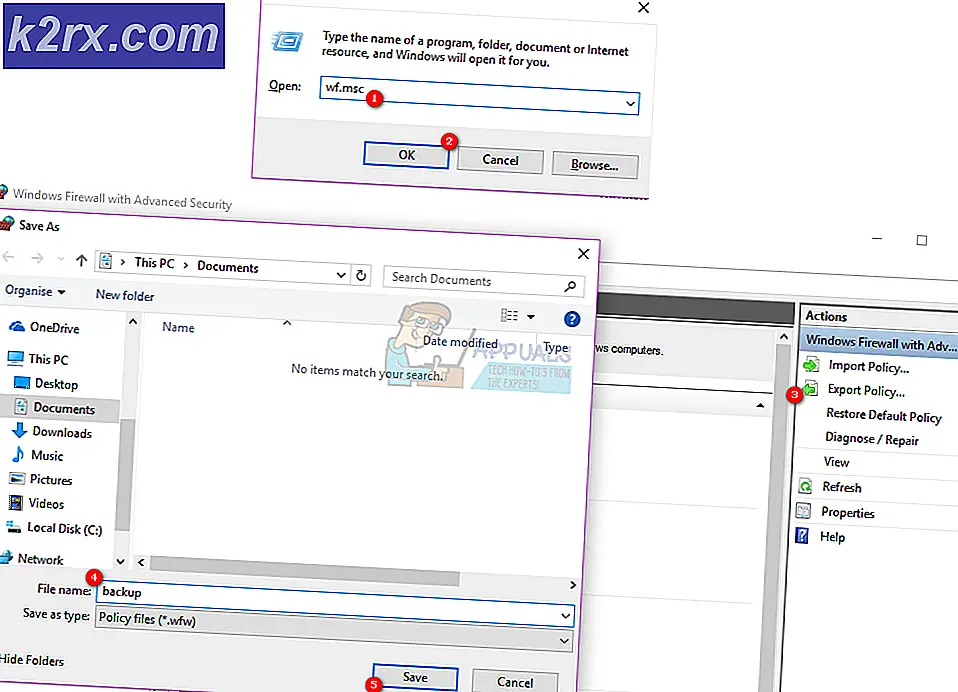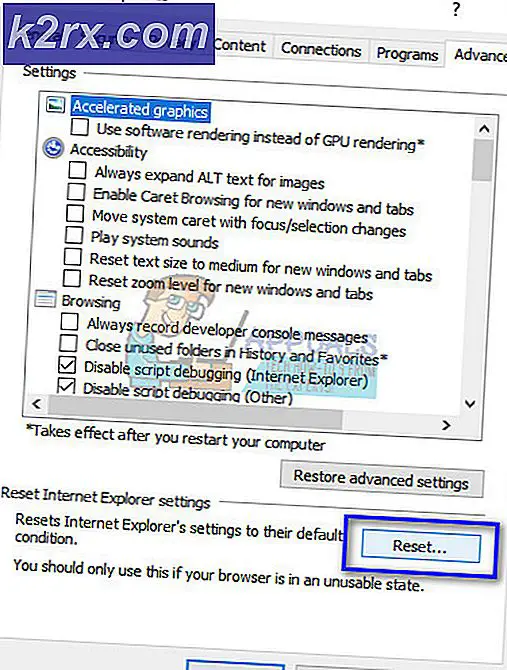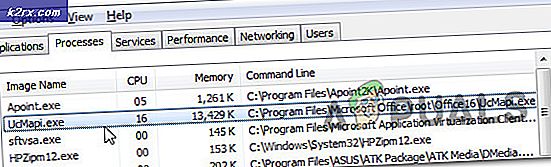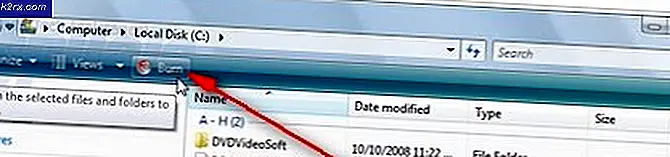Cách đặt vị trí mặc định của PC trên Windows 10
Để làm cho các ứng dụng của bạn hữu ích hơn và phù hợp với bạn, việc đặt vị trí thực của bạn là tối quan trọng. Sau đó bạn sẽ có thể nhận được tin tức về những gì đang xảy ra xung quanh bạn, có thể tìm thấy những nơi như nhà hàng gần bạn trong số các dịch vụ khác. Có một số ứng dụng khác có thể sử dụng thông tin vị trí của bạn để cải thiện trải nghiệm Windows 10 của bạn. Chúng bao gồm Cortana, thời tiết, bản đồ, tin tức và những người khác. Nếu không có vị trí thực tế chính xác cho các ứng dụng này, chúng sẽ trở thành vô ích và lãng phí không gian.
Đã xảy ra lỗi liên quan đến vị trí thực của Windows PC. Người dùng tiếp tục nhận được một tin nhắn thông báo đu đưa ra từ phía bên phải của màn hình yêu cầu họ 'Đặt vị trí mặc định của PC của bạn, ' nhưng khi nhấp vào không có gì xảy ra. Thông điệp cũng nói thêm, Chúng tôi sẽ sử dụng nó khi chúng tôi không thể phát hiện vị trí chính xác của bạn (như ngay bây giờ)! Chẩn đoán thêm cho thấy ứng dụng đang sử dụng vị trí sai cho PC nói trên. Các vị trí có thể là một vài dặm đến hàng trăm dặm, do đó thông tin được trả về bởi những tin tức, thời tiết và bản đồ ứng dụng là không thích hợp. Bài viết này sẽ nghiên cứu kỹ các lý do cho một lỗi như vậy và cách nó có thể được xóa.
Tại sao máy tính của bạn yêu cầu bạn 'Đặt vị trí mặc định của PC của bạn'
Hầu hết các ứng dụng tương tác cần tìm vị trí của bạn để chúng có ích cho bạn. Điện thoại và một số máy tính xách tay có thể làm việc này dễ dàng vì GPS có thể xác định vị trí đến vài mét. Có một cách khác có thể được sử dụng để tìm vị trí của bạn và đó là thông qua giao thức IP (giao thức internet) ping. Dữ liệu có thể được theo dõi cho vị trí của thiết bị đầu cuối điểm cuối (điện thoại hoặc Bộ định tuyến của bạn). Với việc sử dụng bộ định tuyến Wi-Fi của bạn và kết nối Wi-Fi gần đó, vị trí của bạn có thể được triangulated trong vòng vài mét.
Nếu bạn có nhà cung cấp cáp hoặc DSL, ít nhất là ở Hoa Kỳ, vị trí của bạn sẽ chính xác. Nếu bạn đang sử dụng Wi-Fi công cộng, vị trí của bạn sẽ chính xác. Nếu bạn sử dụng điểm phát sóng của điện thoại, vị trí của bạn cũng sẽ chính xác. Nếu bạn nhận được dịch vụ internet của bạn từ một ISP (Nhà cung cấp dịch vụ internet), thì bạn có thể bị đặt sai vị trí. Ví dụ, nếu bạn sử dụng internet dial-up hoặc vệ tinh, nó sẽ có một chút rắc rối, bởi vì ISP của bạn không cung cấp dịch vụ định vị đúng cách. Vị trí cuối cùng được gửi trở lại là tòa nhà / nhà ga cuối cùng của ISP của bạn trước khi nó đến với bạn. Điều này có thể ở trạng thái khác hoặc thậm chí cách xa vị trí chính xác của bạn. Cũng có thể có các lý do khác có thể dẫn đến thông tin vị trí sai.
Có thể đặt vị trí mặc định cho các ứng dụng như bản đồ và thời tiết. Gần đây, Microsoft nâng cấp như vậy mà bạn có thể thiết lập vị trí hệ thống mặc định. Nếu không thể xác định địa chỉ chính xác, vị trí này sẽ được bất kỳ ứng dụng nào sử dụng làm địa chỉ hiện tại của bạn. Điều này bao gồm các ứng dụng như tin tức, thời tiết, Cortana, Maps, một số dịch vụ cửa sổ và các ứng dụng khác. Để đặt vị trí mặc định của bạn, hãy làm theo các bước dưới đây.
Mẹo CHUYÊN NGHIỆP: Nếu vấn đề xảy ra với máy tính của bạn hoặc máy tính xách tay / máy tính xách tay, bạn nên thử sử dụng phần mềm Reimage Plus có thể quét các kho lưu trữ và thay thế các tệp bị hỏng và bị thiếu. Điều này làm việc trong hầu hết các trường hợp, nơi vấn đề được bắt nguồn do một tham nhũng hệ thống. Bạn có thể tải xuống Reimage Plus bằng cách nhấp vào đâyĐặt vị trí thực mặc định của bạn trong Windows 10
- Mở ứng dụng Cài đặt bằng cách nhấn Windows Key + I. Chọn Bảo mật từ các tùy chọn khả dụng.
- Từ bảng điều khiển bên trái của cửa sổ Cài đặt bảo mật, nhấp vào tab Vị trí .
- Bây giờ từ ngăn bên phải, cuộn xuống phần ' Vị trí mặc định '. Nhấp vào nút 'Đặt mặc định' ngay bên dưới nơi Windows, ứng dụng và dịch vụ có thể sử dụng khi chúng tôi không thể phát hiện vị trí chính xác hơn trên PC này . Thao tác này sẽ mở ứng dụng Windows Maps và cho phép bạn đặt vị trí làm mặc định.
- Sau khi tải ứng dụng Bản đồ, lời nhắc sẽ xuất hiện ở bên trái yêu cầu bạn đặt vị trí mặc định, nhấp vào nút ' Đặt vị trí mặc định '.
- Một hộp văn bản sẽ xuất hiện với một trình đơn thả xuống. Nó sẽ hiển thị các địa điểm đã lưu và gần đây của bạn. Bạn có thể nhập vị trí theo cách thủ công hoặc bạn có thể chọn bất kỳ vị trí nào từ trình đơn thả xuống được hiển thị. Bạn cũng có thể nhấp vào vị trí trên bản đồ được hiển thị để đặt vị trí đó làm vị trí mặc định.
- Bằng cách chọn vị trí, bạn sẽ đặt vị trí mặc định cho hệ thống của mình. Không yêu cầu xác nhận thêm
Lưu ý rằng vị trí này sẽ được sử dụng làm vị trí mặc định cho ứng dụng và dịch vụ Windows của bạn trong trường hợp không thể xác định vị trí chính xác. Trong trường hợp Windows cho rằng nó có thể tìm thấy vị trí chính xác của bạn, mặc định sẽ bị bỏ qua. Để thay đổi vị trí mặc định trong tương lai, hãy mở ứng dụng Bản đồ Windows và nhấp vào dấu chấm lửng (ba dấu chấm nằm ngang ở phía trên cùng bên phải) để chuyển đến Cài đặt bản đồ. Từ cài đặt Bản đồ ứng dụng, nhấp vào nút 'thay đổi vị trí mặc định' trong phần Vị trí mặc định và thay đổi vị trí mặc định của bạn.
Mẹo CHUYÊN NGHIỆP: Nếu vấn đề xảy ra với máy tính của bạn hoặc máy tính xách tay / máy tính xách tay, bạn nên thử sử dụng phần mềm Reimage Plus có thể quét các kho lưu trữ và thay thế các tệp bị hỏng và bị thiếu. Điều này làm việc trong hầu hết các trường hợp, nơi vấn đề được bắt nguồn do một tham nhũng hệ thống. Bạn có thể tải xuống Reimage Plus bằng cách nhấp vào đây