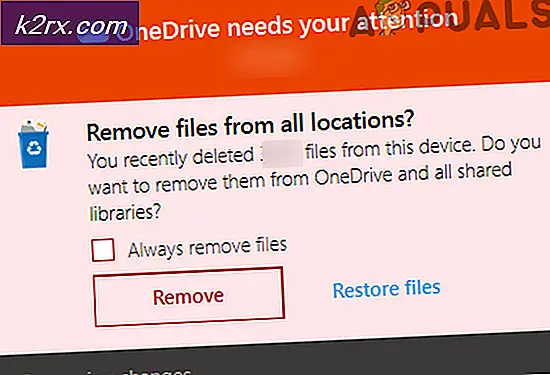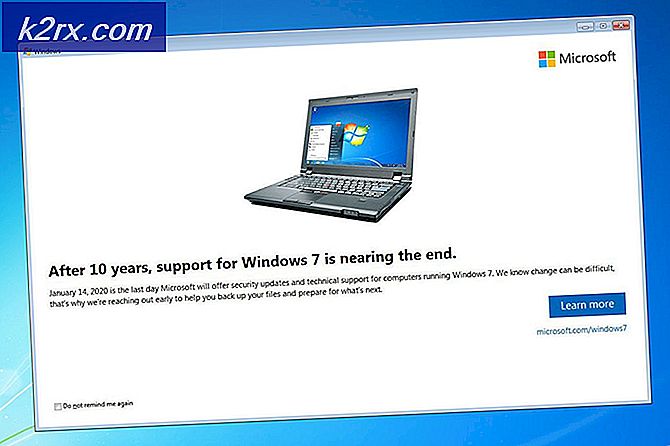Khắc phục: Internet Explorer không mở
Internet Explorer là một trong những trình duyệt cũ nhất có sẵn trong hệ điều hành Windows. Nhiều người sử dụng nó trên toàn cầu ngay cả sau khi những gã khổng lồ như Chrome hay Firefox nổi lên trong ngành công nghiệp internet.
Tuy nhiên, mặc dù nó là cũ và phát triển mạnh mẽ bởi các chuyên gia, trình duyệt này không phải là không có sai sót và thiếu sót của nó. Một trong những thiếu sót đó là trình duyệt không mở các liên kết hoặc không mở được khi nó được khởi chạy thông qua ứng dụng của nó. Lỗi này đã xảy ra trong một vài năm và có một vài cách giải quyết. Bắt đầu với cái đầu tiên và làm theo cách của bạn xuống cho phù hợp.
Giải pháp 1: Đặt lại Internet Explorer
Trước khi chúng tôi bắt đầu khắc phục sự cố rộng rãi, bạn nên đặt lại Internet Explorer bằng cách sử dụng Cài đặt Internet. Đây là bản sửa lỗi chính thức được chính Microsoft đưa ra. Có thể cài đặt trình khám phá Internet không được định cấu hình đúng cách hoặc có thể có một số cấu hình không đúng. Tất cả những kết hợp này có thể ngăn Internet Explorer khởi chạy thành công.
- Nhấn Windows + R, nhập inetcpl.cpl và nhấn Enter.
- Khi ở trong các tùy chọn internet, hãy điều hướng đến tab nâng cao . Nhấp vào Đặt lại hiện tại ở gần cuối màn hình.
- Chọn tùy chọn Xóa cài đặt cá nhân khi cửa sổ mới xuất hiện. Nhấp vào Đặt lại .
Lưu ý: Hành động này sẽ đặt lại trình khám phá internet. Tất cả các tiện ích của bạn sẽ bị tắt và tất cả các trang chủ của bạn sẽ được đặt lại. Tự mình chịu rủi ro.
- Bây giờ khởi động lại máy tính của bạn và kiểm tra xem điều này có thực hiện bất kỳ sự khác biệt nào không.
Lưu ý: Bạn có thể thử đặt lại IE bằng cả hai tùy chọn; hoặc bạn có thể đặt lại mà không cần đặt lại thông tin cá nhân của mình hoặc bạn có thể đặt lại theo cách khác. Hãy thử cả hai và xem cái nào phù hợp với bạn.
Giải pháp 2: Sử dụng trình kiểm tra tệp hệ thống
Lỗi này có thể được tạo do cấu hình không đúng hiện diện trên máy tính của bạn. Bất cứ khi nào máy tính của bạn gặp phải những lỗi này, nó không thể tiếp tục với thao tác đang thực hiện; do đó thông báo lỗi. Chúng tôi có thể thử chạy quét SFC và kiểm tra xem có bất kỳ vi phạm toàn vẹn nào không. Nếu có, chúng ta có thể chạy lệnh DISM để sửa chúng.
Kiểm tra tệp hệ thống là một tiện ích trong Windows cho phép người dùng quét và khôi phục các tham nhũng hiện diện trong hệ điều hành của họ. Nó được tích hợp với bảo vệ tài nguyên Windows, bảo vệ thư mục, khóa registry và các tệp hệ thống quan trọng.
- Nhấn Windows + R để khởi động ứng dụng Chạy. Nhập taskmgr vào hộp thoại và nhấn Enter để khởi chạy trình quản lý tác vụ của máy tính của bạn.
- Bây giờ bấm vào tùy chọn File hiện tại ở phía trên bên trái của cửa sổ và chọn Run new task từ danh sách các tùy chọn có sẵn.
- Bây giờ gõ PowerShell vào hộp thoại và kiểm tra tùy chọn bên dưới, tiểu bang Tạo nhiệm vụ này với quyền quản trị .
- Khi ở trong Windows Powershell, gõ sfc / scannow và nhấn Enter . Quá trình này có thể mất một thời gian vì toàn bộ tệp Windows của bạn đang được máy quét quét và được kiểm tra các giai đoạn bị hỏng.
- Nếu bạn gặp phải lỗi khi Windows phát hiện thấy có lỗi nhưng không thể sửa chúng, bạn có thể thực thi lệnh trong bước tiếp theo. Nếu không, chỉ cần khởi động lại máy tính của bạn và thử khởi chạy lại IE.
- Chạy lệnh này trong cùng cửa sổ PowerShell. DISM / Trực tuyến / Dọn dẹp hình ảnh / Khôi phục sự cố . Điều này sẽ tải xuống các tệp bị hỏng từ các máy chủ cập nhật Windows và thay thế các tệp bị hỏng. Lưu ý rằng quá trình này cũng có thể tốn thời gian theo kết nối internet của bạn. Không hủy trong bất kỳ giai đoạn nào và để nó chạy. Khởi động lại máy tính của bạn sau quá trình.
Giải pháp 3: Gỡ cài đặt chương trình chống vi-rút
Tất cả phần mềm chống vi-rút liên tục theo dõi hoạt động của máy tính của bạn, bao gồm cả việc duyệt web trực tuyến của bạn. Với điều đó đang được nói, có những trường hợp xung đột chống vi-rút với trình duyệt của bạn khiến trình duyệt bị lỗi. Bạn có thể kiểm tra bài viết của chúng tôi về cách tắt antivirus. Chúng tôi đã liệt kê các cách làm thế nào để vô hiệu hóa phần mềm bằng cách bao gồm nhiều sản phẩm nhất có thể. Một số Antivirus cụ thể đã được ghi nhận gây ra vấn đề là McAfee và Malwarebytes . Tuy nhiên, bạn nên vô hiệu hóa phần mềm chống vi-rút của bạn bất kể nó là gì.
Sau khi vô hiệu hóa Antivirus của bạn, hãy khởi động lại máy tính của bạn và xem điều này có tạo ra sự khác biệt nào không. Nếu không, hãy bật lại phần mềm chống vi-rút.
Lưu ý: Vô hiệu hóa phần mềm chống vi-rút của bạn. Các ứng dụng sẽ không chịu trách nhiệm cho bất kỳ thiệt hại nào gây ra cho máy tính của bạn.
Mẹo CHUYÊN NGHIỆP: Nếu vấn đề xảy ra với máy tính của bạn hoặc máy tính xách tay / máy tính xách tay, bạn nên thử sử dụng phần mềm Reimage Plus có thể quét các kho lưu trữ và thay thế các tệp bị hỏng và bị thiếu. Điều này làm việc trong hầu hết các trường hợp, nơi vấn đề được bắt nguồn do một tham nhũng hệ thống. Bạn có thể tải xuống Reimage Plus bằng cách nhấp vào đâyGiải pháp 4: Tạo một hồ sơ mới
Nếu tất cả các phương pháp trên không hoạt động, điều đó có thể có nghĩa là có một số cấu hình sai trong hồ sơ người dùng của bạn. Đây là một vấn đề được biết đến trong Windows nơi tài khoản người dùng bị hỏng hoặc do một số mô-đun bị hỏng, một số chức năng trong hồ sơ người dùng không hoạt động như mong đợi.
Bạn có thể xem hướng dẫn của chúng tôi về cách tạo tài khoản người dùng mới và chuyển tất cả dữ liệu hiện có sang tài khoản đó. Trước khi chuyển bất kỳ dữ liệu nào, hãy đảm bảo rằng IE đang hoạt động hoàn hảo trong tài khoản người dùng mới. Nếu có, chỉ sau đó chuyển dữ liệu và xóa hồ sơ cũ của bạn. Bạn nên sao lưu dữ liệu quan trọng của mình trước khi thực hiện giải pháp này.
Giải pháp 5: Vô hiệu hóa giảm thiểu EAF trong EMET
Enhanced Mitigation Experience Toolkit (EMET) là một bộ công cụ bảo mật phần mềm miễn phí được phát triển bởi Microsoft. Mục đích của nó là cung cấp một giao diện thống nhất để kích hoạt và điều chỉnh các tính năng bảo mật của Windows. Nó cũng được gọi là một lớp bảo vệ bổ sung chống lại các cuộc tấn công phần mềm độc hại.
EAF-mitigation được cho là gây ra rất nhiều vấn đề cho người dùng đang chạy Internet Explorer. Phần mềm này đã bị xung đột với trình duyệt gây ra các sự cố không mong muốn. Trong trường hợp xấu nhất, nó không cho phép người dùng khởi động trình duyệt đúng cách.
Nếu bạn đã cài đặt EMET trên máy tính, bạn nên tắt nó hoặc tắt Internet Explorer từ cấu hình ứng dụng. Microsoft thừa nhận lỗ hổng này và phát hành bản cập nhật để khắc phục vấn đề này. Nếu bạn đang giữ lại và không cập nhật các cửa sổ hoặc EMET, bạn nên thực hiện rất nhiều việc.
Lưu ý: Nếu tắt tính năng giảm thiểu cho IE không hoạt động, bạn có thể thử tắt tính năng này cho 'iexplore.exe' như trong hình trên. Ngoài ra, hãy nhớ những rủi ro liên quan đến việc vô hiệu hóa phần mềm bảo mật trên máy tính của bạn.
Giải pháp 6: Đặt lại cài đặt mạng
Bạn cũng có thể đặt lại tất cả cài đặt mạng của mình để buộc Internet Explorer chạy với cấu hình mới. Có thể do cài đặt mạng bị lỗi được lưu trên máy tính của bạn, bạn đang gặp phải vấn đề này. Lưu ý rằng để thực hiện các tác vụ này, bạn cần có tài khoản quản trị viên.
- Nhấn Windows + S để khởi động thanh tìm kiếm. Gõ cmd vào hộp thoại, nhấn chuột phải vào ứng dụng và chọn Run as administrator .
- Khi ở trong dấu nhắc lệnh nâng lên, thực hiện các lệnh sau từng cái một.
ipconfig / flushdns
nbtstat –R
nbtstat –RR
netsh int reset tất cả
netsh int ip reset
netsh winsock reset
- Sau khi thực hiện tất cả các lệnh, đặt lại máy tính của bạn và kiểm tra xem điều này có giải quyết được vấn đề không. Đảm bảo rằng bạn khởi động lại máy tính hoàn toàn trước khi thử mở Internet Explorer.
Giải pháp 7: Đăng ký ieproxy.dll
ieproxy.dll là Thư viện Soạn thảo Giao diện ActiveX của Internet Explorer do Microsoft tạo. Nó là một quá trình hệ thống và do thiếu hoặc không được đăng ký trong hệ thống của bạn, bạn có thể phải đối mặt với Internet Explorer không khởi chạy. Tham nhũng của các tập tin DLL là không có gì mới trong thế giới của Windows. Chúng tôi có thể thử đăng ký lại tệp DLL và xem liệu điều này có giải quyết được vấn đề cho chúng tôi hay không. Lưu ý rằng bạn sẽ yêu cầu quyền quản trị để tiếp tục giải pháp này.
- Nhấn Windows + S, gõ dấu nhắc lệnh trong hộp thoại, nhấp chuột phải vào ứng dụng và chọn Run as administrator .
- Khi tại dấu nhắc lệnh, thực hiện lệnh sau:
regsvr32.exe c: \ Program files \ internet explorer \ ieproxy.dll
Nếu lệnh này không hoạt động, hãy thực hiện lệnh này:
regsvr32.exe c: \ tập tin chương trình (x86) \ internet explorer \ ieproxy.dll
- Sau khi đăng ký DLL, khởi động lại máy tính của bạn và xem bạn có thể mở Internet Explorer bình thường không.
Giải pháp 8: Sử dụng tập lệnh của bên thứ ba
Nếu tất cả các phương pháp trên không hoạt động, bạn có thể thử chạy các tập lệnh của bên thứ ba này trên máy tính của mình. Chúng sẽ đăng ký lại các thành phần quan trọng của Internet Explorer và cũng đảm bảo rằng tất cả các tệp DLL cần thiết đều có mặt.
Lưu ý: Tải xuống và chạy các tập lệnh có nguy cơ của riêng bạn. Các ứng dụng sẽ không chịu trách nhiệm cho bất kỳ loại thiệt hại nào đối với máy tính của bạn.
- Nhấn Windows + S, nhập thông tin hệ thống vào hộp thoại và mở ứng dụng. Bây giờ hãy kiểm tra phiên bản hệ thống của bạn. Nó sẽ là 32x hoặc 64x.
- Bây giờ tải xuống bản sửa lỗi theo thông tin của hệ thống và trình khám phá internet của bạn.
Tải xuống tệp .zip này nếu bạn đang chạy Windows 32 bit .
Tải xuống tệp .zip này nếu bạn đang chạy Internet Explorer 32 bit trên Windows 64 bit .
Tải xuống tệp .zip này nếu bạn đang chạy Internet Explorer 64 bit trên Windows 64 bit.
- Sau khi tải xuống và giải nén tệp, hãy nhấp chuột phải vào tệp và chọn Chạy với tư cách quản trị viên .
- Sau khi thực thi, khởi động lại máy tính của bạn hoàn toàn và kiểm tra xem sự cố đã được giải quyết chưa.
Ngoài ra kiểm tra Internet Explorer đã ngừng làm việc bài viết để có được một số phương pháp bổ sung.
Mẹo CHUYÊN NGHIỆP: Nếu vấn đề xảy ra với máy tính của bạn hoặc máy tính xách tay / máy tính xách tay, bạn nên thử sử dụng phần mềm Reimage Plus có thể quét các kho lưu trữ và thay thế các tệp bị hỏng và bị thiếu. Điều này làm việc trong hầu hết các trường hợp, nơi vấn đề được bắt nguồn do một tham nhũng hệ thống. Bạn có thể tải xuống Reimage Plus bằng cách nhấp vào đây