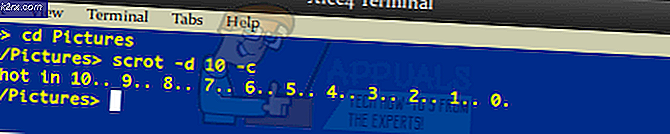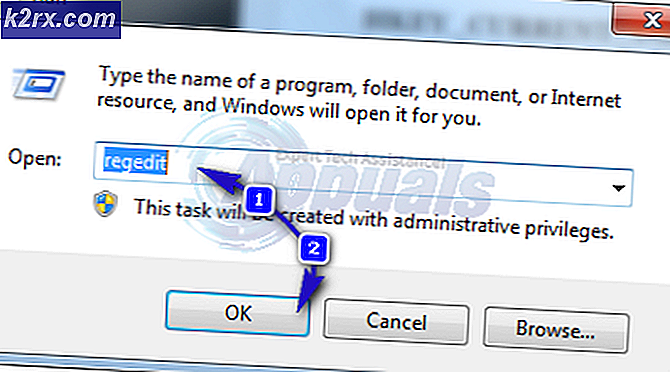Các bước để dễ dàng ghi ISO vào CD / DVD hoặc USB
Tệp ISO là bản sao kỹ thuật số của đĩa CD hoặc DVD vật lý. Một tập tin ISO có tất cả các dữ liệu mà đĩa CD hoặc DVD mà nó đã được tạo ra từ đó, tất cả được đóng gói gọn gàng vào một tập tin duy nhất. Mặc dù các tệp ISO là các phiên bản kỹ thuật số của đĩa CD và DVD vật lý, chúng không thể được thực thi hoặc được xem trên máy tính. Để đặt một tập tin ISO để sử dụng, nó cần phải được ghi vào đĩa CD, DVD hoặc USB. Ghi một tập tin ISO vào một đĩa CD / DVD hoặc USB và sau đó làm cho các phương tiện truyền thông mà nó được đốt cháy để âm thanh chức năng khá phức tạp và khó hiểu nhưng thực sự là một quá trình khá đơn giản. Tuy nhiên, nói một cách tương đối, nó dễ dàng hơn nhiều để ghi một ISO vào một đĩa CD hoặc DVD hơn là ghi nó vào một USB.
Cách ghi ISO sang CD / DVD
Ghi ISO vào đĩa CD hoặc DVD cực kỳ đơn giản như tất cả các phiên bản hiện hành được hỗ trợ của Hệ điều hành Windows - cụ thể là Windows Vista, Windows 7, Windows 8, Windows 8.1 và Windows 10 - có khả năng ghi tập tin ISO và IMG vào đĩa CD và DVD được tích hợp trực tiếp vào chúng. Tuy nhiên, quá trình bạn cần thực hiện để ghi tập tin ISO vào đĩa CD hoặc DVD thay đổi đôi chút so với một phiên bản của Hệ điều hành Windows sang phiên bản khác.
Trong Windows Vista:
Chèn một đĩa CD hoặc DVD có thể ghi lại vào ổ đĩa DVD / CD-RW của bạn.
Nhấn Windows Logo key + E để mở Windows Explorer . Trong Windows Explorer, điều hướng đến thư mục mà tập tin ISO bạn muốn ghi được định vị ( Desktop - ví dụ). Nhấp vào tập tin ISO để tô sáng nó. Nhấn vào Burn hoặc Burn disk image trong thanh công cụ nằm ở phía trên bên trái của Windows Explorer
Làm theo các hướng dẫn trên màn hình để cấu hình và bắt đầu quá trình ghi đĩa hình ảnh.
Trong Windows 7:
Chèn một đĩa CD hoặc DVD có thể ghi lại vào ổ đĩa DVD / CD-RW của bạn. Nhấn Windows Logo key + E để mở Windows Explorer . Trong Windows Explorer, điều hướng đến thư mục mà tập tin ISO bạn muốn ghi được định vị ( Desktop - ví dụ). Từ đây, bạn có thể thực hiện hai tuyến. Bạn có thể: Nhấp chuột phải vào tệp ISO.
Nhấp vào Ghi đĩa hình ảnh .
Làm theo hướng dẫn trên màn hình để ghi tập tin ISO vào đĩa. Hoặc bạn có thể: Bấm vào tập tin ISO để tô sáng nó. Bấm vào Burn hoặc Burn đĩa hình ảnh trong thanh công cụ nằm ở phía trên bên trái của Windows Explorer. Làm theo các hướng dẫn trên màn hình để cấu hình và bắt đầu quá trình ghi đĩa hình ảnh.
Mẹo CHUYÊN NGHIỆP: Nếu vấn đề xảy ra với máy tính của bạn hoặc máy tính xách tay / máy tính xách tay, bạn nên thử sử dụng phần mềm Reimage Plus có thể quét các kho lưu trữ và thay thế các tệp bị hỏng và bị thiếu. Điều này làm việc trong hầu hết các trường hợp, nơi vấn đề được bắt nguồn do một tham nhũng hệ thống. Bạn có thể tải xuống Reimage Plus bằng cách nhấp vào đâyTrong Windows 8, 8.1 và 10
Chèn một đĩa CD hoặc DVD có thể ghi lại vào ổ đĩa DVD / CD-RW của bạn. Nhấn Windows Logo key + E để mở Windows Explorer . Trong Windows Explorer, điều hướng đến thư mục mà tập tin ISO bạn muốn ghi được định vị ( Desktop - ví dụ).
Nhấp chuột phải vào tập tin ISO.
Nhấp vào Ghi đĩa hình ảnh trong menu ngữ cảnh. Điều này sẽ mở Windows Disc Image Burner - một tiện ích mà Microsoft bắt đầu tích hợp vào hệ điều hành Windows bắt đầu bằng Windows 8.
Mở menu thả xuống trong trường Ổ ghi đĩa: và chọn đầu ghi đĩa (ổ đĩa DVD / CD-RW) mà bạn muốn sử dụng để ghi tập tin ISO vào đĩa.
Nhấp vào Ghi để bắt đầu ghi tập tin ISO vào đĩa CD hoặc DVD được chèn.
Chờ cho thanh trong khu vực trạng thái để trở thành đầy đủ. Điều này sẽ chỉ ra rằng tập tin ISO đã được ghi vào đĩa CD hoặc DVD thành công.
Cách ghi ISO sang USB
Ghi một tập tin ISO vào một ổ đĩa flash USB là phức tạp hơn đốt một đĩa CD hoặc DVD, nhưng đó là chỉ vì không có tiện ích được xây dựng vào Windows có thể xử lý hoạt động này. Vì đó là trường hợp, bạn sẽ phải sử dụng một chương trình của bên thứ ba để ghi một tập tin ISO vào một USB, và như xa như các chương trình như vậy đi, không có gì tốt hơn so với Rufus . Để ghi tập tin ISO vào USB bằng Rufus, bạn cần:
Truy cập vào đây và tải xuống phiên bản mới nhất của Rufus . Cài đặt Rufus trên máy tính của bạn.
Cắm ổ flash USB bạn muốn ghi tập tin ISO vào máy tính của bạn. Vì Rufus sẽ định dạng USB trước khi ghi tập tin ISO vào nó, hãy đảm bảo rằng tất cả dữ liệu có giá trị trên USB đã được sao lưu trước đó. Cháy lên Rufus . Mở menu thả xuống bên dưới Thiết bị và chọn ổ flash USB bạn đã lắp.
Lưu ý: Nếu ổ flash USB của bạn không hiển thị trong menu thả xuống nhưng chắc chắn được kết nối và hiển thị trong máy tính của bạn, hãy nhấp vào hình tam giác màu trắng bên cạnh tùy chọn Định dạng và đảm bảo tùy chọn Danh sách Ổ cứng USB là đã bật.
Bật định dạng Nhanh, Tạo đĩa khởi động bằng cách sử dụng: và Tạo tùy chọn nhãn và biểu tượng mở rộng bằng cách đảm bảo các hộp bên cạnh chúng đã được chọn.
Mở menu thả xuống bên cạnh tùy chọn Tạo đĩa khởi động bằng cách sử dụng: và nhấp vào hình ảnh ISO .
Nhấp vào biểu tượng CD-ROM bên cạnh trình đơn thả xuống và duyệt đến và chọn tập tin ISO bạn muốn Rufus ghi vào USB.
Cho phép Rufus quét tập tin ISO, sau đó nó sẽ tự động cấu hình tất cả các tùy chọn khác trong cửa sổ Rufus . Một khi nó làm như vậy, bấm vào Bắt đầu và sau đó chỉ cần chờ cho Rufus ghi thành công tập tin ISO vào ổ đĩa USB.
Mẹo CHUYÊN NGHIỆP: Nếu vấn đề xảy ra với máy tính của bạn hoặc máy tính xách tay / máy tính xách tay, bạn nên thử sử dụng phần mềm Reimage Plus có thể quét các kho lưu trữ và thay thế các tệp bị hỏng và bị thiếu. Điều này làm việc trong hầu hết các trường hợp, nơi vấn đề được bắt nguồn do một tham nhũng hệ thống. Bạn có thể tải xuống Reimage Plus bằng cách nhấp vào đây