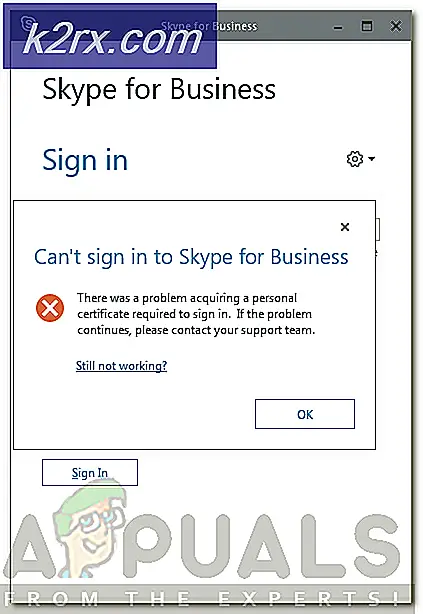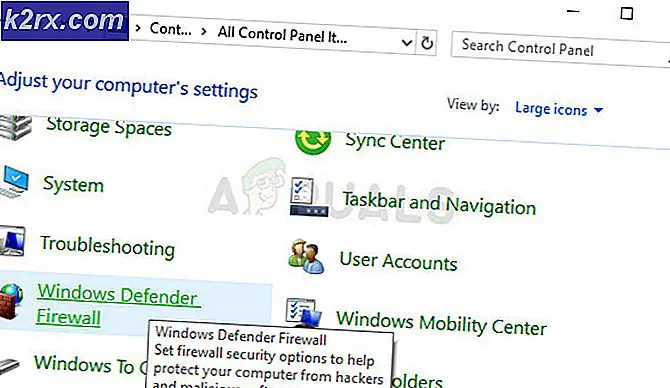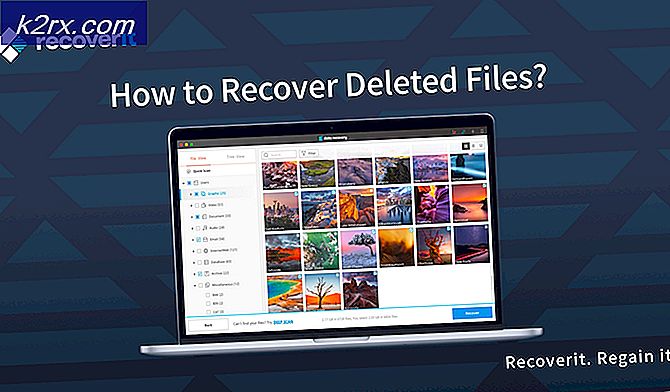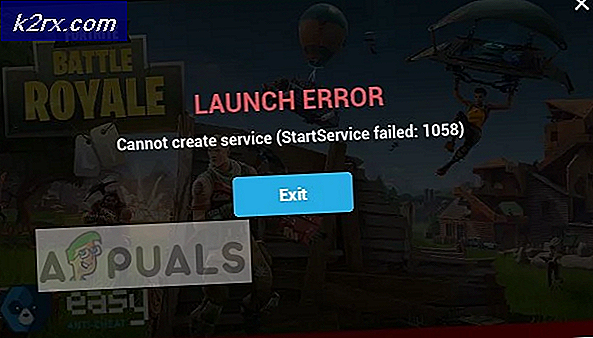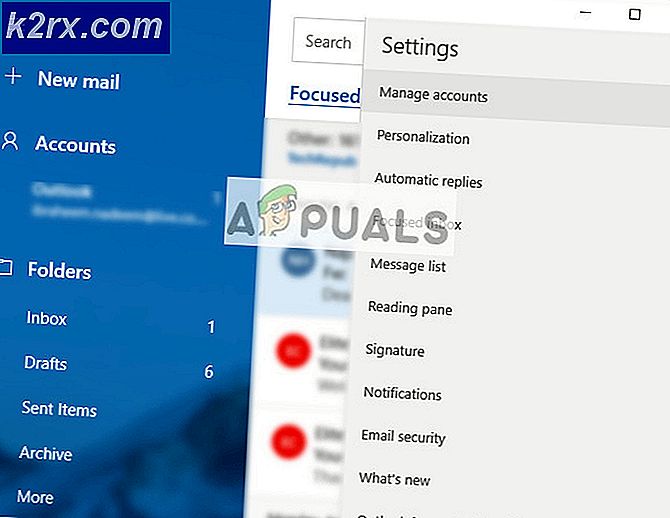Cách tạo hoa sen bằng công cụ Ellipses trên Adobe Illustrator
Adobe Illustrator có thể là một trong những chương trình Thiết kế đồ họa tốt nhất có thể được các nhà thiết kế sử dụng để tạo ra những thiết kế phức tạp nhất. Và bởi vì có rất nhiều công cụ đơn giản trên chương trình giúp bạn tạo các thiết kế đơn giản. Giống như công cụ hình elip (thường được sử dụng để vẽ hình tròn và hình bầu dục và tất cả các hình dạng liên quan) có thể được sử dụng bởi bất kỳ ai để tạo ra một bông hoa sen. Có, một hình tròn có thể được sử dụng để làm một bông hoa trên Adobe Illustrator. Tính năng tuyệt vời của 'pathfinder' trên Illustrator hỗ trợ nhà thiết kế tạo ra hình dạng của một cánh hoa sen. Làm theo các bước như đã đề cập bên dưới để tạo một bông hoa sen trên Adobe Illustrator.
- Mở Adobe Illustrator vào một tệp mới. Bạn cần tạo một bông sen, vì vậy hãy giữ cho nền đơn giản ngay bây giờ. Tôi thích sử dụng artboard trống, đặc biệt là khi tôi đang tạo một biểu tượng hoặc một hình ảnh mà tôi cần hết sức chú ý. Nền nhất định sẽ làm bạn mất tập trung và bạn có thể bỏ lỡ các chi tiết quan trọng cho hình dạng.
- Từ bảng công cụ bên trái, hãy nhấp vào biểu tượng thứ 5 mà trong Adobe Illustrator của tôi trông giống như một ‘hình chữ nhật’ vì nó là hình dạng cuối cùng tôi đã sử dụng trong tác phẩm trước của mình. Về cơ bản đây là công cụ hình dạng. Bạn sẽ tìm thấy tất cả các tùy chọn cho hình dạng ở đây, bao gồm cả công cụ hình elip. Để truy cập vào đó, hãy nhấp vào nút bên phải của chuột vào biểu tượng sẽ mở ra danh sách tùy chọn thả xuống cho các công cụ hình dạng mà bạn có thể chọn. Khi bạn đã chọn công cụ hình elip, bạn cần vẽ một hình tròn tương xứng như thể hiện trong hình dưới đây.
- Để tạo hình tròn thứ hai giống hệt hình tròn đầu tiên, bạn có thể vẽ một hình tròn khác hoặc bạn có thể sao chép hình tròn này bằng cách nhấn phím ‘Alt’ trên bàn phím và kéo cả hai hình cùng một lúc. Cách thứ hai là một cách tốt hơn để làm điều đó vì nó sẽ sao chép chính xác hình dạng mà bạn đã vẽ lúc đầu.
- Đối với bước tiếp theo, tôi đã loại bỏ màu tô cho hình ảnh thứ hai, màu này nằm trên đầu hình ảnh đầu tiên để tôi có thể nhìn xuyên qua hình ảnh thứ hai. Đây là điều quan trọng để tạo ra cánh hoa của bất kỳ bông hoa nào, và hoa sen, trong trường hợp này. Bạn cũng có thể xóa màu tô cho cả hai vòng tròn. Ý tưởng chính ở đây là có thể nhìn thấy được phần giao nhau giữa hai hình dạng mà cánh hoa của bạn sẽ trông như thế nào. Bước này rất quan trọng. Tiếp theo, bạn sẽ mở Pathfinder, có thể được truy cập từ thanh công cụ trên cùng dưới tiêu đề ‘Windows’. Từ các tùy chọn khác nhau trong Pathfinder, bạn cần nhấp vào biểu tượng thứ ba trong Chế độ hình dạng, là biểu tượng cho Intersec, như thể hiện trong hình dưới đây.
- Ngay khi bạn nhấp vào ‘Intersect’, các vòng tròn bạn đã vẽ sẽ giao nhau và phần duy nhất còn lại sẽ là giao điểm, trông giống như một cánh hoa.
- Khi cánh hoa đã được tạo thông qua công cụ PathFinder. Bạn có thể xoay cánh hoa này để tạo ra các cạnh cong của bông hoa sen. Để xoay cái này, bạn cần chọn hình dạng mà bạn vừa tạo để các ranh giới màu xanh này xuất hiện. Khi bạn đưa con trỏ về phía các cạnh của đường viền màu xanh lam, bạn sẽ nhận thấy một con trỏ cong cho bạn biết rằng bạn có thể xoay hình ảnh bằng cách sử dụng điều này. Khi con trỏ này xuất hiện, chỉ cần nhấp và xoay hình dạng theo góc bạn yêu cầu. Hoặc, bạn có thể sử dụng tab ‘Reflect’, tab này xuất hiện khi bạn nhấp chuột phải vào hình ảnh dưới tiêu đề ‘Transform’ trong danh sách thả xuống xuất hiện. Nhấp vào ‘Phản chiếu…’ sẽ mở ra một hộp thoại khác, nơi bạn có thể chọn các cài đặt bắt buộc để tạo ‘phản chiếu’ hoặc hình ảnh của bạn.
- Bạn cũng có thể sử dụng tùy chọn Quy mô tại đây. Mà tôi đã sử dụng để tạo thêm cánh hoa cho hoa sen.
- Lặp lại bất kỳ bước nào như đã đề cập ở trên để tạo ra nhiều cánh hoa hơn. Và để tạo hiệu ứng chồng chéo đó, chỉ cần thêm màu tô trắng vào các cánh hoa để bông hoa của bạn trông giống như thế này.