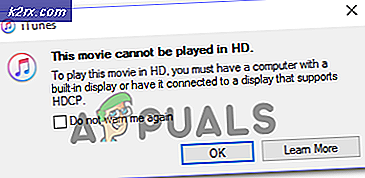Cách đặt lại mức sử dụng dữ liệu mạng trong Windows 10
Người dùng Windows được tổ chức theo dõi chặt chẽ mức tiêu thụ băng thông và mức sử dụng dữ liệu của họ. Điều này cực kỳ hữu ích cho người dùng bị cản trở bởi một kế hoạch tiêu thụ dữ liệu hạn chế.
Theo mặc định, Windows cho phép bạn xem tất cả việc sử dụng dữ liệu mạng của mình trên PC trong 30 ngày qua. Màn hình sử dụng dữ liệu này tính tổng mức tiêu thụ dữ liệu của tất cả các ứng dụng, chương trình và bản cập nhật. Dữ liệu sau đó được hiển thị trong chế độ xem chia tách, dựa trên loại hoặc mạng bạn đã sử dụng - Wi-Fi hoặc Ethernet.
Mặc dù các phiên bản trước của Windows 10 có cách trực tiếp để xóa việc sử dụng dữ liệu mạng ngay từ Cài đặt, Windows 10 v 1703 đã xóa lối tắt này để đặt lại mức sử dụng dữ liệu.
Bất kể bản dựng Windows 10 của bạn, bạn sẽ có thể đặt lại cho bạn mức sử dụng dữ liệu mạng bằng cách làm theo một trong các hướng dẫn bên dưới. Đi qua chúng theo thứ tự cho đến khi bạn tìm thấy một hướng dẫn làm việc cho hệ điều hành của bạn. Hãy nhớ rằng bạn sẽ cần đặc quyền của quản trị viên cho bất kỳ hướng dẫn nào sau đây để hoạt động.
Phương pháp 1: Đặt lại thống kê sử dụng trong cài đặt
Hướng dẫn này sẽ chỉ hoạt động cho người dùng có Windows 10 xây dựng từ 16199 trở lên.
- Chuyển đến Cài đặt và chạm vào biểu tượng Mạng và Internet
- Nhấp vào Sử dụng dữ liệu để mở rộng nhấn, sau đó chọn Xem chi tiết sử dụng .
- Chọn nguồn sử dụng bạn muốn đặt lại, nhấp vào Đặt lại số liệu thống kê sử dụng và xác nhận lựa chọn của bạn.
Lưu ý: Nếu bạn muốn đặt lại hoàn toàn thống kê sử dụng, hãy lặp lại bước 3 bằng nguồn sử dụng khác.
Mẹo CHUYÊN NGHIỆP: Nếu vấn đề xảy ra với máy tính của bạn hoặc máy tính xách tay / máy tính xách tay, bạn nên thử sử dụng phần mềm Reimage Plus có thể quét các kho lưu trữ và thay thế các tệp bị hỏng và bị thiếu. Điều này làm việc trong hầu hết các trường hợp, nơi vấn đề được bắt nguồn do một tham nhũng hệ thống. Bạn có thể tải xuống Reimage Plus bằng cách nhấp vào đâyPhương pháp 2: Đặt lại mức sử dụng dữ liệu mạng qua Dấu nhắc lệnh
- Tìm kiếm cmd bên trong thanh tìm kiếm, nhấp chuột phải vào Command Prompt và chọn Run as administrator .
- Dán các lệnh sau bên trong dấu nhắc lệnh nâng lên:
net stop DPS
DEL / F / S / Q / A% windir% \ System32 \ sru \ *
DPS khởi động ròng
Phương pháp 3: Xóa nội dung theo cách thủ công của thư mục sru
- Giữ phím Shift trong khi nhấp vào Khởi động lại để khởi động lại Windows ở Chế độ An toàn .
- Một trong chế độ an toàn, điều hướng đến C: \ Windows \ System32 \ sru
- Khi bạn ở đó, hãy xóa tất cả nội dung trong thư mục SRU.
- Khởi động lại PC của bạn ở chế độ bình thường. Việc sử dụng dữ liệu mạng của bạn sẽ được đặt lại.
Mẹo CHUYÊN NGHIỆP: Nếu vấn đề xảy ra với máy tính của bạn hoặc máy tính xách tay / máy tính xách tay, bạn nên thử sử dụng phần mềm Reimage Plus có thể quét các kho lưu trữ và thay thế các tệp bị hỏng và bị thiếu. Điều này làm việc trong hầu hết các trường hợp, nơi vấn đề được bắt nguồn do một tham nhũng hệ thống. Bạn có thể tải xuống Reimage Plus bằng cách nhấp vào đây