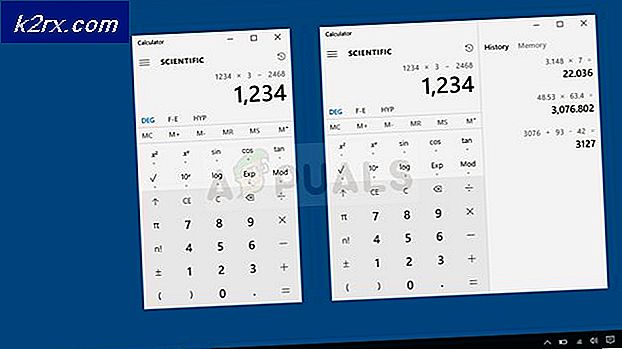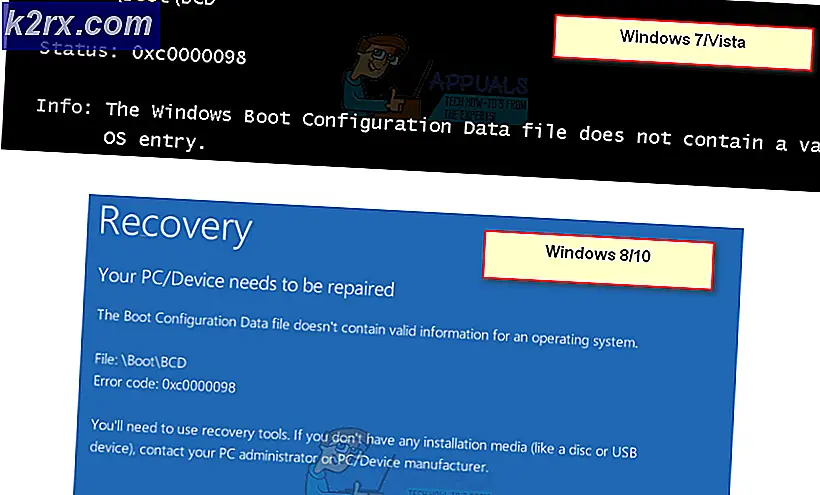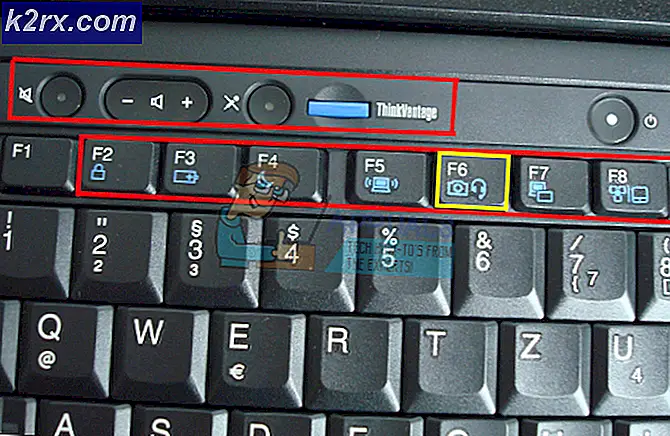Cách: Đặt lại máy tính Windows 10
Windows 10 cho phép người dùng đặt lại máy tính của họ. Đặt lại máy tính Windows 10 về cơ bản trả về Hệ điều hành của máy tính theo cách nó được khởi động lần đầu tiên - bất kỳ và tất cả các ứng dụng của bên thứ ba không đi kèm với máy tính đều bị gỡ cài đặt và tất cả thay đổi được thực hiện bởi người dùng để cài đặt và tùy chọn của máy tính bị vô hiệu hóa. Theo như các tập tin cá nhân của người dùng và dữ liệu được lưu trữ trên máy tính có liên quan, người dùng có tùy chọn để giữ chúng hoặc loại bỏ chúng khi đặt lại máy tính.
Đặt lại một máy tính Windows 10 về cơ bản cho nó một khởi đầu mới, có thể cực kỳ hữu ích nếu bạn đang gặp phải một vấn đề liên quan đến phần mềm với máy tính của bạn và dường như không thể loại bỏ nó. Trong thực tế, hoàn toàn đặt lại máy tính của bạn là giải pháp duy nhất được biết đến với một số lượng đáng kể các vấn đề được biết là ảnh hưởng đến người dùng Windows 10. Thiết lập lại một máy tính Windows 10 giống như tước nó xuống lõi của nó - tất cả các chương trình không được cài đặt sẵn đều bị gỡ cài đặt và tất cả các cài đặt đều bị vô hiệu hóa, mặc dù dữ liệu cá nhân hoặc không bị xóa tùy thuộc vào sự lựa chọn của người dùng. Microsoft cũng đã thiết lập lại Windows 10 máy tính một chuyện khá đơn giản. Có hai cách khác nhau mà bạn có thể thực hiện khi đặt lại máy tính chạy Windows 10:
Phương pháp 1: Đặt lại máy tính từ trong Windows
Nếu bạn có thể đăng nhập thành công vào Windows, việc đặt lại máy tính Windows 10 của bạn sẽ là một quá trình khá đơn giản. Tất cả những gì bạn cần làm là:
- Mở Menu Bắt đầu .
- Nhấp vào Cài đặt .
- Nhấp vào Cập nhật và bảo mật .
- Nhấp vào Khôi phục ở ngăn bên trái.
- Trong ngăn bên phải, nhấp vào Bắt đầu trong Đặt lại PC này .
- Nhấp vào Giữ tệp của tôi (nếu bạn muốn máy tính được đặt lại mà không mất bất kỳ tệp nào được lưu trữ trên đó) hoặc Xóa mọi thứ (nếu bạn muốn đặt lại máy tính và mọi dữ liệu được lưu trữ trên đó sẽ bị xóa). Nếu bạn định sử dụng tùy chọn Xóa mọi thứ, bạn nên sao lưu mọi dữ liệu / tệp mà bạn không muốn bị mất trước khi tiếp tục quá trình đặt lại.
- Nếu bạn đã nhấp vào Xóa mọi thứ trong bước cuối cùng, hãy nhấp vào Xóa tệp của tôi (nếu bạn chỉ muốn xóa tệp của mình) hoặc Xóa tệp của tôi và xóa ổ đĩa (nếu bạn muốn xóa các tệp của mình và làm sạch Ổ cứng, mất nhiều thời gian hơn thay thế của nó). Nếu bạn đã nhấp vào Giữ tệp của tôi ở bước cuối cùng, hãy bỏ qua bước này.
- Nếu được đưa ra cảnh báo, chỉ cần nhấp vào Tiếp theo .
- Trên màn hình tiếp theo, xem lại các thông số cụ thể của việc đặt lại và nhấp vào Đặt lại để bắt đầu quá trình.
Khi bạn nhấp vào Đặt lại, máy tính sẽ khởi động lại và sau đó mất vài phút để đặt lại chính nó. Khi / nếu được nhắc với một màn hình có ba tùy chọn trên nó và yêu cầu bạn chọn một, nhấp vào Tiếp tục .
Lưu ý: Cho dù bạn chọn tùy chọn Giữ tệp của tôi hay tùy chọn Xóa mọi thứ, tất cả các chương trình và ứng dụng của bạn sẽ bị gỡ cài đặt, vì vậy bạn sẽ phải cài đặt lại chúng khi máy tính của bạn đã được đặt lại thành công. Đặt lại máy tính Windows 10 cũng dẫn đến tất cả các cài đặt và tùy chọn được đặt lại về giá trị mặc định của chúng.
Phương pháp 2: Đặt lại máy tính mà không cần đăng nhập vào Windows
Nếu bạn, vì một số lý do, không thể đăng nhập vào Windows, bạn vẫn có thể đặt lại máy tính của mình từ menu Tùy chọn khởi động của Windows 10. Menu Tùy chọn khởi động xuất hiện tự động nếu máy tính của bạn không khởi động đúng 2-3 lần liên tiếp. Tuy nhiên, nếu menu không tự động xuất hiện, bạn có thể đưa nó lên bằng cách giữ phím Shift, nhấp vào biểu tượng Power trên màn hình đăng nhập Windows và nhấp vào Khởi động lại - khi máy tính khởi động lại, nó sẽ khởi động vào Boot Trình đơn tùy chọn thay vì màn hình đăng nhập Windows. Để đặt lại máy tính Windows 10 từ menu Tùy chọn khởi động, bạn cần phải:
- Nhấp vào Khắc phục sự cố trong ba tùy chọn được cung cấp.
- Nhấp vào Đặt lại PC này .
- Thực hiện các bước 6 - 9 từ Phương pháp 1, rồi đợi máy tính khởi động lại và tự khởi động lại.
- Khi / nếu được nhắc chọn một trong ba tùy chọn sau khi PC đã được đặt lại, hãy nhấp vào Tiếp tục .
Mẹo CHUYÊN NGHIỆP: Nếu vấn đề xảy ra với máy tính của bạn hoặc máy tính xách tay / máy tính xách tay, bạn nên thử sử dụng phần mềm Reimage Plus có thể quét các kho lưu trữ và thay thế các tệp bị hỏng và bị thiếu. Điều này làm việc trong hầu hết các trường hợp, nơi vấn đề được bắt nguồn do một tham nhũng hệ thống. Bạn có thể tải xuống Reimage Plus bằng cách nhấp vào đây