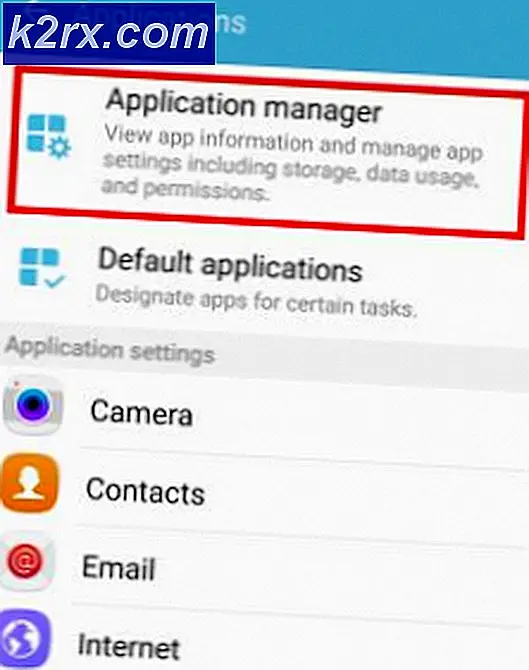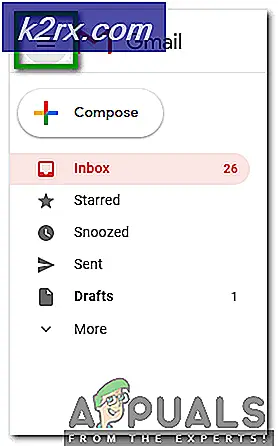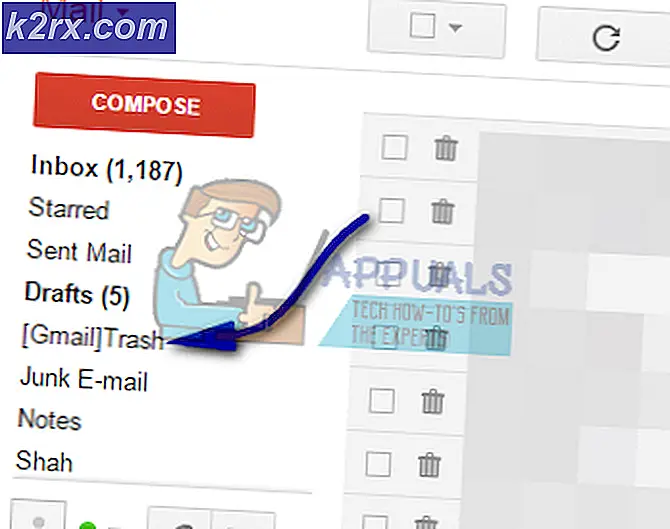Khắc phục: Windows không thể kết nối với máy in
Đôi khi làm một điều đơn giản như thêm một mạng chia sẻ máy in có thể trở thành một địa ngục của một nhiệm vụ khi Windows không thể kết nối với lỗi máy in được trả về. Vấn đề thường được thấy với các hệ thống 64 bit dựa trên Windows 7, tuy nhiên nó không bị giới hạn bởi nó và nhiều, khoảng 30% người dùng đang chạy 32-bit cũng đã báo cáo điều này. Lý do phổ biến nhất cho điều này xảy ra là nếu dịch vụ bộ đệm máy in bị kẹt, có tài liệu đang chờ xử lý trong hàng đợi bị khóa, hỏng hoặc cập nhật và cài đặt trình điều khiển in không đúng cách, cụ thể hơn việc cài đặt không đúng sẽ đẩy máy in và hệ thống để tìm các tệp trong thư mục con khác nhau thì thư mục con \ windows32 system32. Máy in vẫn có thể hoạt động trên hệ thống nguồn, nơi nó được kết nối vật lý.
Lỗi có thể có một thông báo khác, sau đó thông báo trong hình ảnh phổ biến nhất là Windows không thể kết nối với máy in 0x0000007e
Giải pháp 1: Tạo cổng địa phương mới
Nhấp vào Bắt đầu và tìm kiếm Thiết bị và Máy in .
Mở Thiết bị và Máy in rồi nhấp vào Thêm máy in ở phía trên cửa sổ. Đảm bảo bạn có quyền Quản trị cho bước này trên máy tính.
Chọn Thêm máy in cục bộ bằng cách nhấp vào nó. Chọn Tạo cổng mới và đảm bảo có Cổng địa phương được chọn cho Loại cổng:
Bạn sẽ được hỏi tên cổng trong một cửa sổ mới. Nhập địa chỉ của máy in theo định dạng sau:
\\ Địa chỉ IP hoặc Tên máy tính \ Tên máy in
Ví dụ: tên máy in là HP LaserJet P2050 Series PCL 6 và địa chỉ IP của máy tính được gắn với 192.168.1.130 để tên cổng sẽ là
\\ 192.168.1.130 \ Dòng sản phẩm HP LaserJet P2050 PCL 6
Bây giờ nhấn OK và Next .
Nếu bạn không biết địa chỉ IP của máy tính nơi máy in được kết nối và chia sẻ vật lý từ, hãy giữ phím Windows và nhấn R. Bây giờ nhập cmd vào hộp thoại chạy và nhấn enter . Nhập ipconfig vào cửa sổ màu đen và nhấn enter . Tìm địa chỉ IPv4 cho IP của máy tính trong cửa sổ màu đen. Cuộn lên nếu bạn phải.
Mẹo CHUYÊN NGHIỆP: Nếu vấn đề xảy ra với máy tính của bạn hoặc máy tính xách tay / máy tính xách tay, bạn nên thử sử dụng phần mềm Reimage Plus có thể quét các kho lưu trữ và thay thế các tệp bị hỏng và bị thiếu. Điều này làm việc trong hầu hết các trường hợp, nơi vấn đề được bắt nguồn do một tham nhũng hệ thống. Bạn có thể tải xuống Reimage Plus bằng cách nhấp vào đâyChọn kiểu máy in của bạn từ thư mục để cài đặt trình điều khiển của máy in . Nhấp vào Tiếp theo . Nếu bạn có một đĩa, chèn đĩa, bấm Có đĩa và duyệt đến vị trí của trình điều khiển trong đĩa. Nhấp vào OK . Nhập tên cho máy in mới của bạn. Nhấp vào Tiếp theo . In trang kiểm tra để kiểm tra kết nối của nó. Và nhấn Finish. Nếu nó vẫn không hoạt động, hãy chạy hotfix từ đây trước khi tiếp tục với Giải pháp 2 và đưa ra giải pháp 1 sau khi áp dụng hotfix.
Giải pháp 2: Sao chép mscms.dll theo cách thủ công
Mscms.dll này là một mô-đun màu có thể không đạt được thư mục đích của nó. Để sao chép nó theo cách thủ công, hãy nhấn Windows Key + R. Trong hộp thoại chạy, gõ: Loại system32 và nhấn Enter để mở thư mục System32.
Bây giờ gõ mscms.dll vào thanh tìm kiếm . Sao chép tệp chính xác khớp với tên mscms.dll . (CTRL + C) để sao chép / (CTRL + V) để dán.
Bây giờ, nếu bạn đã cài đặt Windows 32 bit, hãy điều hướng đến thư mục sau và dán tập tin mscms.dll đã sao chép trước đó vào nó:
C: \ windows \ system32 \ spool \ drivers \ w32x86 \ 3 \
Và, Nếu bạn đã cài đặt Windows 64 bit, hãy điều hướng đến thư mục sau và dán tập tin đã sao chép trước đó vào nó:
C: \ windows \ system32 \ spool \ drivers \ x64 \ 3 \
Bây giờ hãy thử kết nối với máy in. Nếu nó không kết nối, hãy thêm lại máy in và kiểm tra.
Giải pháp 3: Nếu đây là Máy in HP
Trên maching nguồn nơi máy in được chia sẻ, mở Registry Editor và duyệt đến đường dẫn đăng ký sau.
HKEY_LOCAL_MACHINE \ SYSTEM \ CurrentControlSet \ Control \ Print \ Máy in \ PRINTERNAME \ CopyFiles \ BIDI
Tìm mục nhập cho
spool \ DRIVERS \ W32X86 \ 3 \ hpcpn6de.dll
và xóa nó. Sau đó, thử kết nối lại.
Giải pháp 4: Loại bỏ trình điều khiển máy in không cần thiết
Việc cài đặt máy in trước đó có thể ngăn bộ đệm máy in thêm máy in mới. Để xóa chúng, nhấn Windows Key + R. Đảm bảo bạn có quyền Quản trị cho bước này trên máy tính. Trong cửa sổ chạy, gõ printmanagement.msc và nhấn Enter .
Kích đúp vào All Drivers . Bây giờ xóa bất kỳ trình điều khiển máy in nào là không cần thiết hoặc có vấn đề. Để xóa, nhấp chuột phải vào trình điều khiển và nhấp vào xóa trong trình đơn bật lên.
Sau khi gỡ bỏ các trình điều khiển cho máy in được đề cập, hãy thêm lại trình điều khiển bình thường và nếu nó vẫn không hoạt động thì hãy thêm lại nó bằng Solution 1. Nếu nó vẫn không hoạt động, hãy chuyển sang Solution 3.
Giải pháp 5: Xóa tập tin trình điều khiển có sẵn từ Registry
Tệp trình điều khiển đã tồn tại nhưng bị hỏng có thể ngăn các cửa sổ kết nối với máy in.
Nhấn phím Windows + R. Nhập regedit và nhấn enter . Đảm bảo bạn có quyền Quản trị cho bước này trên máy tính. Cửa sổ mới của trình soạn thảo Registry sẽ xuất hiện . Trong ngăn bên trái, điều hướng đến vị trí sau bằng cách nhấp đúp vào các thư mục:
HKEY_LOCAL_MACHINE \ SYSTEM \ ControlSet001 \ Control \ Print \ Máy in \ * TÊN MÁY IN CỦA BẠN * \ CopyFiles
Xóa thư mục ICM nằm trong thư mục CopyFiles .
Bây giờ hãy thử kết nối với máy in.
Giải pháp 6: Chạy Trình khắc phục sự cố máy in tự động của Microsoft
Tải xuống tệp từ liên kết này. Mở tệp bằng thuật sĩ khắc phục sự cố .
Hãy để trình khắc phục sự cố phát hiện và khắc phục sự cố. Kiểm tra nó bằng cách nhấp vào nút Thêm máy in mới. Sau khi khắc phục sự cố xong, hãy thử thêm lại máy in bình thường và nếu nó vẫn không hoạt động, sau đó sử dụng lại Giải pháp 1.
Giải pháp 7: Đặt lại bộ đệm máy in
Làm theo hướng dẫn tại đây để đặt lại bộ đệm in.
Mẹo CHUYÊN NGHIỆP: Nếu vấn đề xảy ra với máy tính của bạn hoặc máy tính xách tay / máy tính xách tay, bạn nên thử sử dụng phần mềm Reimage Plus có thể quét các kho lưu trữ và thay thế các tệp bị hỏng và bị thiếu. Điều này làm việc trong hầu hết các trường hợp, nơi vấn đề được bắt nguồn do một tham nhũng hệ thống. Bạn có thể tải xuống Reimage Plus bằng cách nhấp vào đây