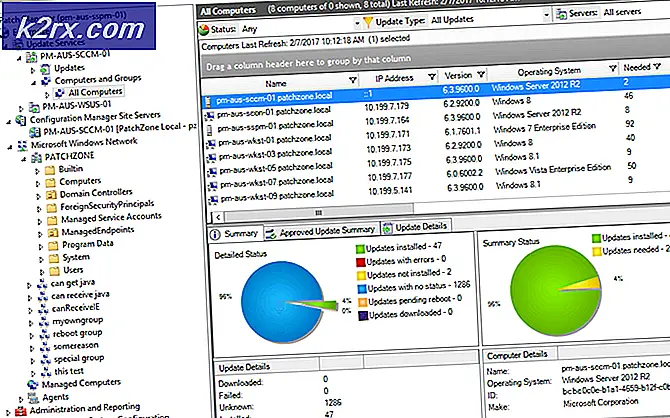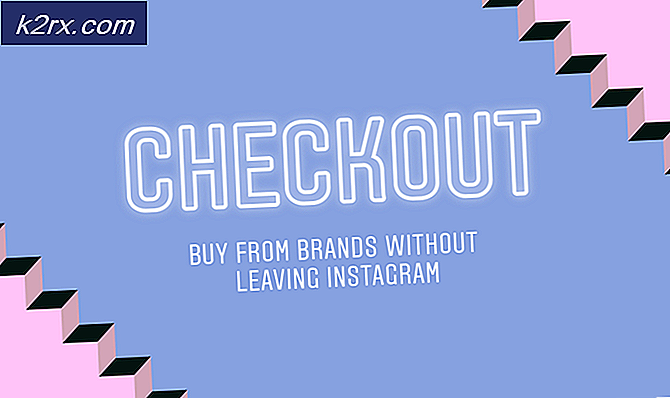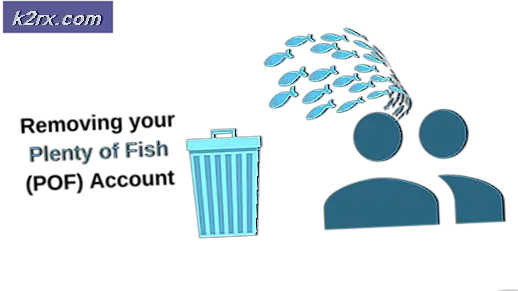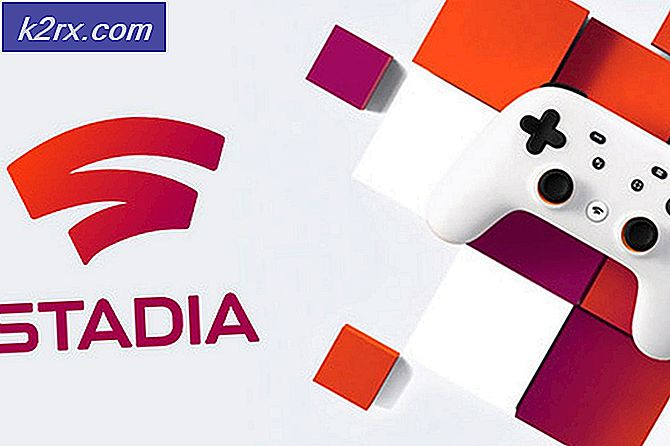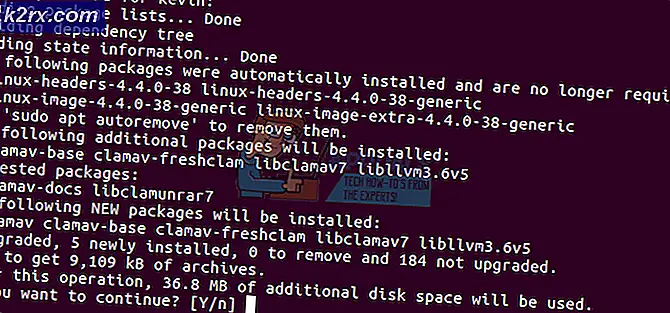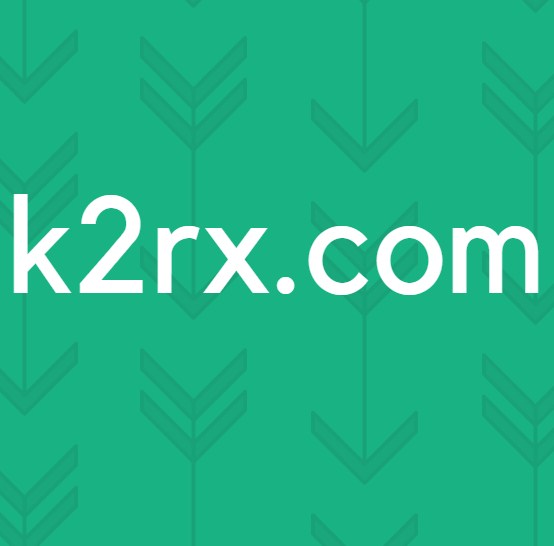Khắc phục: Máy ảnh xách tay không hoạt động trên Windows 7, 8 và 10
Để chạy các ứng dụng viễn thông như Skype hoặc trình quay video trên thiết bị của bạn hoặc trên YouTube, bạn sẽ cần một webcam. Đây là nơi webcam tích hợp máy tính xách tay có ích. Bằng cách được lắp trên khung bezel trên cùng, bạn không cần phải mang theo máy ảnh. Bạn cũng có thể dễ dàng ghi lại video YouTube của mình, vv Tuy nhiên, nó không phải là tất cả các chuyến đi suôn sẻ cho một số người dùng. Webcam đã thất bại nghiêm trọng đối với nhiều người. Trong khi điều này có thể xảy ra đột ngột sau khi sử dụng trước cho một số người, những người khác có vấn đề này từ việc sử dụng đầu tiên của máy tính của họ. Việc cố gắng mở webcam trong ứng dụng webcam của nhà sản xuất (trung tâm Dell Webcam hoặc Thiết lập Lenovo, v.v.) sẽ chỉ hiển thị đầu ra trống với máy ảnh bị gạch chéo. Bằng cách mở rộng, không có ứng dụng webcam hoặc máy ảnh nào hoạt động.
Vấn đề này là phổ biến ở người dùng Dell và Lenovo, nhưng nó cũng không kém phần phiền phức trong các máy tính xách tay khác như hp, Asus, Acer. Bài viết này sẽ giải thích vấn đề này và cung cấp cho bạn các giải pháp đã được chứng minh.
Tại sao webcam của bạn sẽ không hoạt động
Nó thực sự là khá đơn giản lý do tại sao máy ảnh của bạn sẽ không hoạt động. Lý do rõ ràng là các trình điều khiển của bạn không tương thích với webcam của bạn. Nếu bạn chắc chắn rằng bạn có trình điều khiển chính xác, thì điều này có thể đun sôi xuống một webcam đã tắt / vô hiệu hóa. Trong một số máy tính xách tay, webcam có thể bị tắt bằng tổ hợp phím hoặc bằng cách bấm phím chức năng (F1 - Phím F12). Ứng dụng webcam của nhà sản xuất cũng có khả năng tắt / tắt webcam. Điều này được gọi là chế độ riêng tư và nó sẽ ngăn chặn bất kỳ ứng dụng nào truy cập webcam của bạn. Trong các tình huống ít thường xuyên hơn, webcam của bạn có thể có kết nối bị lỏng lẻo có thể sau khi gõ máy hoặc khi bạn sửa chữa. Dựa trên những điều này, dưới đây là một số giải pháp cho vấn đề này.
Nếu webcam của bạn sẽ hoạt động trên các ứng dụng khác nhưng sẽ không hoạt động trên Skype, bạn có thể tìm giải pháp cho điều đó từ bản sửa lỗi của chúng tôi tại https://appuals.com/fix-skype-video-not-working/.
Nếu webcam của bạn ngừng hoạt động sau khi cập nhật Kỷ niệm Windows 10, bạn có thể giải quyết vấn đề bằng cách làm theo hướng dẫn của chúng tôi https://appuals.com/webcam-not-working-after-windows-10-anniversay-update/.
Nếu đèn webcam của bạn bật sáng nhưng đầu ra webcam bị trống trong PC Windows 8 / 8.1 Lenovo của bạn, hãy thử giải pháp của chúng tôi từ https://appuals.com/lenovo-camera-not-working-shows-a-line-through-it /.
Phương pháp 1: Bật máy ảnh bằng bàn phím
Bàn phím máy tính xách tay có cách tắt hoặc tắt thiết bị nhanh chóng trên PC của bạn. Với rất nhiều báo cáo về hack máy ảnh, các nhà sản xuất laptop đã giới thiệu tùy chọn an toàn này. Nó có thể bao gồm một sự kết hợp của các phím, hoặc một phím bấm đơn giản của một phím chức năng.
Thử kết hợp Fn + F6 hoặc Fn + F9 hoặc chỉ cần nhấn F8 hoặc F10. Thao tác này sẽ không hoạt động nếu bạn không thấy biểu tượng camera trong các phím F6, F8, F9 hoặc F10. Đơn giản chỉ cần xác định vị trí biểu tượng này và sử dụng kết hợp Fn, hoặc nhấn một phím đơn giản với biểu tượng.
Phương pháp 2: Cập nhật ứng dụng webcam của nhà sản xuất của bạn
Các ứng dụng webcam lỗi thời có thể gặp sự cố khi truy cập webcam vì trình điều khiển thay đổi. Bạn có thể muốn thử cập nhật phần mềm webcam của mình. Những tiện ích này đôi khi cần thiết để webcam của bạn hoạt động. Người dùng Dell có thể có phiên bản mới hơn của tiện ích 'Dell Webcam Central' ở đây trong khi người dùng Lenovo có thể sử dụng tiện ích 'Lenovo Settings' tại đây hoặc từ cửa hàng Microsoft App ở đây cho người dùng Windows 10. Cài đặt ứng dụng và khởi động lại PC của bạn.
Phương pháp 3: Bật máy ảnh của bạn trong ứng dụng của nhà sản xuất: Cài đặt Lenovo
Nhà sản xuất ứng dụng tiện ích webcam của bạn có khả năng vô hiệu hóa các camera tích hợp. Bạn sẽ cần bật webcam từ trong các ứng dụng này. Để làm điều này trong Lenovo:
- Mở menu Start của Windows và gõ 'Lenovo; cho đến khi Lenovo Settings xuất hiện và mở nó (nếu bạn chưa cài đặt Lenovo, bạn có thể tìm thấy nó trên Windows Store tại đây hoặc từ trang web của Lenovo tại đây.
- Mở rộng cửa sổ để các biểu tượng trên cùng được hiển thị và nhấp vào CAMERA ở đầu cửa sổ.
- Cuộn xuống cuối trang cài đặt trong chế độ PRIVACY MODE và thay đổi Xoay chế độ bảo mật thành TẮT.
- Nếu máy ảnh vẫn bị gạch ngang, hãy nhấp vào nó để kích hoạt nó.
Nếu bạn đang sử dụng Windows 7, bạn có thể kích hoạt camera bằng cách vào Control Panel -> Lenovo Web Conferencing> Nhấn nút Show my Image và máy ảnh của bạn sẽ hoạt động.
Mẹo CHUYÊN NGHIỆP: Nếu vấn đề xảy ra với máy tính của bạn hoặc máy tính xách tay / máy tính xách tay, bạn nên thử sử dụng phần mềm Reimage Plus có thể quét các kho lưu trữ và thay thế các tệp bị hỏng và bị thiếu. Điều này làm việc trong hầu hết các trường hợp, nơi vấn đề được bắt nguồn do một tham nhũng hệ thống. Bạn có thể tải xuống Reimage Plus bằng cách nhấp vào đâyTrong Windows 10, bạn có thể chọn các ứng dụng truy cập webcam của mình. Đi tới cài đặt (phím Windows + I)> Bảo mật> Máy ảnh> 'Cho phép ứng dụng sử dụng phần cứng máy ảnh của tôi'> BẬT. Sau đó, bạn có thể chọn ứng dụng nào có thể truy cập webcam.
Nếu bạn vẫn gặp sự cố với webcam trong Windows 8 / 8.1 Lenovo PC, hãy thử giải pháp của chúng tôi từ https://appuals.com/lenovo-camera-not-working-shows-a-line-through-it/.
Phương pháp 4: Cập nhật trình điều khiển của bạn
Trình điều khiển kém là một vấn đề phổ biến với webcam của bạn không hoạt động. Bạn sẽ cần các trình điều khiển từ nhà sản xuất của bạn. Dell người dùng có thể đi ở đây, người dùng hp có thể đi ở đây, người dùng Toshiba có thể đi ở đây, người dùng Acer có thể đi đây, trong khi người dùng Lenovo có thể đi ở đây.
- Truy cập trang web nhà sản xuất máy tính xách tay của bạn
- Bạn có thể sẽ được yêu cầu cung cấp thẻ dịch vụ hoặc số sê-ri của bạn. Bạn có thể tìm thấy điều này trên một nhãn dán ở dưới cùng của máy tính xách tay của bạn. Nếu nhãn dán bị hỏng, bạn có thể tìm thấy thẻ dịch vụ bằng cách sử dụng các lệnh ghép ngắn đọc BIOS của bạn. Nhấp vào bắt đầu> nhập PowerShell> Mở PowerShell> Gõ Get-WmiObject win32_bios (không có dấu ngoặc kép) và nhấn enter. Bạn sẽ được hiển thị Số sê-ri / Thẻ dịch vụ của bạn. Bạn cũng có thể chọn tìm kiếm máy tính xách tay theo cách thủ công hoặc sử dụng dịch vụ tự động phát hiện.
- Nhập thẻ dịch vụ của bạn và gửi nó. Nhà sản xuất của bạn sẽ tìm thấy mô hình máy tính xách tay của bạn cho bạn và trình bày cho bạn với các bản cập nhật và trình điều khiển.
- Tìm kiếm trình điều khiển webcam dành cho hệ điều hành của bạn (Windows 10, 8, 7 64 bit hoặc 32 bit). Không tải xuống trình điều khiển BETA vì các trình điều khiển này không ổn định.
- Cài đặt trình điều khiển (nếu bạn nhận được thông báo rằng trình điều khiển của bạn cập nhật hoặc mới hơn phiên bản bạn đang cài đặt, hãy vào Trình quản lý Thiết bị> Thiết bị Hình ảnh> Nhấp chuột phải vào webcam và gỡ cài đặt> Cài đặt trình điều khiển đã tải xuống)
- Khởi động lại PC của bạn
Phương pháp 5: Gắn lại kết nối webcam của bạn
Nếu máy tính xách tay của bạn bị rơi hoặc bị bất kỳ cú sốc cơ học nào, webcam tích hợp có thể bị lỏng. Kết nối cũng có thể đã được gắn lỏng lẻo, hoặc có thể chưa được gắn lại chính xác lần cuối cùng khi máy tính xách tay được tháo ra.
Đơn giản chỉ cần nâng lên bạn bezel màn hình máy tính xách tay của bạn. Bạn có thể cần phải loại bỏ một vài đinh vít xung quanh nó đầu tiên tùy thuộc vào mô hình máy tính xách tay của bạn. Rút phích cắm kết nối webcam của bạn và sau đó cắm lại tất cả các cách trước khi lắp lại khung bezel. Dưới đây là một vài hướng dẫn về cách gắn lại webcam tích hợp của bạn. Nếu bạn không cảm thấy thoải mái khi mở máy tính, hãy nhờ chuyên gia làm điều đó.
Mẹo CHUYÊN NGHIỆP: Nếu vấn đề xảy ra với máy tính của bạn hoặc máy tính xách tay / máy tính xách tay, bạn nên thử sử dụng phần mềm Reimage Plus có thể quét các kho lưu trữ và thay thế các tệp bị hỏng và bị thiếu. Điều này làm việc trong hầu hết các trường hợp, nơi vấn đề được bắt nguồn do một tham nhũng hệ thống. Bạn có thể tải xuống Reimage Plus bằng cách nhấp vào đây