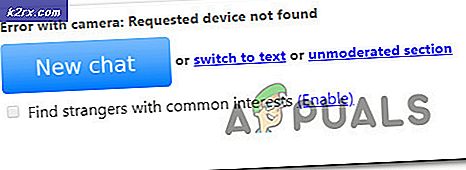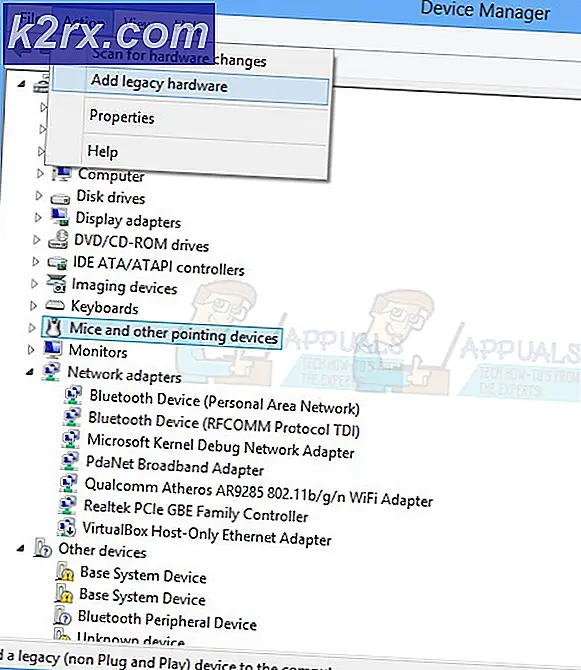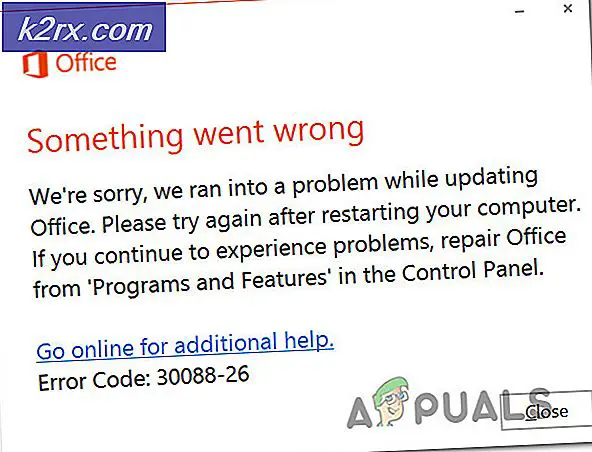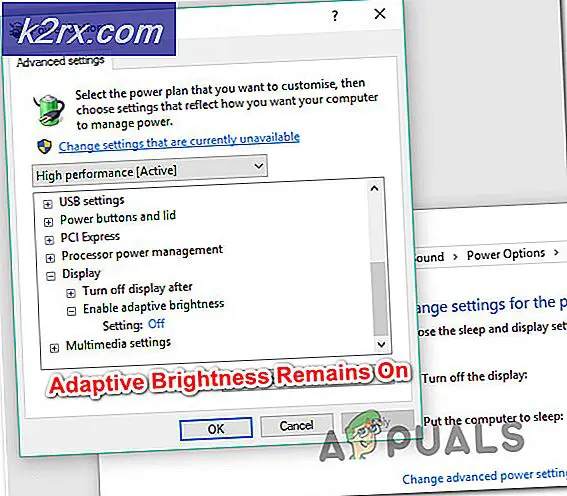Cách đọc tệp .HLP trong Windows 10
Từ Windows 3.0 tất cả các cách để Windows XP, Microsoft được sử dụng để cung cấp trợ giúp trực tuyến cho người sử dụng thông qua các tập tin WinHelp của họ. Tất cả các tệp WinHelp này đều có phần mở rộng của .hlp. Nhưng với việc phát hành Windows Vista, Microsoft đã ngừng sử dụng nền tảng WinHelp để được trợ giúp trực tuyến và thay thế nó bằng Trợ giúp HTML Biên dịch của Microsoft. Nó không có ý nghĩa với tôi, nhưng thực tế, Microsoft đã làm cho hầu hết các cửa sổ của họ tương thích ngược, có nghĩa là các chương trình cũ hơn nhiều chương trình vẫn chạy trên Windows 10. Tuy nhiên, các tệp .hlp được kết hợp với những chương trình cũ hơn sẽ không mở.
Giải pháp 1: Sử dụng Patched WinHelp32.exe
WinHelp32.exe là ứng dụng được sử dụng để đọc các tệp .hlp. Ở đây chúng ta sẽ tiêm ứng dụng WinHelp32 đã vá vào Windows 10 của bạn thông qua một số bước thực sự đơn giản được đưa ra dưới đây.
Đầu tiên, Tải xuống tệp zip từ liên kết này có các tệp WinHelp32 được vá và trình cài đặt của nó.
Nhấp chuột phải vào tệp zip đã tải xuống và nhấp vào Trích xuất tất cả
Nhập đường dẫn nơi bạn muốn trích xuất các tệp hoặc để lại đường dẫn mặc định của chúng nếu bạn muốn. Đặt dấu chọn bên cạnh Hiển thị các tệp được trích xuất khi hoàn tất và nhấp vào Trích xuất .
Một thư mục sẽ mở ra với nội dung được trích xuất sau khi quá trình trích xuất kết thúc. Kích chuột phải vào Install.cmd và kích Run as Administrator . Bấm Có nếu thông báo cảnh báo Kiểm soát Tài khoản Người dùng xuất hiện.
Một vài lệnh sẽ chạy trong một cửa sổ màu đen. Nhấn phím Enter nếu bạn thấy tạm dừng trong cửa sổ màu đen đó.
Tại một thời điểm, cửa sổ màu đen sẽ đóng lại. Bây giờ khởi động lại máy tính của bạn. Bây giờ bạn có thể mở các tệp .hlp trong Windows 10. Nếu không, hãy chuyển sang giải pháp tiếp theo.
Mẹo CHUYÊN NGHIỆP: Nếu vấn đề xảy ra với máy tính của bạn hoặc máy tính xách tay / máy tính xách tay, bạn nên thử sử dụng phần mềm Reimage Plus có thể quét các kho lưu trữ và thay thế các tệp bị hỏng và bị thiếu. Điều này làm việc trong hầu hết các trường hợp, nơi vấn đề được bắt nguồn do một tham nhũng hệ thống. Bạn có thể tải xuống Reimage Plus bằng cách nhấp vào đâyGiải pháp 2: Sử dụng ứng dụng WinHelp32.exe được vá từ Windows 8.1
Vì một lý do nào đó, giải pháp 1 có thể thất bại. Vì vậy, trong giải pháp này, phiên bản vá của WinHelp32.exe chúng tôi sẽ sử dụng sẽ là loại hệ thống cụ thể, có nghĩa là nó sẽ phụ thuộc nếu Windows 10 của bạn là 32 bit hoặc 64 bit.
Để tìm hiểu loại hệ thống của bạn (32 bit hoặc 64 bit), hãy giữ phím Windows và nhấn R. Loại msinfo32 trong hộp thoại Chạy xuất hiện và Nhấn Enter .
Cửa sổ thông tin hệ thống sẽ mở ra. Trong ngăn bên phải, bên cạnh loại hệ thống, nếu giá trị là x 64 dựa trên PC, sau đó Windows của bạn là 64 bit . Nếu nó là máy tính dựa trên x86, thì đó là một Cửa sổ 32 bit . Lưu ý nó xuống.
Bây giờ Tải xuống tệp zip với các tệp được vá từ liên kết này.
Nhấp chuột phải vào tệp zip đã tải xuống và nhấp vào Trích xuất tất cả
Nhập đường dẫn nơi bạn muốn trích xuất các tệp hoặc để lại đường dẫn mặc định của chúng nếu bạn muốn. Đặt dấu chọn bên cạnh Hiển thị các tệp được trích xuất khi hoàn tất và nhấp vào Trích xuất .
Một thư mục sẽ mở ra với nội dung được trích xuất sau khi quá trình trích xuất kết thúc. Mở thư mục 32 bit hoặc thư mục 64 bit tùy thuộc vào những gì bạn đã lưu ý trước đó cho loại Hệ thống của bạn.
Trong thư mục 32-bit / 64-bit, Nhấp chuột phải vào Install.cmd và nhấp vào Chạy với tư cách quản trị viên . Bấm Có nếu thông báo cảnh báo Kiểm soát Tài khoản Người dùng xuất hiện.
Sau khi hoàn tất, khởi động lại PC và kiểm tra.
Mẹo CHUYÊN NGHIỆP: Nếu vấn đề xảy ra với máy tính của bạn hoặc máy tính xách tay / máy tính xách tay, bạn nên thử sử dụng phần mềm Reimage Plus có thể quét các kho lưu trữ và thay thế các tệp bị hỏng và bị thiếu. Điều này làm việc trong hầu hết các trường hợp, nơi vấn đề được bắt nguồn do một tham nhũng hệ thống. Bạn có thể tải xuống Reimage Plus bằng cách nhấp vào đây