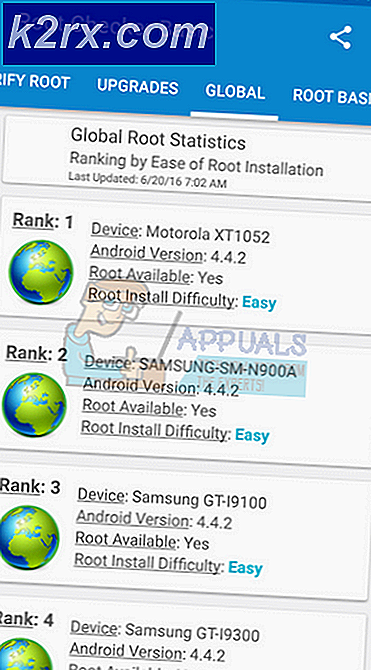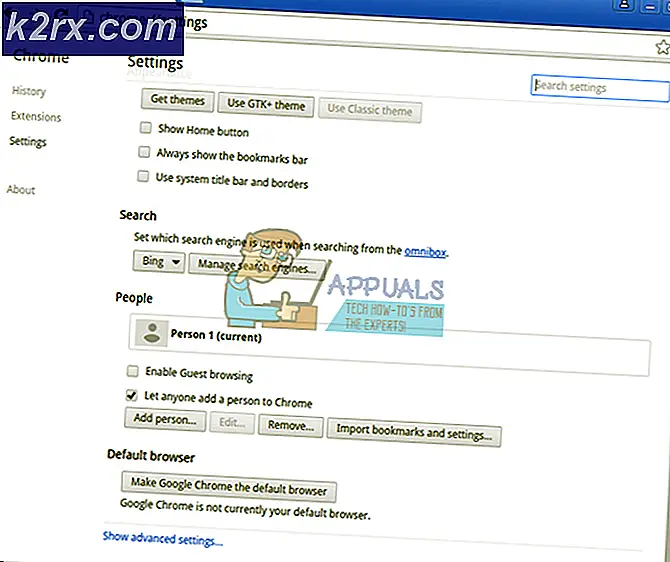Khắc phục: Độ sáng thích ứng của Windows 10 sẽ không bị tắt
Một số người dùng Windows 10 đang báo cáo rằng không còn cách rõ ràng để tắt độ sáng thích ứng. Ngay cả khi cài đặt Độ sáng thích ứng được cố ý tắt, nhiều người dùng bị ảnh hưởng vẫn báo cáo rằng màn hình của họ vẫn sáng hơn hoặc tối hơn liên tục.
Điều gì khiến tính năng độ sáng thích ứng vẫn BẬT?
Chúng tôi đã điều tra vấn đề cụ thể này bằng cách xem xét các báo cáo người dùng khác nhau và các chiến lược sửa chữa thường được sử dụng để khắc phục sự cố cụ thể này và cuối cùng ngăn độ sáng màn hình tự động thay đổi.
Hóa ra, có một số thủ phạm tiềm ẩn khác nhau có thể cuối cùng gây ra vấn đề cụ thể này:
Nếu bạn đang gặp khó khăn trong việc giải quyết vấn đề cụ thể này, bài viết này sẽ cung cấp cho bạn một số bước khắc phục sự cố khác nhau. Ở bên dưới, bạn sẽ khám phá một số phương pháp khác nhau mà những người dùng bị ảnh hưởng khác đã sử dụng thành công để khắc phục sự cố cụ thể này.
Vì các bản sửa lỗi tiềm năng được sắp xếp theo hiệu quả và độ khó, chúng tôi khuyên bạn nên làm theo thứ tự mà chúng được trình bày để cải thiện cơ hội thành công của bạn. Hãy bắt đầu nào!
Phương pháp 1: Đảm bảo rằng tính năng Độ sáng thích ứng được tắt
Trước tiên, điều quan trọng là phải bắt đầu nhiệm vụ khắc phục sự cố này bằng cách đảm bảo rằng độ sáng thích ứng thực sự được tắt từ bên trong Tùy chọn năng lượng thực đơn. Ngay cả khi bạn đã tắt nó trước đó, bạn có thể đã chuyển sang một gói điện khác để bật lại tính năng này.
Dưới đây là hướng dẫn nhanh về cách đảm bảo rằng độ sáng thích ứng được tắt từ menu Tùy chọn nguồn:
- nhấn Phím Windows + R để mở ra một Chạy hộp thoại. Sau đó, gõ “Ms-settings: powersleep” và hãy nhấn Đi vào để mở ra Power & Sleep tab của Cài đặt ứng dụng.
- Bên trong Sức mạnh và giấc ngủ tab, cuộn xuống Cài đặt liên quan tab và nhấp vào Tùy chọn nguồn bổ sung.
- Bên trong Tùy chọn năng lượng menu, xem gói điện nào hiện đang hoạt động và nhấp vào Thay đổi cài đặt kế hoạch.
- Tiếp theo, từ Chỉnh sửa cài đặt kế hoạch, bấm vào Thay đổi cài đặt nguồn nâng cao.
- Bên trong Cài đặt nâng cao , hãy đảm bảo rằng gói điện năng đang hoạt động được chọn và mở rộng trình đơn thả xuống được liên kết với Trưng bày. Sau đó, nhấp đúp vào Bật độ sáng thích ứng và thiết lập Cài đặt đến Tắt.
- Khởi động lại máy tính của bạn và xem sự cố đã được giải quyết chưa.
Nếu sự cố tương tự vẫn xảy ra và bạn vẫn thấy rằng độ sáng màn hình đang tự động điều chỉnh, hãy chuyển xuống phương pháp tiếp theo bên dưới.
Phương pháp 2: Tắt “Công nghệ tiết kiệm năng lượng hiển thị” (chỉ GPU Intel)
Nếu bạn đang sử dụng GPU tích hợp của Intel, rất có thể trình điều khiển cạc đồ họa đang ghi đè cài đặt Windows của bạn. Vì vậy, thay vì lắng nghe cài đặt mà bạn đã thiết lập và tắt tính năng độ sáng màn hình thích ứng, GPU của Intel sử dụng tiện ích riêng của nó (Đồ họa và phương tiện Intel) để tự động điều chỉnh độ sáng màn hình bằng tính năng có tên là Công nghệ tiết kiệm điện năng hiển thị.
Nếu tình huống này có thể áp dụng cho tình huống hiện tại của bạn, thì đây là hướng dẫn nhanh về cách tắt công nghệ tiết kiệm năng lượng của Intel:
- nhấn Phím Windows + R để mở ra một Chạy hộp thoại. Sau đó, gõ “Control.exe” và hãy nhấn Đi vào để mở ra cổ điển Bảng điều khiển giao diện.
- Bên trong cổ điển Bảng điều khiển , sử dụng chức năng tìm kiếm ở phần trên cùng bên phải của màn hình để tìm kiếm “Đồ họa Intel“. Sau đó, từ danh sách kết quả, nhấp vào Đồ họa và phương tiện Intel (R).
- Từ danh sách các chế độ ứng dụng, hãy chọn Chế độ cơ bản và nhấp vào Đồng ý để tiếp tục và khởi chạy ứng dụng.
- tiếp theo, từ Bảng điều khiển đồ họa và phương tiện Intel (R) menu, chọn Quyền lực từ ngăn bên phải. Tiếp theo, chuyển sang phần bên phải của màn hình và đảm bảo rằng hộp được liên kết với Công nghệ tiết kiệm năng lượng hiển thị (Dưới Các tính năng tiết kiệm năng lượng) Được bật tắt.
- Khởi động lại máy tính của bạn và xem sự cố đã được giải quyết ở lần khởi động hệ thống tiếp theo hay chưa.
Nếu bạn vẫn gặp phải sự cố tương tự và bạn thấy màn hình tiếp tục tự động điều chỉnh, hãy chuyển xuống phương pháp tiếp theo bên dưới.
Phương pháp 3: Tắt tăng cường độ tương phản và lựa chọn chế độ phim
Một số người dùng bị ảnh hưởng đã báo cáo rằng sự cố đã được giải quyết sau khi họ truy cập vào bảng điều khiển Đồ họa của Intel và tắt hai tính năng nâng cao hình ảnh - Nâng cao độ tương phản và Lựa chọn chế độ phim.
Sau khi thực hiện việc này và khởi động lại máy tính của họ, phần lớn người dùng bị ảnh hưởng đã báo cáo rằng độ sáng màn hình của họ không còn tự động điều chỉnh nữa. Nếu trường hợp này có thể áp dụng cho tình huống hiện tại của bạn, dưới đây là hướng dẫn nhanh về cách tắt hai tính năng nâng cao hình ảnh:
- Nhấp chuột phải vào không gian trống trên màn hình của bạn và nhấp vào Cài đặt đồ họa Intel.
- Bên trong Bảng điều khiển đồ họa Intel HD , chọn Cải tiến hình ảnh từ ngăn bên trái và đặt cả hai Nâng cao độ tương phản và Phát hiện chế độ phim đến Tàn tật.
- Khi hai cài đặt đã được bật, hãy khởi động lại máy tính của bạn và xem sự cố đã được giải quyết chưa.
Nếu bạn vẫn nhận thấy rằng độ sáng màn hình của bạn đang tự động điều chỉnh, hãy chuyển xuống phương pháp tiếp theo bên dưới.
Phương pháp 4: Vô hiệu hóa Vari-Bright (chỉ dành cho GPU Radeon)
Nếu bạn đang sử dụng GPU AMD Radeon và bạn đã đảm bảo rằng độ sáng thích ứng bị tắt khỏi cài đặt Power Plan của mình, thì rất có thể sự cố là do tính năng độc quyền của AMD có tên là Vari-Bright.
Như một số người dùng đã báo cáo, tính năng này có khả năng ghi đè tùy chọn Windows và tự động điều chỉnh độ sáng màn hình ngay cả khi bạn đã đảm bảo rằng tính năng tương đương với Windows đã bị tắt. Nếu trường hợp này có thể áp dụng và bạn đang sử dụng GPU Radeon, đây là hướng dẫn nhanh về cách tắt Vari-Bright:
- Nhấp chuột phải vào vùng trống trên màn hình của bạn và chọn Cài đặt AMD Radeon từ menu ngữ cảnh.
- Từ chính Cài đặt Radeon menu, nhấp vào Sở thích ở phía dưới cùng bên trái trên màn hình (hoặc trên cùng bên phải), tùy thuộc vào phiên bản bạn có.
- Sau đó, từ menu tiếp theo, hãy chọn Cài đặt bổ sung Radeon. Sau đó, chuyển đến menu dọc ở bên trái và chọn Nguồn> PowerPlay. Tiếp theo, di chuyển sang ngăn bên phải và đảm bảo rằng hộp được liên kết với Đa dạng sáng bị vô hiệu hóa.
- Nhấp chuột Ứng dụng để lưu các thay đổi, sau đó khởi động lại máy tính của bạn và xem liệu sự cố có được giải quyết sau khi trình tự khởi động tiếp theo hoàn tất hay không.
Phương pháp 5: Tắt độ sáng thích ứng thông qua Registry Editor
Nếu bạn đã tiến xa đến mức này mà không có kết quả, rất có thể máy tính của bạn có khóa đăng ký luôn ghi đè bất kỳ thay đổi nào mà bạn đang cố gắng thực thi liên quan đến độ sáng thích ứng. Nếu bạn không ngại chỉnh sửa sổ đăng ký, có một cách sẽ đảm bảo rằng cài đặt độ sáng thích ứng bị tắt thông qua khóa đăng ký:
Miễn là bạn làm theo các hướng dẫn bên dưới cho bức thư và không sửa đổi bất kỳ điều gì khác, quy trình dưới đây không có bất kỳ loại rủi ro nào. Dưới đây là hướng dẫn nhanh về cách tắt độ sáng thích ứng qua Registry Editor:
- nhấn Phím Windows + R để mở hộp thoại Chạy. Sau đó, gõ "Regedit" và hãy nhấn Đi vào để mở ra Trình chỉnh sửa sổ đăng ký. Khi được nhắc bởi UAC (Kiểm soát tài khoản người dùng), nhấp vào Có để cấp đặc quyền quản trị.
- Bên trong Registry Editor, sử dụng ngăn bên trái để điều hướng đến vị trí sau:
Máy tính \ HKEY_LOCAL_MACHINE \ SOFTWARE \ Intel \ Display \ igfxcui \ profiles \ Media \ Brighten Movie
Ghi chú: Bạn cũng có thể dán địa chỉ trực tiếp vào thanh điều hướng ở trên cùng và nhấn Đi vào để đến đó ngay lập tức.
- Khi bạn đến đúng vị trí, hãy chuyển sang ngăn bên phải và nhấp đúp vào ProcAmpBrightness. Tiếp theo, trong cửa sổ Chỉnh sửa chuỗi, đặt dữ liệu giá trị thành 0 và nhấp vào Ok.
- Tiếp theo, sử dụng lại ngăn bên trái để điều hướng đến vị trí sau:
Máy tính \ HKEY_LOCAL_MACHINE \ SOFTWARE \ Intel \ Display \ igfxcui \ profiles \ Media \ Darken Movie
Ghi chú: Tương tự như trước đây, bạn có thể dán vị trí trực tiếp vào thanh điều hướng và nhấn Enter để đến đó ngay lập tức.
- Di chuyển qua ngăn bên phải và nhấp đúp vào ProcAmpBrightness. Tiếp theo, đặt Dữ liệu giá trị đến 0.
- Đóng Registry Editor và khởi động lại máy tính của bạn để xem sự cố có được giải quyết ở lần khởi động tiếp theo hay không.
Nếu bạn vẫn gặp phải sự cố tương tự, hãy chuyển sang phương pháp tiếp theo bên dưới.
Phương pháp 6: Tắt dịch vụ giám sát cảm biến (nếu có)
Một số người dùng bị ảnh hưởng được cho là đã quản lý để giải quyết vấn đề bằng cách sử dụng màn hình Dịch vụ để tắt vĩnh viễn Dịch vụ giám sát cảm biến.Hiện tại, sự cố chỉ được xác nhận là có hiệu lực trên các thiết bị Surface 4.
Nếu tình huống này có thể áp dụng cho tình huống hiện tại của bạn, dưới đây là hướng dẫn nhanh về cách tắt Giám sát cảm biến Dịch vụ:
- nhấn Phím Windows + R để mở ra một Chạy hộp thoại. Sau đó, gõ “Services.msc” và hãy nhấn Đi vào để mở ra Dịch vụ màn. Nếu được nhắc bởi UAC (Kiểm soát tài khoản người dùng), nhấp chuột Đúng để cấp đặc quyền quản trị.
- Bên trong màn hình Dịch vụ, chuyển sang ngăn bên phải và tìm dịch vụ Giám sát cảm biến từ danh sách dịch vụ. Khi bạn thấy danh sách phù hợp, hãy nhấp chuột phải vào danh sách đó và chọn Tính chất.
- Từ màn hình thuộc tính của Dịch vụ giám sát cảm biến, chọn Chung tab và đặt Loại khởi động đến Tàn tật.
- Nhấp chuột Ứng dụng để lưu các thay đổi, sau đó khởi động lại máy tính của bạn để xem việc sửa lỗi đã thành công chưa.
Nếu sự cố vẫn xảy ra, hãy chuyển xuống phương pháp tiếp theo bên dưới.
Phương pháp 7: Bật lại thẻ Tích hợp
Một số người dùng bị ảnh hưởng đã báo cáo rằng sự cố chỉ được khắc phục sau khi họ truy cập Trình quản lý thiết bị và kích hoạt lại thẻ GPU tích hợp. Phương pháp này thường được báo cáo là có hiệu quả trong những trường hợp máy tính được trang bị GPU tích hợp Intel HD 4000 và Intel HD 3000.
Dưới đây là hướng dẫn nhanh về cách bật lại cạc Đồ họa tích hợp thông qua Trình quản lý thiết bị:
- nhấn Phím Windows + R để mở ra một Chạy hộp thoại. Sau đó, gõ “Devmgmt.msc” và hãy nhấn Đi vào mở ra Quản lý thiết bị.
- Bên trong Trình quản lý thiết bị, hãy mở rộng menu thả xuống Bộ điều hợp hiển thị và bạn sẽ thấy danh sách hai GPU - GPU tích hợp và thẻ chuyên dụng.
- Nhấp chuột phải vào thẻ tích hợp và chọn Tắt thiết bị. Khi bạn đã hoàn thành việc này, hãy đợi vài giây trước khi nhấp chuột phải vào lại cùng một danh sách và chọn Bật thiết bị.
- Sau khi khởi động lại cạc đồ họa tích hợp, hãy xem sự cố đã được giải quyết chưa.