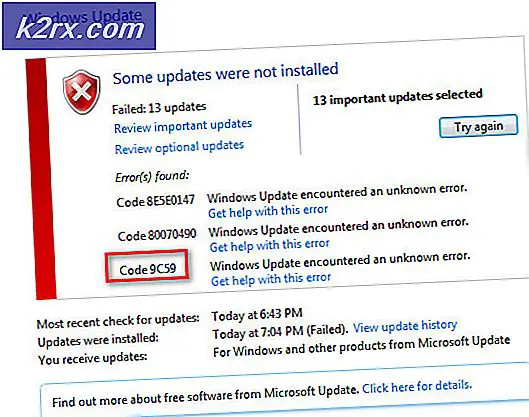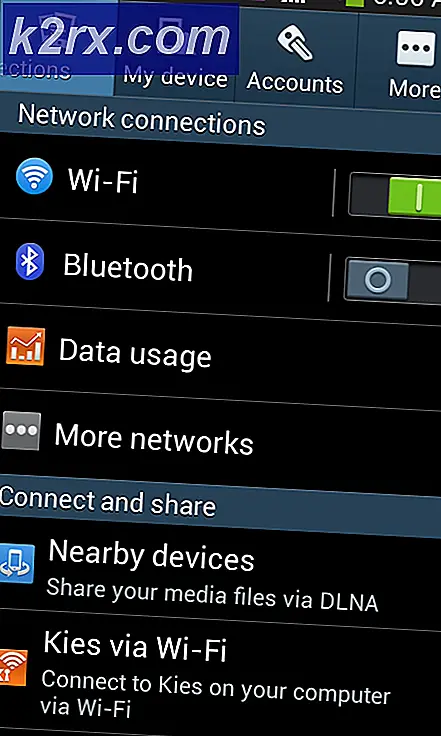Cách khắc phục AirPods được ghép nối nhưng không kết nối được
AirPods của bạn có thể được ghép nối nhưng không được kết nối nếu hệ điều hành / chương trình cơ sở của thiết bị của bạn đã lỗi thời. Hơn nữa, cấu hình sai của bộ điều hợp Bluetooth hoặc PC của bạn cũng có thể gây ra lỗi đang được thảo luận.
Người dùng gặp phải sự cố khi cố gắng kết nối AirPods với hệ thống của mình, mặc dù, các thiết bị đã ghép nối thành công nhưng các thiết bị sẽ không kết nối. Sự cố chủ yếu được báo cáo sau khi cập nhật Windows.
Trước khi tiếp tục quy trình khắc phục sự cố để sửa AirPods không kết nối, khởi động lại PC của bạn trong khi AirPods ở trong tai bạn để kiểm tra xem nó có giải quyết được vấn đề về AirPods hay không. Hơn nữa, hãy tắt Bluetooth trên tất cả các thiết bị Apple ở gần đó và kiểm tra xem sự cố AirPods đã được giải quyết chưa. Hơn nữa, hãy kiểm tra xem ghép nối lại (nắp hộp mở trong khi giữ AirPods trong hộp) các thiết bị giải quyết được vấn đề. Ngoài ra, hãy chắc chắn rằng bạn đang đăng nhập vào tài khoản Microsoft của bạn trong Cài đặt của hệ thống. Cuối cùng nhưng không kém phần quan trọng, hãy đảm bảo bạn có cái nhìn chi tiết về Khắc phục: Bluetooth được ghép nối nhưng không được kết nối.
Giải pháp 1: Sử dụng Trình khắc phục sự cố phần cứng và Bluetooth
Microsoft đã kết hợp Windows với các trình khắc phục sự cố hệ thống phổ biến. Bạn có thể sử dụng trình khắc phục sự cố Bluetooth và phần cứng tích hợp để giải quyết sự cố AirPods.
- Nhấn phím logo Windows và tìm kiếm Dấu nhắc lệnh. Sau đó, trong kết quả được kéo bởi tìm kiếm, nhấp chuột phải vào Command Prompt và chọn Run as Administrator.
- Hiện nay hành hình sau đây:
msdt.exe -id DeviceDiagnostic
- Sau đó theo lời nhắc trên màn hình của bạn để hoàn tất hoạt động của trình khắc phục sự cố Phần cứng và kiểm tra xem nó có giải quyết được sự cố AirPods hay không.
- Nếu không, hãy nhấn phím Windows và chọn Cài đặt. Bây giờ chọn Cập nhật & Bảo mật và sau đó, trong ngăn bên trái của cửa sổ, hãy chọn Khắc phục sự cố.
- Sau đó chọn Trình gỡ rối bổ sung (trong ngăn bên phải của cửa sổ) và mở rộng Bluetooth.
- Bây giờ hãy nhấp vào Chạy trình khắc phục sự cố và làm theo lời nhắc trên màn hình của bạn để hoàn thành trình khắc phục sự cố Bluetooth.
- Sau đó, kiểm tra xem AirPods có hoạt động bình thường không.
Giải pháp 2: Điều chỉnh PC của bạn để có hiệu suất tốt nhất
Nhiều người dùng có xu hướng điều chỉnh PC của họ để có hiệu ứng hình ảnh tốt nhất, điều này có thể làm giảm một số khía cạnh hiệu suất của hệ thống bao gồm cả giao tiếp Bluetooth và do đó gây ra lỗi đang được thảo luận. Trong trường hợp này, việc điều chỉnh PC của bạn để có hiệu suất tốt nhất có thể giải quyết được vấn đề.
- Nhấn phím Windows, tìm kiếm và mở Thiết lập hệ thống nâng cao.
- Bây giờ hãy nhấp vào nút Cài đặt bên dưới Hiệu suất và chọn Điều chỉnh để có hiệu suất tốt nhất.
- Sau đó nhấp vào đồng ý và kiểm tra xem AirPods có hoạt động tốt hay không.
Giải pháp 3: Tắt tính năng Swift Pair
Tính năng Swift Pair được thêm vào Windows 10 để cho phép người dùng kết nối nhanh chóng các thiết bị ngoại vi Bluetooth với hệ thống của bạn. Nhưng tính năng này được cho là cản trở hoạt động của AirPods và do đó gây ra lỗi. Trong bối cảnh này, việc tắt tính năng Swift Pair có thể giải quyết được vấn đề.
- Nhấn phím logo Windows và mở Cài đặt. Bây giờ mở Thiết bị và bỏ chọn tùy chọn của Hiển thị thông báo để kết nối bằng Swift Pair.
- Sau đó, khởi động lại hệ thống của bạn và kiểm tra xem AirPods có sạch lỗi hay không.
Giải pháp 4: Cập nhật hệ điều hành / chương trình cơ sở của thiết bị của bạn
Microsoft và Apple tiếp tục cập nhật Hệ điều hành / Phần mềm cơ sở của thiết bị của họ để đáp ứng những tiến bộ công nghệ mới nhất và vá các lỗi được báo cáo. AirPods của bạn có thể không hoạt động bình thường nếu Hệ điều hành / Chương trình cơ sở của thiết bị của bạn đã lỗi thời. Trong trường hợp này, cập nhật Hệ điều hành / Chương trình cơ sở của thiết bị của bạn có thể giải quyết được sự cố.
- Cập nhật thủ công Windows của PC lên phiên bản mới nhất và kiểm tra xem AirPods có hoạt động tốt hay không.
- Nếu không, hãy đặt AirPods vào hộp sạc và mang theo gần với iPhone của bạn.
- Bây giờ, hãy mở nắp hộp và bỏ qua thông báo trên màn hình của iPhone.
- Sau đó khởi chạy Cài đặt của iPhone và mở ra Chung.
- Bây giờ chọn Trong khoảng và nhấp vào AirPods.
- Sau đó kiểm tra Phiên bản phần mềm của AirPods của bạn. Bây giờ, hãy kiểm tra trên Internet để biết phiên bản hiện tại của chương trình cơ sở AirPods.
- Nếu AirPods của bạn không được cập nhật lên phiên bản hiện tại, thì hãy đặt AirPods vào hộp đựng của chúng và bắt đầu sạc hộp.
- Bây giờ hãy đặt vỏ gần iPhone của bạn (đảm bảo iPhone có kết nối internet đang hoạt động) và Mở nắp trong trường hợp.
- Sau đó, loại bỏ thông báo trên màn hình điện thoại của bạn và sau đó chờ đợi cho ít nhất một giờ.
- Bây giờ hãy kiểm tra xem firmware của AirPods được cập nhật. Nếu vậy, thì sửa AirPods với PC của bạn để kiểm tra xem sự cố AirPods đã được giải quyết chưa.
Giải pháp 5: Chỉnh sửa cài đặt Bluetooth Low Energy (B.L.E.) của hệ thống của bạn
Bluetooth năng lượng thấp (BLE) cho phép các thiết bị giao tiếp với các thiết bị BLE (có yêu cầu về điện năng nghiêm ngặt hơn) như thiết bị thể dục, máy theo dõi nhịp tim và cảm biến khoảng cách. Bạn có thể gặp phải lỗi nếu Bluetooth Low Energy của hệ thống của bạn không được định cấu hình đúng cách để hoạt động với AirPods. Trong trường hợp này, chỉnh sửa cài đặt BLE của hệ thống để hợp lý hóa hoạt động giữa AirPods và hệ thống của bạn có thể giải quyết được sự cố. Nhưng hãy nhớ rằng bạn có thể phải lặp lại các bước này sau mỗi bản cập nhật Windows (nếu bạn gặp sự cố lần nữa).
- Nhấn đồng thời các phím Windows + X để khởi chạy menu Truy cập nhanh và chọn Quản lý thiết bị.
- Sau đó, mở rộng Bluetooth và nhấp chuột phải trên Trình điều tra Microsoft Bluetooth LE.
- Bây giờ chọn Vô hiệu hóa và sau đó khởi động lại PC của bạn sau khi đóng Trình quản lý thiết bị.
- Sau khi khởi động lại, hãy kiểm tra xem sự cố AirPods đã được giải quyết chưa. Nếu không, hãy mở Trình quản lý thiết bị (bước 1) và mở rộng Thiết bị giao diện con người (GIẤU).
- Hiện nay nhấp chuột phải trên HID tương thích GATT năng lượng thấp Bluetooth và chọn Thuộc tính (nếu thiết bị đó không khả dụng, thì hãy tiếp tục với Đã chuyển đổi thiết bị điều khiển thiết bị di động).
- Sau đó chuyển đến tab Quản lý nguồn và bỏ chọn tùy chọn của Cho phép máy tính tắt thiết bị này để tiết kiệm điện (nếu tùy chọn đã nói đã được bỏ chọn, hãy bật / áp dụng nó và sau đó bỏ chọn nó).
- Bây giờ bấm vào Áp dụng / OK và lặp lại tương tự cho Điều khiển từ xa âm thanh / video của AirPods HID và Điều khiển cuộc gọi rảnh tay của AirPods HID.
- Sau đó, hãy kiểm tra xem AirPods có hoạt động tốt hay không.
- Nếu sự cố vẫn tiếp diễn, thì bạn có thể thử lặp lại điều tương tự cho tất cả Thiết bị Bluetooth trong tab HID của Trình quản lý thiết bị và kiểm tra xem sự cố AirPods đã được giải quyết chưa.
Giải pháp 6: Gỡ cài đặt bản cập nhật lỗi
Bạn có thể gặp phải lỗi do cập nhật hệ thống có lỗi. Trong bối cảnh này, việc xóa bản cập nhật lỗi có thể giải quyết được vấn đề.
- Nhấn phím Windows và mở Cài đặt. Sau đó, mở Cập nhật & Bảo mật và chọn Xem lịch sử cập nhật.
- Bây giờ bấm vào Gỡ cài đặt bản cập nhật và sau đó chọn bản cập nhật có lỗi (MCác bản cập nhật icrosoft Edge được biết là nguyên nhân gây ra sự cố).
- Sau đó nhấp vào Gỡ cài đặt và làm theo lời nhắc để gỡ cài đặt bản cập nhật.
- Một lần nữa, hãy mở hệ thống của Cài đặt (bước 1) và chọn Ứng dụng.
- Hiện nay mở rộng Cập nhật Microsoft Edge và nhấp vào Gỡ cài đặt để gỡ cài đặt bản cập nhật.
- Sau đó khởi động lại hệ thống của bạn và kiểm tra xem sự cố AirPods đã được giải quyết chưa.
Giải pháp 7: Vô hiệu hóa khởi động nhanh hệ thống của bạn
Khi bật Fast Startup, PC của bạn không tắt hoàn toàn mà chuyển sang trạng thái hỗn hợp giữa trạng thái ngủ đông và trạng thái tắt nguồn. Tính năng này giúp hệ thống khởi động nhanh khi bật nguồn. Nhưng tùy chọn này có thể phá vỡ một số hoạt động liên quan đến mạng (bao gồm cả Bluetooth) và do đó gây ra sự cố AirPods.
- Nhấp vào nút Windows và chọn Cài đặt. Bây giờ mở Hệ thống và chọn Power & Sleep.
- Sau đó bấm vào Cài đặt nguồn bổ sung (ở nửa bên phải của cửa sổ) và chọn Những gì các nút nguồn làm (ở nửa bên trái của cửa sổ).
- Bây giờ hãy nhấp vào “Thay đổi cài đặt hiện không khả dụng” và bỏ chọn tùy chọn Bật Khởi động nhanh.
- Sau đó tiết kiệm những thay đổi của bạn và khởi động lại PC của bạn để kiểm tra xem sự cố AirPods đã được giải quyết chưa.
Giải pháp 8: Xóa và thêm lại AirPods vào hệ thống của bạn
Sự cố AirPods có thể là do sự cố tạm thời trong các mô-đun giao tiếp Bluetooth. Sự cố có thể được giải quyết bằng cách tháo và thêm lại AirPods có thể giải quyết được sự cố.
- Ngắt kết nối hệ thống với tất cả các thiết bị Bluetooth bao gồm cả AirPods. Bây giờ nhấp chuột phải vào nút Windows và trong menu kết quả, chọn Quản lý thiết bị.
- Sau đó, mở Lượt xem menu và chọn Hiển thị thiết bị ẩn.
- Bây giờ mở rộng Bluetooth và rtôi có thể nhấp vào bất kỳ thiết bị chuyển sang màu xám nào. Sau đó bấm vào Gỡ cài đặt và theo lời nhắc trên màn hình của bạn để xóa thiết bị.
- Hiện nay nói lại giống với loại bỏ tất cả các ẩn (chuyển sang màu xám) thiết bị và khởi động lại PC của bạn. Kiểm tra xem AirPods có thể kết nối thành công với hệ thống của bạn hay không.
- Nếu không, hãy xóa tất cả các phiên bản của AirPods khỏi Bộ điều khiển âm thanh, video và trò chơi, Hệ thống thiết bị, và Bluetooth trong Trình quản lý Thiết bị.
- Bây giờ hãy nhấn phím Windows và chọn Cài đặt. Sau đó, mở Thiết bị và sau đó xóa AirPods.
- Bây giờ, hãy gỡ cài đặt tất cả các bộ điều hợp Bluetooth bên ngoài và bộ điều hợp mạng Bluetooth (bên trong / bên ngoài) khỏi Trình quản lý Thiết bị.
- Bây giờ khởi động lại PC của bạn và đôi AirPods với hệ thống.
- Sau đó, nhấn phím logo Windows và trong thanh Tìm kiếm của Windows, nhập Control Panel. Bây giờ, chọn kết quả của Control Panel. Bây giờ mở Phần cứng và Âm thanh và nhấp vào Các thiết bị và máy in.
- Sau đó nhấp chuột phải vào biểu tượng tai nghe AirPods và chọn Tính chất.
- Bây giờ hướng đến Tab cài đặt âm thanh và nhấp chuột phải vào tai nghe AirPods (âm thanh nổi hoặc tai nghe rảnh tay).
- Bây giờ bấm vào Kết nối và sau đó kiểm tra xem AirPods có hoạt động tốt hay không.
Giải pháp 9: Chỉnh sửa sổ đăng ký của hệ thống
Bạn có thể gặp phải lỗi nếu sổ đăng ký hệ thống của bạn không được định cấu hình đúng cách. Trong trường hợp này, việc chỉnh sửa các giá trị đăng ký có liên quan có thể giải quyết được vấn đề.
Cảnh báo: Tiến hành hết sức thận trọng và tự chịu rủi ro vì việc chỉnh sửa sổ đăng ký của hệ thống cần một mức độ thành thạo nhất định và nếu không được thực hiện đúng cách, bạn có thể khiến hệ thống và dữ liệu của mình gặp phải các mối đe dọa.
- Tạo bản sao lưu sổ đăng ký hệ thống của bạn.
- Bây giờ hãy nhấn phím logo Windows và trong tìm kiếm, hãy nhập Trình chỉnh sửa sổ đăng ký. Sau đó, nhấp chuột phải vào kết quả của Registry Editor và chọn Run as Administrator.
- Hiện nay điều hướng đến đường dẫn sau:
Máy tính \ HKEY_LOCAL_MACHINE \ SYSTEM \ ControlSet001 \ Control \ Class \ {e0cbf06c-cd8b-4647-bb8a-263b43f0f974} - Hiện nay nhấp chuột phải trong khoảng trắng (trong ngăn bên phải của cửa sổ) và chọn Mới.
- Sau đó chọn Chuỗi giá trị và đặt tên cho nó PnPCapabilities.
- Hiện nay nhấn đúp chuột trên PnPCapabilities và đặt giá trị của nó thành 24.
- Sau đó khởi động lại hệ thống của bạn và khi khởi động lại, hy vọng rằng sự cố AirPods đã được giải quyết.
Nếu sự cố vẫn còn, hãy kiểm tra xem việc sử dụng bộ điều hợp Bluetooth bên ngoài (ít nhất là Bluetooth 4.0) như Jabra Link có giải quyết được sự cố hay không. Bạn cũng có thể thử đặt lại AirPods về mặc định xuất xưởng và kiểm tra xem đó có phải là nguyên nhân gốc rễ của vấn đề hay không.