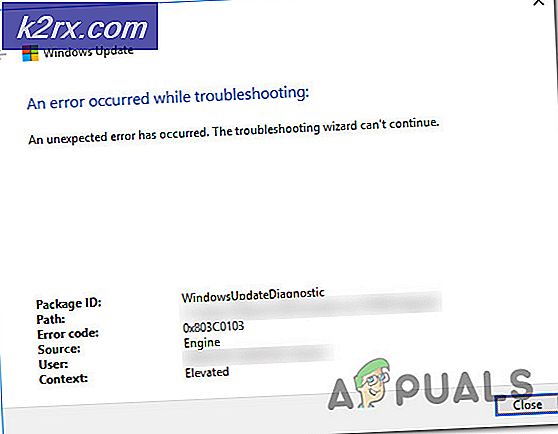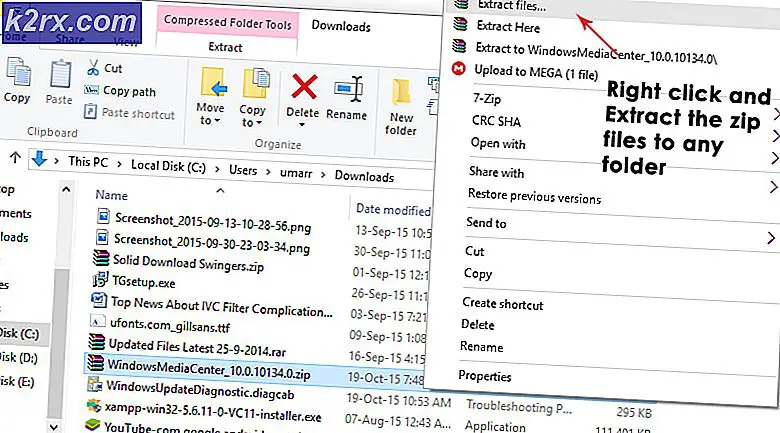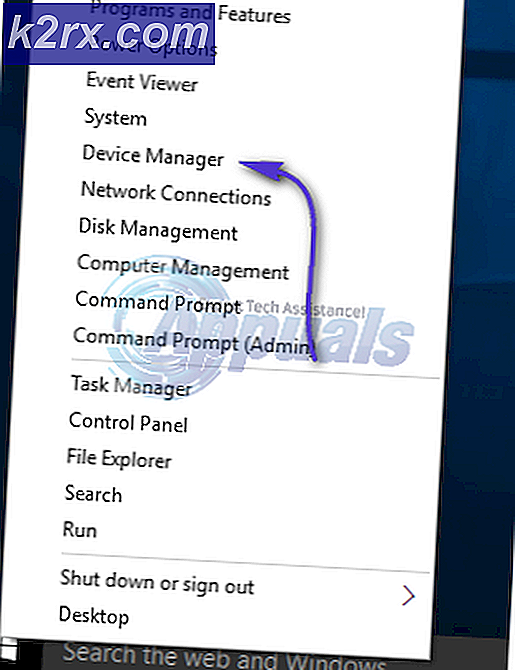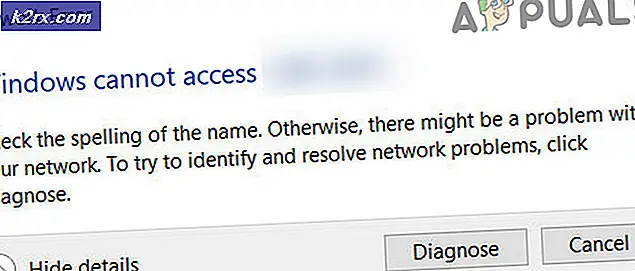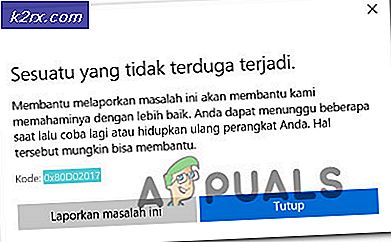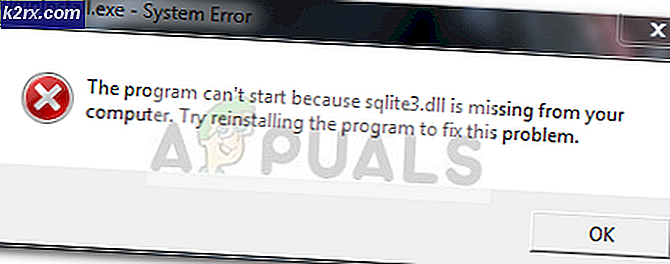Cách in hai mặt trên Word
In hai mặt, còn được gọi là in hai mặt, có một số lượng lợi ích khá rõ ràng. Đối với người mới bắt đầu, in hai mặt cắt giảm lượng giấy cần thiết để in tài liệu một nửa và sử dụng một nửa lượng giấy bạn có nghĩa là bạn tiết kiệm không chỉ tiền mà còn cả môi trường. Ngoài ra, in hai mặt là một yêu cầu thực tế đối với nhiều loại tài liệu khác nhau. Vì in hai mặt có rất nhiều lợi ích rõ ràng và cũng được yêu cầu trong nhiều trường hợp, người dùng Microsoft Word thường tự hỏi làm thế nào họ có thể in hai mặt trên Word.
Microsoft Word - được cho là bộ xử lý văn bản tốt nhất hiện có cho máy tính - chắc chắn hỗ trợ in hai mặt, nhưng có hay không bạn có thể in hai mặt trên Word thực sự phụ thuộc vào việc máy in của bạn có hỗ trợ in hai mặt hay không. Hầu hết các máy in ngày nay đều có hỗ trợ in hai mặt tự động - trong đó người dùng không phải làm bất cứ điều gì và máy in tự động in toàn bộ tài liệu hai mặt. Một số máy in chỉ hỗ trợ in hai mặt thủ công, trong đó máy in in một nửa tài liệu và sau đó cung cấp hướng dẫn cho người dùng để tự in lại các trang đã in vào máy in để in mặt thứ hai của tài liệu. Tuy nhiên, một số máy in không hỗ trợ in hai mặt ở bất kỳ hình dạng hoặc hình thức nào, và trong những trường hợp như vậy, bạn sẽ phải ứng biến.
In hai mặt không phải là một số hình thức khoa học tên lửa - Microsoft đã làm cho một điểm làm cho nó dễ dàng cho người dùng in trên cả hai mặt của một trang trong Word. Tuy nhiên, in hai mặt hoạt động hơi khác một chút so với Word 2007 so với trên tất cả các thành công của nó. Tuy nhiên, nếu không có thêm ado, đây là cách bạn có thể in hai mặt trên Word:
Trên Microsoft Word 2007
Nếu bạn đang sử dụng Word 2007 và muốn kiểm tra xem máy in của bạn có hỗ trợ in hai mặt tự động hay không, tất cả những gì bạn cần làm là nhấp vào biểu tượng Microsoft Office ở góc trên bên trái của cửa sổ, nhấp vào In > Thuộc tính và xem xét tất cả các tab trong hộp thoại Thuộc tính Tài liệu để có các tùy chọn in trên cả hai mặt giấy. Các tùy chọn này có thể được đặt tên từ in hai mặt và in hai mặt tự động để in hai mặt - cả tên của tùy chọn này và bố cục cửa sổ Thuộc tính Tài liệu thay đổi từ một máy in sang máy in tiếp theo, vì vậy không có quy tắc chung nào.
Nếu bạn tìm tùy chọn in hai mặt tự động trong cửa sổ Thuộc tính Tài liệu, bạn có thể sử dụng chúng để in tự động trên cả hai mặt giấy. Nếu không có các tùy chọn như vậy tồn tại cho bạn, bạn vẫn có thể sử dụng các phương thức sau để in hai mặt trên Word:
Phương pháp 1: In hai mặt thủ công
- Mở tài liệu bạn muốn in trên cả hai mặt giấy.
- Nhấp vào biểu tượng Microsoft Office ở góc trên cùng bên trái của cửa sổ.
- Nhấp vào In .
- Tìm tùy chọn Manual duplex và kích hoạt nó bằng cách đánh dấu vào hộp kiểm nằm ngay bên cạnh nó.
- Nhấp vào OK .
Ngay khi bạn làm như vậy, tài liệu sẽ bắt đầu in. Word sẽ in một nửa tài liệu trên một mặt của các tờ giấy và, sau khi thực hiện, nhắc bạn bật chồng giấy in lên và nạp lại chúng cho máy in để Word có thể in nửa kia của tài liệu ở phía bên kia của tờ giấy.
Phương pháp 2: In các trang lẻ ở một bên và sau đó là các trang ở bên kia
Phương pháp này hoạt động trên nguyên tắc cơ bản giống như Phương pháp 1, nhưng yêu cầu lao động thủ công hơn một chút và suy nghĩ về phần của người dùng.
Mẹo CHUYÊN NGHIỆP: Nếu vấn đề xảy ra với máy tính của bạn hoặc máy tính xách tay / máy tính xách tay, bạn nên thử sử dụng phần mềm Reimage Plus có thể quét các kho lưu trữ và thay thế các tệp bị hỏng và bị thiếu. Điều này làm việc trong hầu hết các trường hợp, nơi vấn đề được bắt nguồn do một tham nhũng hệ thống. Bạn có thể tải xuống Reimage Plus bằng cách nhấp vào đây- Mở tài liệu bạn muốn in trên cả hai mặt giấy.
- Nhấp vào biểu tượng Microsoft Office ở góc trên cùng bên trái của cửa sổ.
- Nhấp vào In .
- Mở menu thả xuống nằm ngay bên cạnh tùy chọn Print: và nhấp vào trang Odd .
- Nhấp vào OK .
- Đợi các trang lẻ được in trên một mặt của tờ giấy.
- Khi các trang lẻ của tài liệu đã được in thành công, lật ngăn xếp các trang đã in hiện tại và nạp lại chúng (và chỉ chúng) cho máy in.
- Lặp lại các bước 2 - 5, nhưng lần này hãy nhấp vào Ngay cả các trang khi bạn mở menu thả xuống bên cạnh tùy chọn In :.
- Từ giờ sẽ in các trang còn lại của tài liệu (các trang được đánh số chẵn) trên các cạnh trống của các tờ giấy. Tất cả những gì bạn cần làm là chờ đợi.
Trên Microsoft Word 2010, 2013 và 2016
Sau đây là ba phương pháp bạn có thể sử dụng để in tài liệu hai mặt nếu bạn đang sử dụng Word 2010, 2013 hoặc 2016:
Phương pháp 1: In hai mặt tự động
- Mở tài liệu bạn muốn in trên cả hai mặt giấy.
- Nhấp vào Tệp> In .
- Trong phần Cài đặt, nhấp vào In một mặt để mở menu thả xuống và xem liệu tùy chọn có bao gồm tùy chọn đọc In trên cả hai mặt hay không . Nếu có một tùy chọn như vậy, máy in của bạn hỗ trợ in hai mặt tự động (điều này sẽ làm cho cuộc sống của bạn trở nên dễ dàng hơn nhiều). Tuy nhiên, nếu không có tùy chọn như vậy, bạn cần phải chuyển sang phương thức khác vì máy in của bạn không cho phép in hai mặt tự động.
- Nhấp vào Print on Both Sides để chọn nó.
- Bấm vào Print (In) và chỉ cần chờ tài liệu được in trên cả hai mặt của tờ giấy.
Phương pháp 2: In hai mặt thủ công
Nếu máy in của bạn không hỗ trợ in hai mặt tự động, bạn vẫn có thể in hai mặt thủ công. Để làm như vậy, chỉ cần:
- Mở tài liệu bạn muốn in trên cả hai mặt giấy.
- Nhấp vào Tệp > In .
- Trong phần Cài đặt, nhấp vào In một mặt để mở menu thả xuống và nhấp vào In thủ công trên cả hai mặt để chọn.
- Nhấp vào In .
Khi một nửa tài liệu đã được in trên một mặt của các tờ giấy, Word sẽ nhắc bạn lật chồng giấy in ra và nạp lại chúng vào máy in của bạn để phần còn lại của tài liệu có thể được in trên mặt trống.
Phương pháp 3: In các trang lẻ ở một bên, và sau đó là các trang ở bên kia
- Mở tài liệu bạn muốn in trên cả hai mặt giấy.
- Nhấp vào Tệp > In .
- Trong phần Cài đặt, nhấp vào In tất cả các trang để mở menu thả xuống và nhấp vào Chỉ in các trang lẻ để chọn nó.
- Nhấp vào In .
- Đợi các trang được đánh số lẻ của tài liệu được in, sau đó lật ngăn xếp các trang in ra và nạp lại chúng cho máy in.
- Lặp lại các bước 2 - 4, nhưng lần này hãy nhấp vào Chỉ in trang ngay cả khi bạn mở menu thả xuống In tất cả các trang .
- Chỉ cần đợi phần còn lại của tài liệu - tất cả các trang được đánh số chẵn, sẽ được in trên các mặt trống của các tờ giấy.
Mẹo CHUYÊN NGHIỆP: Nếu vấn đề xảy ra với máy tính của bạn hoặc máy tính xách tay / máy tính xách tay, bạn nên thử sử dụng phần mềm Reimage Plus có thể quét các kho lưu trữ và thay thế các tệp bị hỏng và bị thiếu. Điều này làm việc trong hầu hết các trường hợp, nơi vấn đề được bắt nguồn do một tham nhũng hệ thống. Bạn có thể tải xuống Reimage Plus bằng cách nhấp vào đây