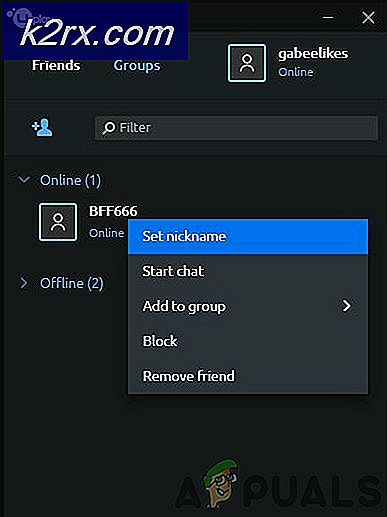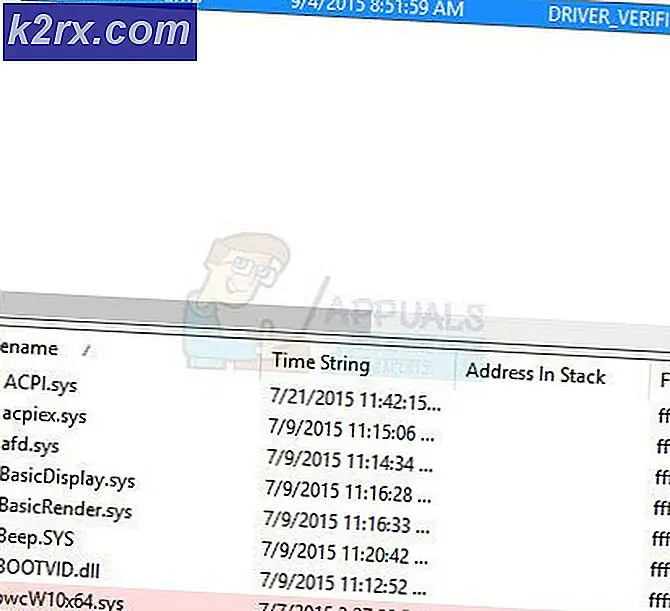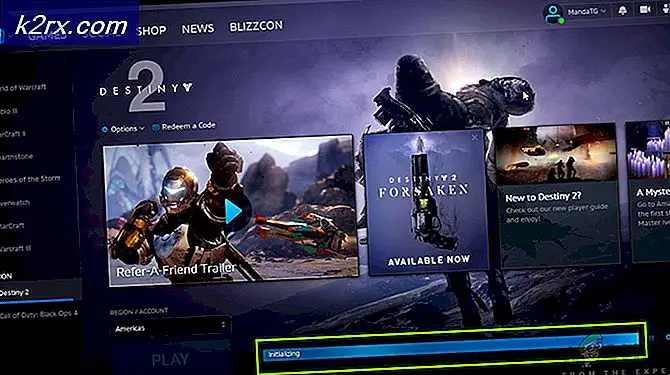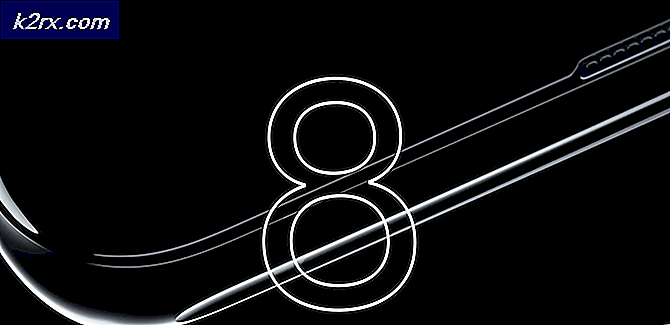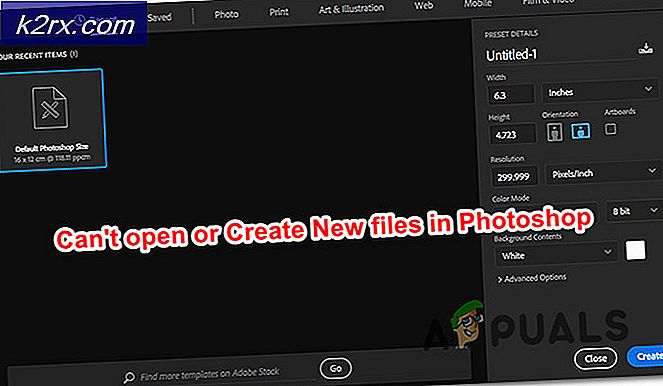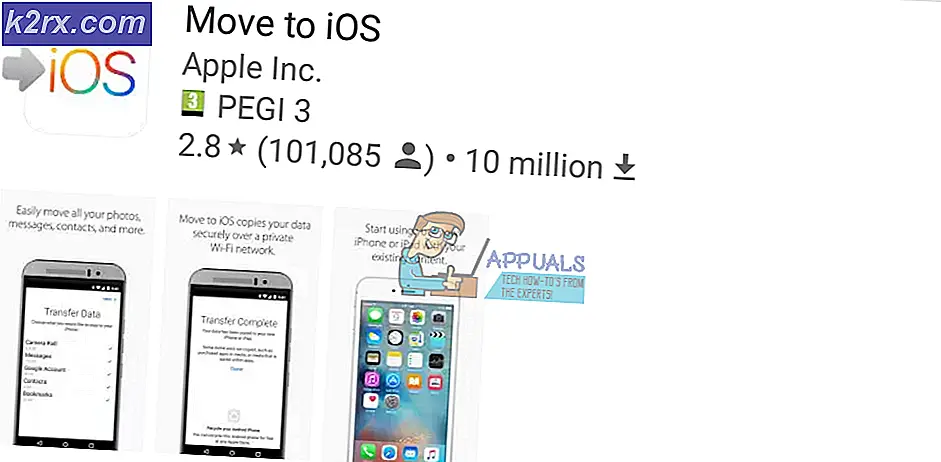Appro.exe là gì và tôi có nên xóa nó không?
Một số người dùng đã báo cáo thời gian đóng băng và treo liên quan đến sự chấp thuận của tệp thực thi. Các báo cáo khác cho rằng bất cứ khi nào quá trình approved.exe trở nên hoạt động, nó chiếm một lượng lớn tài nguyên CPU.
Lưu ý: Quá trình approved.exe chỉ nên được gặp trên các hệ điều hành Vista, Windows 7, Windows 8 và Windows 10.
Appro.exe là gì?
Consent.exe là một tiến trình Windows chính hãng thuộc về User Account Control . Quy trình cụ thể này được tự động tải bất cứ khi nào hệ điều hành khởi động. Quá trình này sẽ hiển thị một thông báo bật lên yêu cầu người dùng cho phép cho phép một chương trình không phải Windows bắt đầu với quyền quản trị.
Nhìn vào cách mà Vista hoạt động, quá trình approved.exe là cực kỳ quan trọng đối với cách mà hệ điều hành được thiết kế. Quá trình Đồng ý chịu trách nhiệm yêu cầu quyền quản trị thay mặt cho phần mềm của bên thứ ba cần đến để vận hành các thay đổi đối với một máy tính cụ thể.
Tùy thuộc vào kịch bản, approval.exe có thể gây ra mức tiêu thụ CPU cao và hiệu suất máy tính chậm. Mặc dù quá trình này là rất quan trọng cho phép cài đặt hầu hết các chương trình, quá trình này chỉ nên hoạt động khi User Account Control đang hoạt động.
Rủi ro bảo mật tiềm ẩn
Mặc dù quá trình approved.exe chính hãng là một phần quan trọng của một số phiên bản Windows, tệp phải được kiểm tra chính xác. Chúng tôi nói điều này bởi vì có rất nhiều chương trình phần mềm độc hại được biết là ngụy trang mình là các quy trình có quyền quản trị. Họ làm điều này để tránh bị phát hiện bởi quét bảo mật. Và kể từ khi file approved.exe đã tăng cường đặc quyền hệ thống và cư trú ở một vị trí an toàn, đó là loại mục tiêu hoàn hảo.
Hãy xác định xem bạn có đang xử lý phần mềm độc hại Đồng ý thực thi hay không bằng cách kiểm tra vị trí cư trú của phần mềm độc hại. Để thực hiện việc này, hãy mở Trình quản lý tác vụ (Ctrl + Shift + Esc), nhấp chuột phải vào quá trình approved.exe và chọn Mở tệp vị trí .
Nếu vị trí được tiết lộ là thư mục C: \ Windows \ System32, bạn có thể giả định rằng quá trình này là hợp pháp. Nhưng nếu bạn muốn chắc chắn hơn, hãy nhấp chuột phải vào tệp thực thi và chọn Thuộc tính. Bên trong cửa sổ Properties, truy cập tab Digital Signatures và xem Tên của người ký tên có được liệt kê là Microsoft Windows hay không . Nếu nó thực sự được ký bởi Microsoft, bạn vừa xác định rằng tệp thực sự là hợp pháp.
Nếu bạn phát hiện ra rằng quá trình approved.exe bắt nguồn từ một vị trí khác, có thể bạn đang xử lý phần mềm độc hại giả mạo là quy trình hệ thống chính hãng. Trong trường hợp này, chúng tôi khuyên bạn nên chạy quét bảo mật mạnh mẽ trên PC của mình. Nếu bạn không có bộ bảo mật khi sẵn sàng, chúng tôi khuyên bạn nên sử dụng Malwarebytes. Nếu bạn không chắc chắn về cách sử dụng phần mềm, hãy làm theo bài viết từng bước của chúng tôi (ở đây).
Tôi có nên xóa agreement.exe không?
Như đã nói ở trên, quá trình approved.exe chỉ được gọi khi UAC (User Account Control) được bật. Nếu không có quá trình này, nó sẽ trở thành không thể cho bất kỳ chương trình không phải Windows để bắt đầu với quyền truy cập cấp quản trị cho các tập tin và cài đặt.
Với điều này trong tâm trí, chúng ta có thể kết luận rằng tệp approval.exe chính hãng là một phần quan trọng của Windows Vista và không nên bị xóa trừ khi tệp được xác nhận là vi-rút.
Các chuyên gia bảo mật xem xét quy trình approved.exe là một trong số ít các biện pháp bảo mật hiệu quả ngăn chặn thành công việc thực thi phần mềm độc hại trái phép. Lời khuyên của chúng tôi là tránh vô hiệu hóa dịch vụ này trừ khi bạn hoàn toàn cần.
Và nếu bạn quyết định tắt nó, bạn chỉ nên thực hiện nó từ trang cài đặt User Account Control (như hình dưới đây).
Cách khắc phục sự cố và treo do approval.exe gây ra
Có những trường hợp tệp thực thi agreement.exe bị hỏng và ngăn hệ thống của bạn cài đặt, gỡ cài đặt hoặc chạy bất kỳ phần mềm không phải Windows nào. Nếu bạn đang xử lý cùng một trường hợp, chúng tôi đã xác định một số bản sửa lỗi tiềm năng đã giúp người dùng trong một tình huống tương tự.
Mẹo CHUYÊN NGHIỆP: Nếu vấn đề xảy ra với máy tính của bạn hoặc máy tính xách tay / máy tính xách tay, bạn nên thử sử dụng phần mềm Reimage Plus có thể quét các kho lưu trữ và thay thế các tệp bị hỏng và bị thiếu. Điều này làm việc trong hầu hết các trường hợp, nơi vấn đề được bắt nguồn do một tham nhũng hệ thống. Bạn có thể tải xuống Reimage Plus bằng cách nhấp vào đâyVui lòng làm theo các phương pháp bên dưới theo thứ tự cho đến khi bạn quản lý để hoàn nguyên về hành vi bình thường của agreement.exe :
Phương pháp 1: Sửa chữa cơ sở dữ liệu danh mục bằng Esentutl
Một số người dùng đã quản lý để giải quyết vấn đề bằng cách sửa chữa cơ sở dữ liệu danh mục bằng cách sử dụng lệnh Esentutl bằng cách sử dụng Dấu nhắc Lệnh nâng lên. Nhưng hãy nhớ rằng điều này chỉ có thể xảy ra nếu bạn khởi động máy tính của mình vào Chế độ an toàn . Dưới đây là một cách nhanh chóng về toàn bộ điều:
- Khởi động thanh khởi động Windows, nhấp vào nút nguồn và giữ phím Shift trong khi nhấp vào Khởi động lại . Thao tác này sẽ khởi động lại máy tính của bạn ở Chế độ an toàn .
- Khi bạn khởi động vào Chế độ An toàn, hãy truy cập lại thanh bắt đầu của Windows (góc dưới cùng bên trái) và tìm kiếm cmd . Sau đó, nhấp chuột phải vào Command Prompt và chọn Run as administrator.
- Trong Command Prompt nâng cao, bắt đầu bằng cách gõ net stop cryptsvc và nhấn Enter . Điều này sẽ dừng các Dịch vụ mật mã để tạo thuận lợi cho bước tiếp theo.
- Gõ esentutl / p \ System32 \ catroot2 \ {F750E6C3-38EE-11D1-85E5-00C04FC295EE} \ catdb và nhấn Enter .
Lưu ý: nếu bạn gặp lỗi Truy cập bị từ chối, bạn không được khởi động vào Chế độ an toàn . - Khi được nhắc xác nhận rằng bạn chỉ nên chạy trên cơ sở dữ liệu bị hỏng, hãy bấm Ok .
- Sau khi quá trình hoàn tất, gõ net start cryptsvc và nhấn Enter để khởi động lại Dịch vụ Mật mã .
Phương pháp 2: Tạm thời vô hiệu hóa UAC (Kiểm soát tài khoản người dùng)
Nếu khởi động lại cơ sở dữ liệu danh mục không hoạt động, bạn có thể bỏ qua chức năng agreement.exe bằng cách tạm thời vô hiệu hóa Kiểm soát tài khoản người dùng . Điều này sẽ cho phép bạn cài đặt, gỡ cài đặt hoặc cài đặt lại bất kỳ phần mềm không phải Windows nào trước đó bị lỗi. Chỉ cần nhớ kích hoạt lại UAC sau khi bạn hoàn tất cài đặt.
Dưới đây là hướng dẫn nhanh để tắt UAC:
- Chấp nhận thanh bắt đầu của Windows ở góc dưới bên trái và tìm kiếm UAC . Sau đó, nhấp vào Thay đổi cài đặt Kiểm soát tài khoản người dùng.
- Trong cửa sổ Cài đặt kiểm soát tài khoản người dùng, nhấn xuống thanh trượt để Không bao giờ thông báo và nhấn Ok .
- Với UAC bị vô hiệu hóa, hãy thực hiện cài đặt hoặc gỡ cài đặt phần mềm đã bị lỗi trước đó. Khi quá trình thiết lập hoàn tất, hãy quay lại cửa sổ Cài đặt kiểm soát tài khoản người dùng qua bước 1 và điều chỉnh lại thanh trượt về trước đó.
Hãy nhớ rằng ngay cả khi bạn quản lý để cài đặt phần mềm không phải Windows bằng cách vô hiệu hóa UAC, vấn đề cơ bản sẽ vẫn còn. Hệ thống của bạn có nhiều khả năng bị tệp approval.exe bị hỏng. Bạn có thể cố gắng giải quyết vấn đề này bằng cách cho phép hệ thống của bạn cài đặt các bản cập nhật và hotfix mới nhất. Nếu điều đó không thành công, hãy xem xét đặt lại Windows bằng cách truy cập Cách thiết lập lại cài đặt gốc cho Windows 10.
Mẹo CHUYÊN NGHIỆP: Nếu vấn đề xảy ra với máy tính của bạn hoặc máy tính xách tay / máy tính xách tay, bạn nên thử sử dụng phần mềm Reimage Plus có thể quét các kho lưu trữ và thay thế các tệp bị hỏng và bị thiếu. Điều này làm việc trong hầu hết các trường hợp, nơi vấn đề được bắt nguồn do một tham nhũng hệ thống. Bạn có thể tải xuống Reimage Plus bằng cách nhấp vào đây