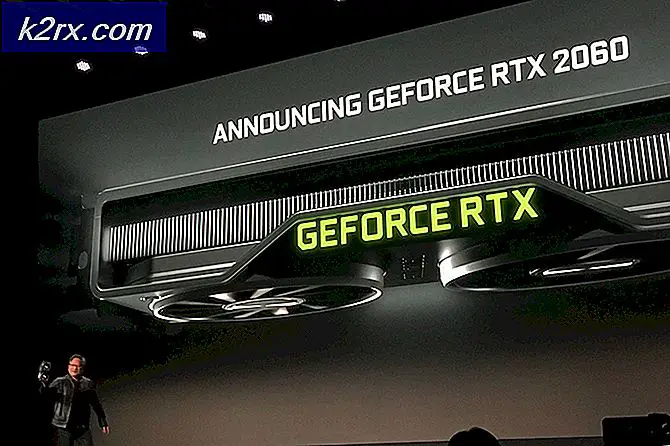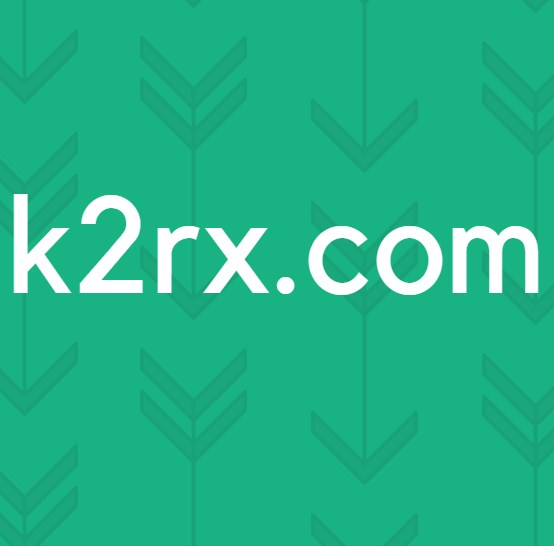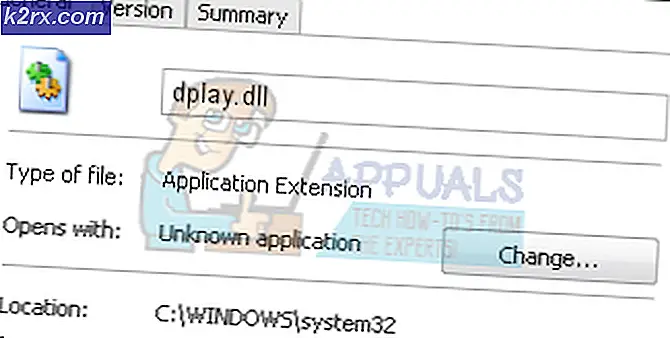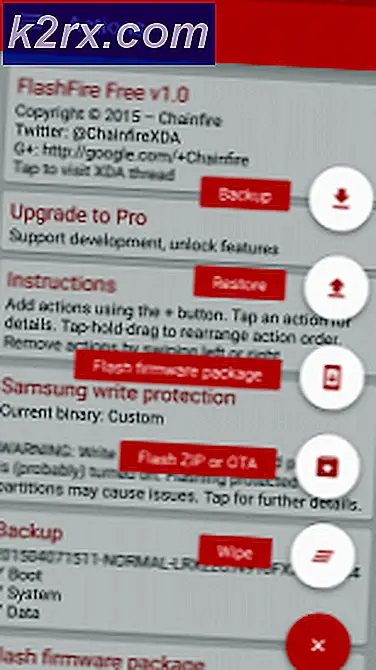Khắc phục: ERR_SOCKET_NOT_CONNECTED
Người dùng Google Chrome gặp phải thông báo lỗi “ERR_SOCKET_NOT_CONNECTED”Khi họ cố gắng truy cập các trang web của Google trên trình duyệt của họ. Thông báo lỗi này có một số trường hợp khác nhau. Một nơi người dùng không thể truy cập bất kỳ trang web nào và một nơi mà tất cả các trang web đều có thể truy cập được ngoại trừ các trang của Google.
Thông báo lỗi này cho biết ổ cắm trên trình duyệt của bạn đang gặp sự cố. Một ổ cắm có thể được coi là một điểm cuối của giao tiếp hai chiều giữa hai chương trình chạy qua internet.
Nguyên nhân nào gây ra Lỗi ‘ERR_SOCKET_NOT_CONNECTED’ trên Google Chrome?
Mặc dù lý do chính cho thông báo lỗi này liên quan đến các ổ cắm trên máy tính của bạn, nhưng cũng có thể có các lý do khác. Một số lý do tại sao thông báo lỗi này xảy ra nhưng không giới hạn ở:
Trước khi chúng tôi chuyển sang các giải pháp, hãy đảm bảo rằng bạn có kết nối Internet mở đang hoạt động. Kết nối internet mở có nghĩa là không có proxy nào được cài đặt trên máy tính của bạn và bạn đang sử dụng mạng riêng (không phải bất kỳ cơ quan hoặc internet công cộng nào).
Giải pháp 1: Xả bể chứa ổ cắm
Thông báo lỗi “ERR_SOCKET_NOT_CONNECTED” được giải quyết ngay lập tức trong phần lớn các trường hợp khi chúng tôi xóa các ổ cắm trên trình duyệt của bạn. Điều này sẽ phá vỡ kết nối giữa bất kỳ trang nào đang hoạt động trên trình duyệt của bạn và bạn có thể phải khởi động lại mọi thứ.
- Nhập URL sau vào Google Chrome và điều hướng đến nó.
chrome: // net-internals /
- Khi bạn đã ở địa chỉ được chỉ định, hãy chọn tab ổ cắm bằng cách sử dụng ngăn điều hướng bên trái và nhấp vào nút Bể chứa nước xả.
- Sau khi hoàn tất, hãy khởi động lại Chrome của bạn và thử truy cập trang web mà từ đó lỗi đã bắt nguồn.
Giải pháp 2: Kiểm tra cài đặt Java
Như đã đề cập trước đây, có một số trường hợp được người dùng báo cáo rằng do cài đặt Java trên máy tính của họ, thông báo lỗi này xuất hiện. Điều này không có gì to tát và không có gì đáng lo ngại. Điều này có thể dễ dàng được khắc phục bằng cách cài đặt phiên bản Java mới nhất (với định dạng bit chính xác).
Bạn có thể điều hướng đến trình quản lý ứng dụng trên Windows 10 của mình và cài đặt lại ứng dụng Java từ đó (nhấn Windows + R, nhập “appwiz.cpl” và nhấn Enter). Sau khi bạn đã cài đặt phiên bản Java mới nhất, hãy làm theo các bước được liệt kê bên dưới để trỏ đến đúng vị trí.
- Nhấn Windows + R, nhập “điều khiển”Trong hộp thoại và nhấn Enter. Lựa chọn Các biểu tượng lớn từ phía trên bên phải của màn hình và chọn tùy chọn Java 32-bit.
- Bây giờ hãy chọn Java từ đầu màn hình và nhấp vào Lượt xem.
- Bây giờ bấm vào Thêm vào và điều hướng đến thư mục có tất cả các cài đặt Java của bạn (bao gồm cả 64 bit).
- Lưu các thay đổi và thoát. Khởi động lại máy tính của bạn và kiểm tra xem lỗi vẫn còn.
Giải pháp 3: Đặt DNS của Google
Nếu tất cả các giải pháp phương pháp trên không hoạt động, bạn có thể thử đặt DNS của Google làm DNS chính của mình trước khi chúng tôi chuyển sang cài đặt lại trình duyệt. Dịch vụ tên miền là một thành phần thiết yếu của bất kỳ hệ thống nào và cho phép chúng phân giải tên khi truy cập các trang web. Nếu máy tính của bạn không thể kết nối với máy chủ DNS, nó sẽ không thể kết nối với trang web bạn nhập vào thanh địa chỉ trong trình duyệt.
- Nhấn Windows + R, nhập “bảng điều khiển”Trong hộp thoại và nhấn Enter.
- Khi ở trong bảng điều khiển, hãy nhấp vào tiêu đề phụ “Mạng và Internet”.
- Lựa chọn "Trung tâm kết nối và chia sẻ”Từ cửa sổ tiếp theo mà bạn được điều hướng đến.
- Tại đây, bạn sẽ tìm thấy mạng mà bạn được kết nối. Nhấp vào mạng có dạng “Kết nối”Như thể hiện trong ảnh chụp màn hình bên dưới.
- Bây giờ hãy nhấp vào “Tính chất”Hiện diện ở gần cuối cửa sổ nhỏ bật lên.
- Nhấp đúp vào “Giao thức Internet Phiên bản 4 (TCP / IPv4)”Để chúng tôi có thể thay đổi máy chủ DNS.
- Bấm vào "Sử dụng các địa chỉ máy chủ DNS sau:”Để các hộp thoại bên dưới có thể chỉnh sửa được. Bây giờ đặt các giá trị như sau:
Máy chủ DNS ưa thích: 8.8.8.8 Máy chủ DNS thay thế: 8.8.4.4
- nhấn đồng ý để lưu các thay đổi và thoát. Bây giờ khởi động lại máy tính của bạn và xem liệu điều này có giải quyết được sự cố của bạn hay không.
Giải pháp 4: Cài đặt lại Chrome / Xóa dữ liệu
Nếu không có giải pháp nào hoạt động trong trường hợp của bạn, có thể trình duyệt của chính bạn đang gặp sự cố với dữ liệu đã lưu hoặc tệp cài đặt của nó. Trong trường hợp này, cài đặt lại nhanh chóng sẽ khắc phục mọi sự cố nếu thiếu bất kỳ mô-đun nào trong tệp cài đặt của bạn.
Trước khi tiến hành quá trình cài đặt lại, bạn có thể thử xóa dữ liệu duyệt web và bộ nhớ cache của bạn và xem điều này có phù hợp với bạn không.
- Nhấn Windows + R, nhập “appwiz.cpl”Trong hộp thoại và nhấn Enter.
- Khi ở trong trình quản lý ứng dụng, hãy định vị Google Chrome, nhấp chuột phải vào nó và chọn Gỡ cài đặt.
- Bây giờ, hãy điều hướng đến trang web tải xuống của Chrome và tải xuống một bản sao mới đến một vị trí có thể truy cập được.
- Cài đặt tệp thực thi và kiểm tra xem sự cố đã được giải quyết chưa.