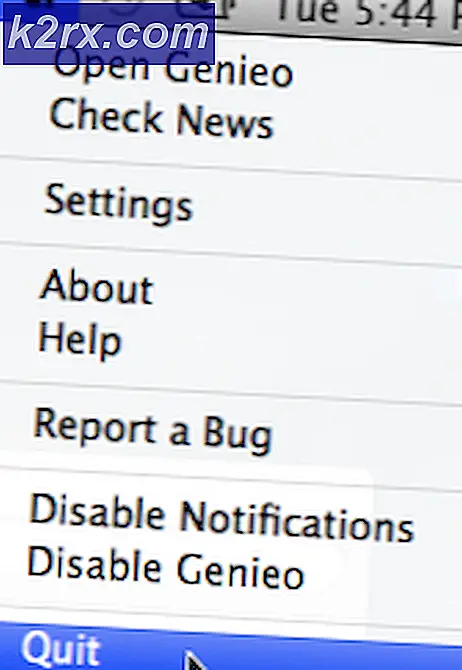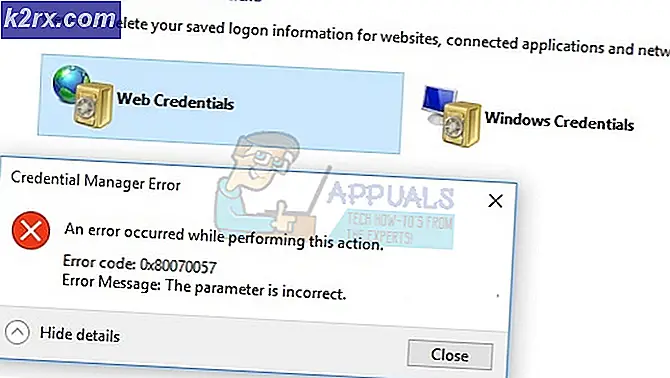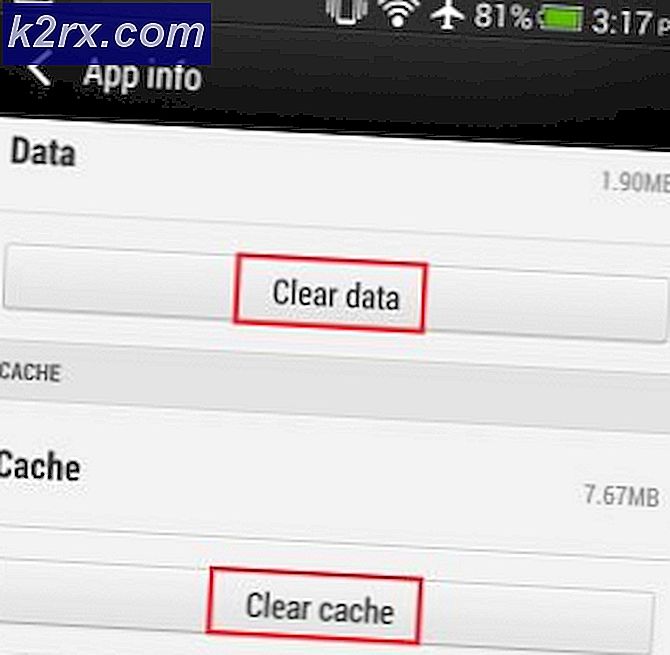Làm thế nào để loại bỏ Windows Defender Icon trên Windows 10
Windows Defender là một thành phần thời gian dài của Windows. Nhưng đối với nhiều lần lặp lại Windows, Windows Defender không rõ ràng như trên Windows 10. Bắt đầu với Bản cập nhật Kỷ niệm, Windows Defender có biểu tượng vĩnh viễn trong vùng thông báo trên thanh tác vụ của bạn.
Cập nhật: Bắt đầu với Windows 10 xây dựng 17661, Windows Defender được đổi tên thành Windows Security .
Trong khi cách tiếp cận mới này giúp người dùng dễ dàng truy cập vào bộ bảo mật tích hợp, nhiều người dùng đã báo cáo rằng biểu tượng hoàn toàn vô dụng đối với họ. Nhưng điều thực sự làm phiền nhiều người dùng là biểu tượng Windows Defender xuất hiện ngay cả khi bạn đang sử dụng phần mềm chống vi-rút của bên thứ ba để bảo vệ hệ thống của bạn.
May mắn thay, bạn có thể bỏ qua biểu tượng Windows Defender, nhưng như bạn có thể mong đợi, thủ tục này không đơn giản như cách bạn muốn. Trong thực tế, bạn có thể xóa biểu tượng Windows Defender mà không vô hiệu hóa chức năng của nó. Nếu bạn không sử dụng phần mềm diệt virus bên ngoài, Windows Defender sẽ tiếp tục chạy ở chế độ nền và vẫn có thể truy cập được thông qua đường dẫn cổ điển ( Cài đặt> Hệ thống & Bảo mật> Windows Defender> Mở Windows Defender ).
Cách xóa Biểu tượng Windows Defender khỏi Thanh tác vụ hoặc Khay thông báo
Vì bạn không thể chỉ cần nhấp chuột phải vào Windows Defender và đóng nó để loại bỏ thông báo, bạn sẽ cần phải sử dụng một giải pháp khác để ẩn hoặc bỏ ẩn biểu tượng.
Bên dưới bạn có một tập hợp các phương thức cho phép bạn ẩn biểu tượng Windows Defender từ Khay thông báo . Chúng tôi cũng sẽ cung cấp hướng dẫn về cách bật lại biểu tượng trong trường hợp bạn muốn nó trở lại trên thanh tác vụ của mình. Xin vui lòng làm theo phương pháp nào có vẻ triệu tập nhiều hơn để tình hình cụ thể của bạn.
Phương pháp 1: Loại bỏ biểu tượng Windows Defender thông qua Task Manager
Cách phổ biến nhất để xóa Biểu tượng Windows Defender khỏi Khay Thông báo là thông qua Trình quản lý Tác vụ. Vì biểu tượng khay thực sự được tạo ra bởi một chương trình bổ sung tự động khởi chạy trong giai đoạn khởi động, bạn có thể vô hiệu hóa tự khởi động được liên kết với nó thông qua Trình quản lý tác vụ.
Dưới đây là hướng dẫn nhanh về cách bạn có thể sử dụng Trình quản lý tác vụ để xóa biểu tượng Windows Defender:
- Nhấn Ctrl + Shift + Esc để mở Trình quản lý tác vụ .
- Bên trong Task Manager, đi đến tab Startup, nhấp chuột phải vào biểu tượng thông báo Windows Defender và nhấp vào Disable .
- Đó là nó. Vì khóa autorun được liên kết với biểu tượng Windows Defender bị vô hiệu hóa, bạn nên lưu ý rằng biểu tượng sẽ bị xóa khỏi khay thông báo khi khởi động tiếp theo. Khởi động lại máy tính của bạn để xem phương pháp này có hiệu quả không
Việc khôi phục biểu tượng cũng dễ dàng. Đơn giản chỉ cần quay trở lại thẻ Startup của Task Manager, nhấn chuột phải vào biểu tượng thông báo Windows Defender một lần nữa và chọn Enable . Đừng quên khởi động lại máy tính để thực thi các thay đổi.
Phương pháp 2: Loại bỏ biểu tượng Windows Defender thông qua Cài đặt thanh tác vụ
Một cách khác mà bạn có thể ẩn hoặc hiển thị biểu tượng Windows Defender Notification Area (Windows Security) là thông qua menu cài đặt thanh tác vụ. Điều này tương đương với việc sử dụng Phương pháp 1, nhưng sự khác biệt là thay đổi được thực hiện thông qua menu Cài đặt Windows 10 thay vì từ Trình quản lý Tác vụ.
Dưới đây là hướng dẫn nhanh về cách xóa biểu tượng Windows Defender thông qua Cài đặt thanh tác vụ:
- Nhấn phím Windows + R để mở hộp chạy. Sau đó, gõ ms-settings: taskbar và nhấn Enter để mở thanh Taskbar của menu Settings .
- Trong tab Thanh tác vụ của ứng dụng Cài đặt, cuộn xuống phần Thông báo và nhấp vào Chọn biểu tượng nào xuất hiện trên thanh tác vụ .
- Trong màn hình tiếp theo, vô hiệu hóa chuyển đổi liên kết với biểu tượng thông báo Windows Defender .
- Đó là nó. Biểu tượng Windows Defender sẽ biến mất ngay lập tức từ thanh tác vụ của bạn. Bạn có thể mang nó trở lại bất kỳ lúc nào bằng cách quay lại menu được trình diễn ở bước 3 và bật lại biểu tượng thông báo Windows Defender .
Phương pháp 3: Vô hiệu hóa Windows Defender Icon thông qua menu Khởi động
Một cách trực quan khác để vô hiệu hóa Biểu tượng Khu vực Thông báo của Windows Defender là thông qua Thẻ Khởi động Windows 10 (bên trong ứng dụng Cài đặt). Điều này sẽ thực hiện tương tự như hai phương thức đầu tiên, chỉ từ một trình đơn khác.
Mẹo CHUYÊN NGHIỆP: Nếu vấn đề xảy ra với máy tính của bạn hoặc máy tính xách tay / máy tính xách tay, bạn nên thử sử dụng phần mềm Reimage Plus có thể quét các kho lưu trữ và thay thế các tệp bị hỏng và bị thiếu. Điều này làm việc trong hầu hết các trường hợp, nơi vấn đề được bắt nguồn do một tham nhũng hệ thống. Bạn có thể tải xuống Reimage Plus bằng cách nhấp vào đâyĐây là cách bạn có thể vô hiệu hóa biểu tượng Windows Defender (Windows Security) thông qua menu Khởi động:
- Nhấn phím Windows + R để mở hộp Run mới. Sau đó, gõ ms-settings: startupapps và nhấn Enter để mở tab Startup của ứng dụng Settings .
- Trong thẻ Startup, di chuyển xuống và đơn giản là bỏ chọn công tắc liên kết với biểu tượng thông báo Windows Defender .
- Đó là nó. Sau khi tắt công tắc, bạn sẽ thấy biểu tượng Windows Defender bị xóa khỏi thanh tác vụ hoặc khay thông báo. Bạn có thể kích hoạt lại nó một cách dễ dàng bằng cách quay lại menu tương tự và kích hoạt lại biểu tượng thông báo Windows Defender .
Phương pháp 4: Vô hiệu hóa biểu tượng Windows Defender thông qua Local Group Policy (nếu có)
Một cách khác để xử lý biểu tượng Windows Defender là sử dụng Local Group Policy Editor. Nhưng hãy nhớ rằng bạn sẽ cần sử dụng tài khoản có đặc quyền của quản trị viên. Hơn nữa, tùy chọn này chỉ có sẵn trên Windows 10 phiên bản xây dựng 1803 trở lên.,
Lưu ý: Chỉ các phiên bản Windows 10 của Enterprise, Education và Pro mới cho phép bạn sử dụng Trình chỉnh sửa chính sách nhóm cục bộ .
Dưới đây là hướng dẫn nhanh về việc tắt biểu tượng Windows Defender bằng trình chỉnh sửa Local Group Policy :
- Nhấn phím Windows + R để mở hộp Run, sau đó gõ gpedit.msc và nhấn Enter để mở Local Group Policy Editor .
- Sử dụng ngăn bên trái của Local Group Policy Editor để điều hướng đến vị trí sau:
Cấu hình máy tính \ Mẫu quản trị \ Windows Components \ Windows Security \ Systray
- Sử dụng panel bên phải của Systray, kích đúp vào Hide Windows Security Systray để chỉnh sửa nó. Sau đó, đặt chính sách thành Đã bật và nhấp vào Ok .
Lưu ý : Nếu bạn muốn bật lại biểu tượng, hãy đặt chính sách thành Không được định cấu hình hoặc Đã tắt.
Phương pháp 5: Vô hiệu hóa biểu tượng Windows Defender từ Registry Editor
Một phương pháp cuối cùng để vô hiệu hóa biểu tượng Windows Defender là sử dụng Registry Editor. Tuy nhiên, hãy nhớ rằng bạn sẽ cần sử dụng tài khoản quản trị viên. Hơn nữa, tùy chọn này chỉ khả dụng nếu bạn có Windows 10 xây dựng từ 1803 trở lên.
Dưới đây là hướng dẫn nhanh về cách bạn có thể vô hiệu hóa biểu tượng Windows Defender từ Registry Editor:
- Mở một hộp Run mới bằng cách nhấn phím Windows + R. Sau đó, gõ regedit và nhấn Enter để mở Registry Editor .
- Bên trong Registry Editor, sử dụng ngăn bên trái để điều hướng đến vị trí sau:
HKEY_LOCAL_MACHINE \ SOFTWARE \ Policies \ Microsoft \ Trung tâm bảo mật của Windows Defender \ Systray
- Tiếp theo, sử dụng khung bên phải, kích đúp vào HideSystray và thay đổi Value Data từ 0 thành 1, sau đó nhấn OK .
Lưu ý: Nếu không có HideSystray, nhấp chuột phải vào bên phải khung bên phải và nhấp vào New> Dword 32-bit và đặt tên là HideSystray . - Khởi động lại máy tính của bạn để các thay đổi có hiệu lực. Nếu bạn muốn kích hoạt lại biểu tượng Windows Defender, hãy quay lại HideSystray bằng cách sử dụng các bước trên và đặt giá trị là 0.
Mẹo CHUYÊN NGHIỆP: Nếu vấn đề xảy ra với máy tính của bạn hoặc máy tính xách tay / máy tính xách tay, bạn nên thử sử dụng phần mềm Reimage Plus có thể quét các kho lưu trữ và thay thế các tệp bị hỏng và bị thiếu. Điều này làm việc trong hầu hết các trường hợp, nơi vấn đề được bắt nguồn do một tham nhũng hệ thống. Bạn có thể tải xuống Reimage Plus bằng cách nhấp vào đây