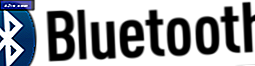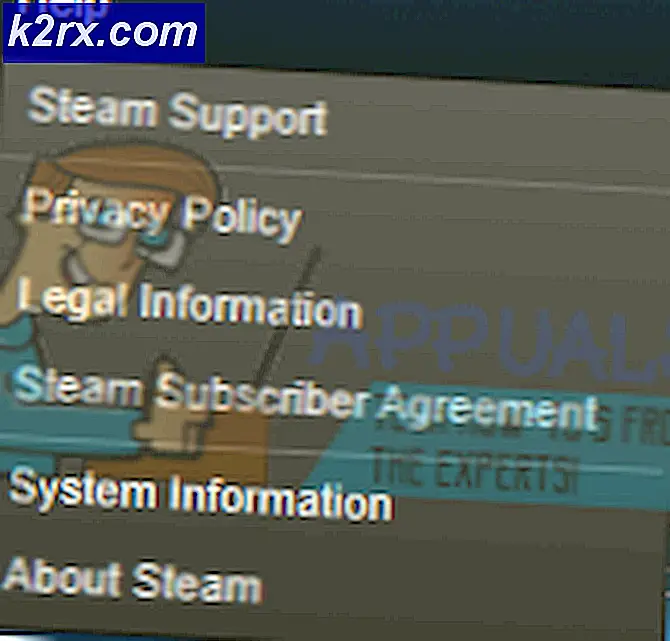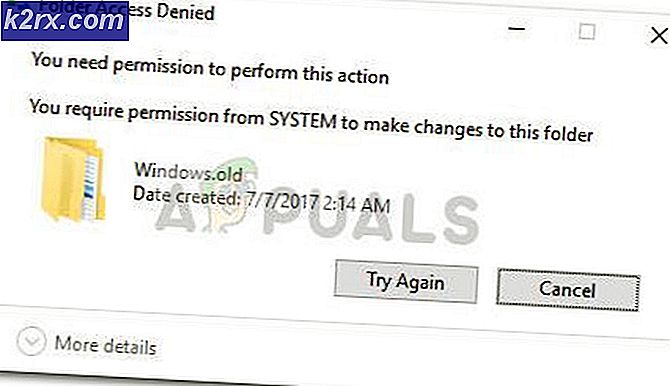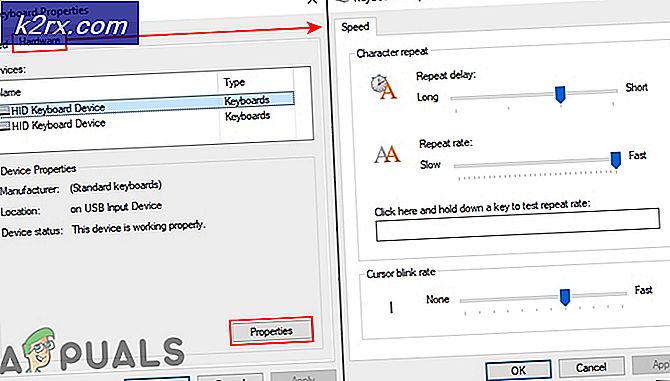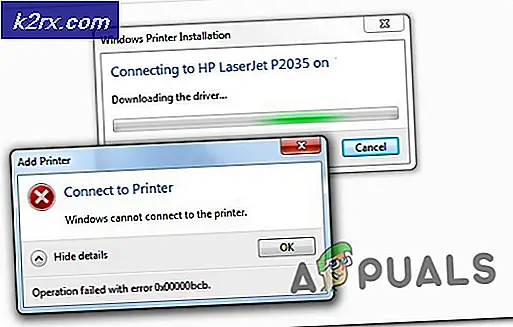Khắc phục: Micrô không hoạt động sau khi nâng cấp Windows 10
Vấn đề âm thanh và các vấn đề đã được khá phong phú trên Windows 10, đặc biệt là trên các bản dựng trước đó của nó. Một trong những vấn đề âm thanh khó chịu và phổ biến nhất mà người dùng Windows 10 gặp phải và phải đối mặt là nguyên nhân khiến micrô của máy tính ngừng hoạt động sau khi nâng cấp Windows 10. Trong hầu hết các trường hợp, nguyên nhân của sự cố này có liên quan đến trình điều khiển âm thanh trên máy tính. Vấn đề này cũng xảy ra để có thể sửa chữa được. Trong thực tế, có khá nhiều bản sửa lỗi có thể cho vấn đề này. Sau đây là bốn giải pháp hiệu quả nhất mà bạn có thể sử dụng để khắc phục sự cố này và khiến micrô của máy tính của bạn bắt đầu hoạt động trở lại:
Giải pháp 1: Gỡ cài đặt trình điều khiển âm thanh của bạn
Gỡ cài đặt trình điều khiển âm thanh của bạn có cơ hội khá tốt để micrô của bạn bắt đầu hoạt động trở lại. Đừng lo lắng về việc gỡ cài đặt trình điều khiển âm thanh của bạn vì máy tính của bạn sẽ tự động cài đặt lại nó sau khi bạn khởi động lại.
Nhấp chuột phải vào nút Start Menu để mở Menu WinX . Nhấp vào Device Manager trong menu WinX .
Bấm đúp vào bộ điều khiển âm thanh, video và trò chơi để mở rộng phần đó. Định vị trình điều khiển âm thanh của bạn (ví dụ: Âm thanh Độ nét cao của Realtek ) và nhấp chuột phải vào nó. Nhấp vào Gỡ cài đặt . Khởi động lại máy tính của bạn.
Khi máy tính khởi động, trình điều khiển âm thanh của bạn sẽ được phát hiện và cài đặt lại tự động và micrô của bạn sẽ bắt đầu hoạt động lại sau khi điều đó xảy ra.
Giải pháp 2: Đảm bảo rằng micrô của bạn đã được bật
Nhấp chuột phải vào biểu tượng Âm lượng trong khay hệ thống và nhấp vào Thiết bị ghi .
Mẹo CHUYÊN NGHIỆP: Nếu vấn đề xảy ra với máy tính của bạn hoặc máy tính xách tay / máy tính xách tay, bạn nên thử sử dụng phần mềm Reimage Plus có thể quét các kho lưu trữ và thay thế các tệp bị hỏng và bị thiếu. Điều này làm việc trong hầu hết các trường hợp, nơi vấn đề được bắt nguồn do một tham nhũng hệ thống. Bạn có thể tải xuống Reimage Plus bằng cách nhấp vào đâyNhấp chuột phải vào một khoảng trống trong cửa sổ và đảm bảo rằng cả hai tùy chọn Hiển thị thiết bị đã ngắt kết nối và Hiển thị thiết bị bị vô hiệu hóa đều có dấu kiểm bên cạnh chúng. Nếu một hoặc cả hai người trong số họ không có dấu kiểm, nhấp vào chúng và họ sẽ được kích hoạt và đánh dấu sẽ được đặt bên cạnh chúng.
Nhấp chuột phải vào Micrô và nhấp vào Thuộc tính .
Đảm bảo rằng menu thả xuống ở phía trước Sử dụng thiết bị được đặt thành Sử dụng thiết bị này (bật) . Nếu nó được thiết lập để không sử dụng thiết bị này (vô hiệu hóa), hãy nhấp vào trình đơn thả xuống để mở nó và nhấp vào Sử dụng thiết bị này (bật) . Nhấp vào Áp dụng và sau đó nhấp vào OK khi bạn thoát ra. Bây giờ hãy kiểm tra xem micrô của bạn đã bắt đầu hoạt động chưa.
Giải pháp 3: Vô hiệu hóa bất kỳ và tất cả các cải tiến âm thanh
Nếu bạn có bất kỳ tính năng nâng cao âm thanh nào được bật trên máy tính của mình, chúng có thể gây rối xung quanh bằng micrô của máy tính và khiến micrô không hoạt động. Nếu đúng như vậy, bạn có thể truy cập vào đây và thực hiện Giải pháp 4 để vô hiệu bất kỳ và tất cả các cải tiến âm thanh đã được bật, khắc phục sự cố một cách hiệu quả.
Giải pháp 4: Chuyển sang trình điều khiển âm thanh chung của Windows
Nếu không có giải pháp nào được liệt kê và mô tả ở trên phù hợp với bạn, có một cơ hội khá tốt để chuyển sang trình điều khiển âm thanh chung của Windows - trình điều khiển âm thanh mà tất cả các máy tính chạy trên hệ điều hành Windows đi kèm theo mặc định - sẽ khởi động micrô của bạn hoạt động trở lại. Để ngừng sử dụng trình điều khiển âm thanh của máy tính và bắt đầu sử dụng trình điều khiển âm thanh Windows chung, hãy truy cập vào đây và thực hiện Giải pháp 3 .
Mẹo CHUYÊN NGHIỆP: Nếu vấn đề xảy ra với máy tính của bạn hoặc máy tính xách tay / máy tính xách tay, bạn nên thử sử dụng phần mềm Reimage Plus có thể quét các kho lưu trữ và thay thế các tệp bị hỏng và bị thiếu. Điều này làm việc trong hầu hết các trường hợp, nơi vấn đề được bắt nguồn do một tham nhũng hệ thống. Bạn có thể tải xuống Reimage Plus bằng cách nhấp vào đây