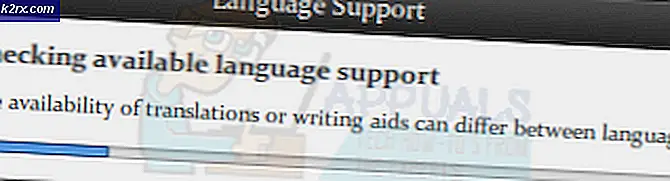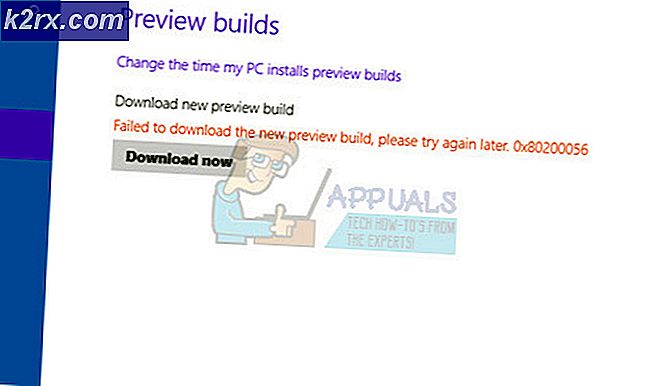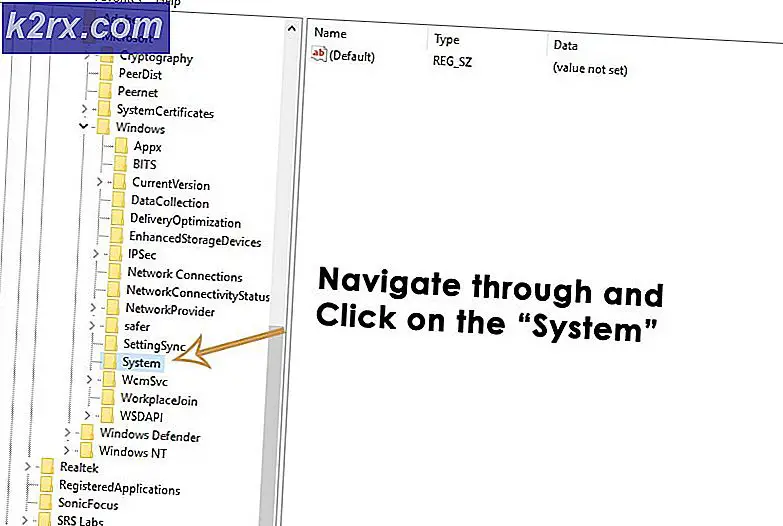Khắc phục: Không thể truy cập mạng chia sẻ sau khi nâng cấp lên 2004
Của bạn chia sẻ mạng có thể không làm việc nếu Dịch vụ Máy chủ Nhà cung cấp Khám phá Chức năng và Xuất bản Tài nguyên Khám phá Chức năng bị tắt bởi bản cập nhật. Hơn nữa, thông tin đăng nhập Windows bị hỏng hoặc cài đặt Windows bị hỏng cũng có thể gây ra lỗi đang được thảo luận.
Sự cố phát sinh khi người dùng không thể truy cập mạng chia sẻ / ổ đĩa được ánh xạ sau Windows Update 2004. Sự cố được báo cáo trên miền cũng như trên mạng gia đình / văn phòng đơn giản.
Trước khi tiến hành các giải pháp để khắc phục lỗi mạng, hãy đảm bảo rằng “Bật chức năng khám phá mạng”Và“Bật chia sẻ tệp và máy in”Được kích hoạt. Ngoài ra, hãy kiểm tra xem quyền chia sẻ có được đặt thành Tất cả mọi người. Hãy đảm bảo rằng ngày giờ của cả hai hệ thống (máy chủ và máy khách) là chính xác.
Hơn nữa, hãy kiểm tra xem cáp mạng của bạn có bị hỏng không. Ngoài ra, gỡ cài đặt bất kỳ VPN nào (tắt sẽ không hoạt động). Ngoài ra, hãy đảm bảo rằng loại mạng trên cả hai hệ thống (máy chủ / khách) được đặt thành riêng tư. Hơn nữa, hãy thử bật / tắt bộ điều hợp mạng của bạn để loại trừ mọi trục trặc tạm thời.
Hơn nữa, hãy kiểm tra xem kích hoạt hỗ trợ máy khách NFS (trong Bật / Tắt Tính năng của Windows) giải quyết vấn đề. Cố gắng lên vô hiệu hóa truy cập ngoại tuyến nếu sử dụng cổ phiếu DFS. Ngoài ra, hãy kiểm tra xem việc khởi động lại dịch vụ Máy trạm có giải quyết được sự cố hay không. Ngoài ra, hãy đảm bảo nếu chia sẻ được bảo vệ bằng mật khẩu bị tắt cho cả hai hệ thống (máy chủ và khách). Cuối cùng nhưng không kém phần quan trọng, hãy xem bài viết của chúng tôi về vấn đề không thể truy cập mạng chia sẻ sau khi cập nhật 1709 (các phương pháp vẫn có liên quan như bật nhật ký khách không an toàn, bật SMB 1.0, v.v.).
Giải pháp 1: Bật Dịch vụ Máy chủ Nhà cung cấp và Xuất bản Tài nguyên Khám phá Chức năng
Công bố tài nguyên khám phá chức năng là dịch vụ mạng chịu trách nhiệm khám phá các thiết bị trong mạng máy tính cục bộ và xuất bản máy tính cũng như các tài nguyên kèm theo của nó lên mạng, trong khi dịch vụ Máy chủ nhà cung cấp khám phá chức năng là quá trình lưu trữ cho các nhà cung cấp Khám phá chức năng. Bạn có thể không sử dụng được mạng chia sẻ nếu các dịch vụ nói trên bị vô hiệu hóa. Trong trường hợp này, việc kích hoạt các dịch vụ này có thể giải quyết được vấn đề.
- Nhấn nút các cửa sổ và trong thanh Tìm kiếm của Windows, hãy nhập Dịch vụ. Hiện nay, nhấp chuột phải trên Dịch vụ (trong danh sách kết quả được hiển thị) và sau đó chọn Chạy như quản trị viên.
- Bây giờ, nhấp chuột phải vào Công bố tài nguyên khám phá chức năng & sau đó chọn Tính chất.
- Sau đó, thay đổi menu thả xuống của loại khởi động đến Tự động & nhấp vào Áp dụng / OK nút.
- Nói lại quá trình tương tự để Máy chủ Nhà cung cấp Khám phá Chức năng và sau đó kiểm tra xem sự cố đã được giải quyết chưa.
- Nếu không, kích hoạt SMB 1.0 trong tính năng Windows và kiểm tra xem mạng chia sẻ có hoạt động bình thường hay không.
Giải pháp 2: Kích hoạt DNS Cache của hệ thống của bạn
Hệ điều hành Windows lưu trữ các tệp bộ đệm (như trình duyệt web), được gọi là bộ đệm Hệ thống tên miền (DNS), chứa thông tin về tất cả các địa chỉ IP, trang web, tên máy chủ và bản ghi tài nguyên đã truy cập. Bạn có thể không truy cập được mạng chia sẻ nếu dịch vụ DNS Cache (được mô tả là DNS Client) bị tắt (vì hệ thống sẽ không thể xử lý các yêu cầu DNS). Trong trường hợp này, việc bật dịch vụ máy khách DNS (DNS cache) có thể giải quyết được sự cố.
- Bấm vào các cửa sổ nút và loại Dịch vụ. Bây giờ, nhấp chuột phải Dịch vụ (trong kết quả được hiển thị) và sau đó chọn Chạy như quản trị viên.
- Bây giờ, nhấp chuột phải vào Dịch vụ máy khách DNS và chọn Tính chất.
- Sau đó, mở loại khởi động thả xuống và chọn Tự động.
- Bây giờ, hãy nhấp vào Áp dụng / OK và kiểm tra xem bạn có thể truy cập mạng chia sẻ hay không.
- Nếu bạn không thể thay đổi kiểu khởi động ở bước 3, hãy sao lưu sổ đăng ký hệ thống của bạn.
- Sau đó nhấn các cửa sổ và trong thanh Tìm kiếm của Windows, hãy nhập Trình chỉnh sửa sổ đăng ký. Bây giờ, trong danh sách kết quả, hãy nhấp chuột phải vào Registry Editor và chọn Chạy như quản trị viên.
- Trong Registry Editor, điều hướng đến phần sau:
Máy tính \ HKEY_LOCAL_MACHINE \ SYSTEM \ CurrentControlSet \ Services \ Dnscache
- Bây giờ, trong ngăn bên phải của cửa sổ, nhấp chuột phải trên Khởi đầu khóa đăng ký và sau đó chọn Sửa đổi.
- Sau đó, thay đổi giá trị đến 2 và nhấp vào đồng ý.
- Hiện nay, lối ra Trình chỉnh sửa sổ đăng ký và khởi động lại hệ thống của bạn.
- Khi khởi động lại, hãy kiểm tra xem vấn đề chia sẻ mạng đã được giải quyết chưa.
Giải pháp 3: Khởi động lại dịch vụ máy trạm
- Khởi chạy Dịch vụ cửa sổ và nhấp chuột phải trên Máy trạm dịch vụ.
- Bây giờ hãy chọn Khởi đầu hoặc là Khởi động lại (nhấp vào Có nếu được yêu cầu khởi động lại các dịch vụ phụ thuộc) và kiểm tra xem việc chia sẻ có hoạt động tốt hay không. Nếu sự cố xuất hiện lại sau khi hệ thống khởi động lại, hãy lặp lại thao tác tương tự.
Bạn cũng có thể làm điều tương tự bằng cách thực hiện các thao tác sau trong Dấu nhắc lệnh nâng cao:
net stop workstation / y net start workstation
Giải pháp 4: Thêm thông tin đăng nhập của Hệ thống máy chủ lưu trữ vào Trình quản lý thông tin đăng nhập
Sự cố chia sẻ SMB có thể phát sinh nếu Trình quản lý thông tin xác thực thiếu thông tin xác thực để truy cập vào phần chia sẻ mạng có vấn đề. Trong bối cảnh này, việc thêm mạng chia sẻ chứng chỉ cho Người quản lý thông tin xác thực có thể giải quyết vấn đề.
- Nhấn nút các cửa sổ và trong hộp tìm kiếm, hãy nhập: Trình quản lý thông tin xác thực. Bây giờ chọn Trình quản lý thông tin xác thực.
- Bây giờ hướng đến Thông tin đăng nhập Windows và kiểm tra xem chứng chỉ chia sẻ mạng có vấn đề được hiển thị (nếu không, hãy chuyển sang bước 4).
- Nếu vậy, tẩy những, cái đó chứng chỉ và khởi động lại PC của bạn.
- Khi khởi động lại, hãy chuyển hướng đến Thông tin đăng nhập Windows tab của Trình quản lý thông tin xác thực (bước 1 đến bước 2) và nhấp vào Thêm thông tin đăng nhập Windows.
- Sau đó thêm vào thông tin đăng nhập và kiểm tra xem sự cố đã được giải quyết chưa.
- Nếu sự cố vẫn tiếp diễn, hãy kiểm tra xem thêm thông tin đăng nhập vào định dạng sau giải quyết vấn đề:
\ Your_Host_Name \ Your_Shared_Folder_Name
(cùng với tên người dùng và mật khẩu)
Nếu sự cố vẫn còn, bạn có thể sử dụng GPO đến ánh xạ bộ nhớ dùng chung nhưng trong quá trình này, hãy sử dụng Tạo nhưng đảm bảo bỏ chọn tùy chọn Kết nối lại (bạn có thể sử dụng đường dẫn FQDN). Ngoài ra, hãy kiểm tra xem có bật Xác thực NTLM trong GPO giải quyết vấn đề.
Giải pháp 5: Xóa thông tin đăng nhập được lưu trữ trong trình quản lý thông tin đăng nhập của Windows và thêm lại
Bạn có thể không truy cập được vào mạng chia sẻ nếu thông tin xác thực được lưu trữ trong Trình quản lý thông tin đăng nhập Windows không bị sai hoặc bị hỏng (sau khi cập nhật Windows). Trong trường hợp này, xóa thông tin đăng nhập hiện tại và sau đó thêm lại chúng có thể giải quyết được vấn đề.
- nhấn Windows + Q và sau đó trong thanh Tìm kiếm của Windows, nhập Bảng điều khiển. Bây giờ, trong kết quả được hiển thị bởi Tìm kiếm của Windows, hãy chọn Bảng điều khiển.
- Bây giờ mở Tài khoản người dùng và sau đó chọn Trình quản lý thông tin xác thực.
- Sau đó chuyển sang Thông tin đăng nhập Windows và nhấp vào Sao lưu thông tin đăng nhập (sau đó làm theo lời nhắc trên màn hình của bạn để lưu thông tin đăng nhập).
- Hiện nay xóa bỏ thông tin đăng nhập có vấn đề (hoặc tất cả) và sau đó khởi động lại hệ thống của bạn.
- Sau khi khởi động lại, thêm lại thông tin đăng nhập (không sử dụng thông tin đăng nhập đã sao lưu) và kiểm tra xem sự cố đã được giải quyết chưa.
- Nếu không, hãy kiểm tra xem hệ thống Windows 10 khác có thể truy cập các chia sẻ mạng có vấn đề. Nếu vậy, thì nhập thông tin đăng nhập từ PC đó sang PC bị ảnh hưởng và kiểm tra xem sự cố đã được giải quyết chưa.
Giải pháp 6: Bật NetBIOS trên Hệ thống Máy chủ Windows 10
NetBIOS qua TCP / IP là giao thức mạng cho phép các ứng dụng máy tính cũ (phụ thuộc vào API NetBIOS) giao tiếp qua mạng TCP / IP hiện đại. Nếu hệ thống cũ của bạn (máy XP hoặc Windows 7) không thể truy cập hệ thống Windows 10, thì việc kích hoạt NetBIOS qua TCP / IP có thể giải quyết được vấn đề.
- nhấn Windows + Q các phím để mở Tìm kiếm Windows và nhập Bảng điều khiển. Bây giờ, trong kết quả, chọn Control Panel.
- Bây giờ, hãy mở Mạng & Internet rồi chọn Trung tâm kết nối và chia sẻ.
- Sau đó bấm vào Thay đổi cấu hình bộ chuyển đổi (trong khung bên trái của cửa sổ) và trong cửa sổ Network Connections, nhấp chuột phải vào bộ điều hợp của bạn.
- Bây giờ, trong menu, hãy nhấp vào Tính chất và sau đó trong cửa sổ Thuộc tính, hãy chọn Giao thức Internet Phiên bản 4 (TCP / IPv4) và sau đó nhấp vào nút Thuộc tính.
- Sau đó nhấp vào Nâng cao và điều hướng đến CHIẾN THẮNG chuyển hướng.
- Bây giờ, hãy kiểm tra tùy chọn của Bật NetBIOS qua TCP / IP và sau đó nhấp vào Áp dụng / OK nút.
- Sau đó khởi động lại hệ thống của bạn và kiểm tra xem mạng chia sẻ có hoạt động tốt hay không.
Giải pháp 7: Đặt lại mạng về mặc định
Bất kỳ tùy chỉnh nào đối với cài đặt / bộ điều hợp mạng của bạn hoặc lỗi của chúng có thể khiến chia sẻ mạng ngừng hoạt động. Trong bối cảnh này, việc đặt lại mạng (sẽ cài đặt lại bộ điều hợp mạng của bạn và đặt các thành phần của chúng trở lại giá trị mặc định) có thể giải quyết được sự cố.
- Bấm vào các cửa sổ và sau đó chọn Cài đặt (biểu tượng bánh răng).
- Sau đó, chọn Mạng & Internet và nhấp vào Đặt lại mạng (gần cuối màn hình).
- Bây giờ bấm vào Đặt lại ngay và sau đó, sau khi hoàn tất đặt lại, hãy kiểm tra xem sự cố chia sẻ mạng đã được giải quyết chưa.
Giải pháp 8: Kích hoạt lại các giao thức SMB
Sự cố có thể phát sinh nếu giao thức SMB bị vô hiệu hóa trên hệ thống của bạn hoặc hệ thống của bạn cần một phiên bản giao thức khác của SMB. Trong trường hợp này, kích hoạt giao thức SMB có thể giải quyết vấn đề.
Bật lại Giao thức SMBv1 trong các Tính năng của Windows
- Nhấp chuột vào Start Menu/các cửa sổ và trong thanh tìm kiếm của Windows, hãy nhập: Bảng điều khiển. Sau đó, mở Bảng điều khiển.
- Bây giờ chọn Các chương trình và nhấp vào Bật hoặc tắt các Tính năng của Windows.
- Sau đó bỏ chọn các tùy chọn của Hỗ trợ chia sẻ tệp SMB 1.0 / CIFS và Trực tiếp SMB.
- Hiện nay ứng dụng những thay đổi của bạn và khởi động lại PC của bạn.
- Khi khởi động lại, kích hoạt các Tùy chọn SMB (bị vô hiệu hóa ở bước 3) và khởi động lại PC của bạn. Nếu bạn muốn tắt tính năng tự động xóa giao thức SMB 1, hãy bỏ chọn tùy chọn “Xóa tự động SMB 1.0 / CIFS”.
- Sau khi khởi động lại, hãy kiểm tra xem chia sẻ SMB có hoạt động tốt hay không.
Kích hoạt lại giao thức SMBv1 thông qua PowerShell
- Khởi chạy menu Truy cập nhanh (nhấp chuột phải menu Bắt đầu /các cửa sổ nút) và chọn Windows PowerShell (Quản trị viên).
- Hiện nay hành hình từng cái sau:
Get-WindowsOptionalFeature -Tên trực tuyến -Tính năngTên smb1protocol Disable-WindowsOptionalFeature -Tên trực tuyến -Tính năngTên smb1protocol
- Hiện nay khởi động lại PC của bạn và hành hình sau đây:
Enable-WindowsOptionalFeature -Tên trực tuyến -FeatureName smb1protocol
- Sau đó khởi động lại PC của bạn và kiểm tra xem chia sẻ SMB có hoạt động tốt không.
Bật giao thức SMBv2
- Khởi chạy quản trị viên PowerShell (như đã thảo luận ở trên) và hành hình sau đây:
Set-SmbServerConfiguration –EnableSMB2Protocol $ true
- Bây giờ, hãy kiểm tra xem sự cố chia sẻ đã được giải quyết chưa, nếu không khởi động lại hệ thống của bạn để kiểm tra xem việc chia sẻ có hoạt động tốt hay không.
- Nếu không, bạn có thể phải kích hoạt các Giao thức SMBv2 trên máy chủ / phía máy chủ ví dụ: đối với Synology, hãy điều hướng đến phần sau trong Synology DiskStation Manager (DSM):
Bảng điều khiển >> Dịch vụ tệp
- Bây giờ mở Cài đặt nâng cao (theo SMB) và đặt giá trị của SMB tối đa Giao thức cho SMB2.
- Sau đó, đặt giá trị của SMB tối thiểu đến SMB1 và kiểm tra xem sự cố đã được giải quyết chưa. Nếu SMBv1 không được bật trong Windows của hệ thống, bạn cũng có thể đặt giá trị của Giao thức SMB Tối thiểu thành SMB2 (đảm bảo bật SMB2 trên hệ thống khách).
Hơn nữa, hãy kiểm tra xem tắt NFS và bật SMB / CIFS trên máy chủ giải quyết vấn đề. Bạn cũng có thể thử Windows Discovery trên máy chủ Linux.
Bật lại SMB 2.0 (nếu đã được bật)
Bạn có thể không truy cập được mạng chia sẻ nếu ứng dụng khách SMB trên hệ thống của bạn không được định cấu hình đúng cách. Trong trường hợp này, bật (hoặc tắt) ứng dụng khách SMB 2.0 có thể giải quyết vấn đề.
- Nhấp vào Tìm kiếm trên Windows thanh và loại Dấu nhắc lệnh. Bây giờ, nhấp chuột phải vào Command Prompt (trong kết quả hiển thị) và chọn Run as Administrator.
- Sau đó hành hình lệnh sau:
Set-SmbServerConfiguration –EnableSMB2Protocol $ true
- Hiện nay, khởi động lại hệ thống của bạn và khi khởi động lại, hãy kiểm tra xem bạn có thể truy cập mạng chia sẻ hay không.
- Nếu không, hãy lặp lại bước 1 để mở Command Prompt nâng cao và thực hiện như sau:
lanmanworkstation phụ thuộc = bowser / mrxsmb10 / nsi
- Sau thông báo thành công, hành hình sau đây:
sc.exe config mrxsmb20 start = vô hiệu hóa
- Bây giờ, hãy kiểm tra xem mạng chia sẻ có hoạt động tốt hay không.
Giải pháp 9: Tắt Tự động Ngắt kết nối của Hệ thống Máy chủ
Bạn có thể không sử dụng được chia sẻ mạng nếu hệ thống máy chủ (Windows 10 hoặc phiên bản Windows khác) buộc ngắt kết nối khách. Trong trường hợp này, việc tắt tính năng Tự động ngắt kết nối của hệ thống máy chủ có thể giải quyết được sự cố.
- Tẩy mạng chia sẻ từ các hệ thống máy chủ và khởi động lại hệ thống của bạn.
- Sau khi khởi động lại, hãy nhấp vào các cửa sổ nút và sau đó gõ Dấu nhắc lệnh. Bây giờ, trong kết quả được hiển thị bởi Windows Search, nhấp chuột phải vào Command Prompt và chọn Run as Administrator.
- Hiện nay hành hình sau đây:
net config server / autodisconnect: -1
- Sau đó khởi động lại hệ thống của bạn và khi khởi động lại, hãy chia sẻ một thư mục qua mạng và sau đó kiểm tra xem sự cố chia sẻ mạng đã được giải quyết chưa.
Giải pháp 10: Chỉnh sửa sổ đăng ký của hệ thống
Nếu sự cố chia sẻ vẫn còn thì bạn có thể chỉnh sửa sổ đăng ký của hệ thống để cho phép chia sẻ SMB hoạt động.
Cảnh báo: Tự chịu rủi ro trước và hết sức cẩn thận vì chỉnh sửa sổ đăng ký hệ thống của bạn là một công việc thành thạo và nếu không được thực hiện đúng cách, bạn có thể gây ra thiệt hại không nhỏ cho HĐH / PC / dữ liệu của mình.
Trước khi tiếp tục, hãy đảm bảo sao lưu sổ đăng ký hệ thống của bạn. Bây giờ nhấn các cửa sổ và tìm kiếm: Trình chỉnh sửa sổ đăng ký. Sau đó, nhấp chuột phải dựa trên kết quả của Trình chỉnh sửa sổ đăng ký, và trong menu được hiển thị, hãy mở Chạy như quản trị viên. Bây giờ hãy áp dụng các chỉnh sửa sau và kiểm tra xem điều đó có giải quyết được sự cố không.
Tạo khóa ProviderFlags
- Điều hướng đến đường dẫn sau:
Máy tính \ HKEY_CURRENT_USER \ Mạng
- Hiện nay xóa bỏ chìa khóa chỉ đến chia sẻ có vấn đề (ví dụ: Y) và khởi động lại PC của bạn sau khi thoát khỏi trình chỉnh sửa.
- Sau đó sửa lại chia sẻ và trong Registry Editor, điều hướng đến đường dẫn được đề cập ở bước 1.
- Hiện nay nhấp chuột phải trên ký tự ổ đĩa chỉ vào SMB chia sẻ (ví dụ: Y) và chọn Giá trị mới >> Dword (32-bit).
- Sau đó đặt tên cho khóa là Nhà cung cấp và nhấn đúp chuột nó.
- Bây giờ đặt nó giá trị đến 1 và đóng người biên tập.
- Sau đó khởi động lại PC của bạn và kiểm tra xem sự cố chia sẻ SMB đã được giải quyết chưa. Nếu sự cố vẫn tiếp diễn, hãy kiểm tra xem khởi động lại các Máy trạm dịch vụ (như đã thảo luận trong giải pháp 4) giải quyết vấn đề.
Chỉnh sửa các thuộc tính của Dịch vụ LanmanWorkStartion
- Điều hướng đến đường dẫn sau:
Máy tính \ HKEY_LOCAL_MACHINE \ SYSTEM \ CurrentControlSet \ Services \ LanmanWorkstation \ Parameters
- Bây giờ, trong ngăn bên trái, nhấp chuột phải trên Thông số và lựa chọn Giá trị mới >> Dword (32-bit).
- Sau đó đặt tên nó là AllowInsecureGuestAuth và nhấn đúp chuột nó.
- Bây giờ đặt nó giá trị đến 1 và lối ra người biên tập.
- Sau đó khởi động lại PC của bạn và kiểm tra xem chia sẻ SMB có hoạt động tốt không.
Nếu điều đó không thành công, bạn có thể thử các cách sau:
- Nhấn nút các cửa sổ và tìm kiếm: CMD. Hiện nay, nhấp chuột phải dựa trên kết quả của Dấu nhắc lệnhvà trong menu kết quả, hãy chọn Chạy như quản trị viên.
- Hiện nay hành hình sau đây:
sc.exe config lanmanworkstation depend = bowser / mrxsmb10 / nsi sc.exe config mrxsmb20 start = vô hiệu hóa
- Sau đó đóng biên tập viên và khởi động lại PC của bạn để kiểm tra xem chia sẻ SMB có hoạt động bình thường hay không.
Nếu sự cố vẫn tiếp diễn, hãy kiểm tra xem thêm vào các người dùng bị ảnh hưởng đến một nhóm quản trị viên địa phương của PC giải quyết vấn đề.
Giải pháp 11: Tạo tài khoản người dùng cục bộ
Chia sẻ mạng có thể không hoạt động nếu tài khoản người dùng của bạn bị hỏng hoặc bạn đang sử dụng tài khoản Microsoft / Office 365 (có thể tạo ra một số loại vấn đề bảo mật trên các tệp được chia sẻ). Trong trường hợp này, việc tạo tài khoản người dùng cục bộ và chia sẻ (hoặc truy cập mạng chia sẻ) thông qua tài khoản đó có thể giải quyết được vấn đề.
- Tạo một tài khoản người dùng mới và chia sẻ một thư mục với mạng từ tài khoản đó.
- Bây giờ, hãy kiểm tra xem các mạng chia sẻ có hoạt động bình thường hay không. Nếu bạn đang gặp phải sự cố trong mạng miền, sau đó cố gắng làm cho người dùng miền a thành viên của nhóm quản trị viên cục bộ và kiểm tra xem sự cố đã được giải quyết chưa.
Giải pháp 12: Hoàn nguyên hệ thống của bạn về phiên bản Windows 10 cũ hơn
Nếu sự cố vẫn tiếp diễn ngay cả khi đã thử các giải pháp trên, thì việc hoàn nguyên hệ thống của bạn về phiên bản Windows 10 cũ hơn khi mạng chia sẻ hoạt động tốt có thể giải quyết được sự cố. Phương pháp này chỉ có thể được áp dụng nếu bạn ở trong vòng 10 ngày sau khi áp dụng bản cập nhật mới nhất. Bạn có thể phải ẩn bản cập nhật trong cài đặt cập nhật Windows cho đến khi sự cố được giải quyết. Nếu sự cố bắt đầu xảy ra sau một bản cập nhật Windows cụ thể, hãy gỡ cài đặt bản cập nhật đó.
- Nhấn nút các cửa sổ phím và chọn Cài đặt (biểu tượng Bánh răng).
- Bây giờ, hãy chọn Cập nhật & Bảo mật, rồi trong ngăn bên trái của cửa sổ, hãy chọn Hồi phục.
- Sau đó, dưới tùy chọn Quay lại phiên bản trước của Windows 10, hãy nhấp vào Bắt đầu.
- Hiện nay, theo lời nhắc trên màn hình của bạn để hoàn nguyên về phiên bản Windows 10 cũ hơn.
- Sau đó, hãy kiểm tra xem mạng chia sẻ có hoạt động tốt hay không.
Nếu không có giải pháp nào có thể giải quyết được sự cố, hãy thử thêm vào lại các hệ thống / máy chủ cho miền (nếu sự cố đang xảy ra trong mạng miền). Hơn nữa, hãy tiếp tục kiểm tra xem Microsoft đã phát hành hotfix cho vấn đề. Hơn nữa, hãy kiểm tra xem bạn có thể sử dụng Địa chỉ IP hoặc FQDN trong lệnh Run (như \ 192.169.XX.XX) của thư mục được chia sẻ. Ngoài ra, hãy cố gắng lưu mật khẩu máy chủ Samba của bạn (nếu sự cố xảy ra trên máy chủ Samba) trong hệ thống Windows. Ngoài ra, hãy thử sử dụng Trình chỉnh sửa sổ đăng ký đến xóa mạng được ánh xạ (Máy tính \ HKEY_CURRENT_USER \ Mạng \ Z trong đó Z là mạng chia sẻ của bạn). Xóa các mục nhập (a, b, v.v.) từ khóa sau:
Máy tính \ HKEY_CURRENT_USER \ SOFTWARE \ Microsoft \ Windows \ CurrentVersion \ Explorer \ Map Network Drive MRU
Sau đó remap ổ đĩa và thêm khóa đăng ký của [HKEY_CURRENT_USER \ Network \ F] “ProviderFlags” = dword: 00000001 và kiểm tra xem sự cố đã được giải quyết chưa. Hơn nữa, hãy kiểm tra bằng cách sử dụng Chia sẻ DFS giải quyết vấn đề. Nếu sự cố vẫn còn, hãy thử sử dụng lệnh Net Use (net use w: “\ network name \ folder” / dai dẳng: không).
Nếu sự cố vẫn còn, thì sự cố có thể là do cài đặt Windows bị hỏng. Trong trường hợp này, hãy đặt lại hệ thống của bạn về mặc định gốc và nếu sự cố vẫn tiếp diễn, sau đó thực hiện cài đặt sạch bằng cách sử dụng phiên bản 2004 trở lên của Windows 10 dưới dạng hình ảnh có thể khởi động và hy vọng rằng sự cố chia sẻ mạng đã được giải quyết.