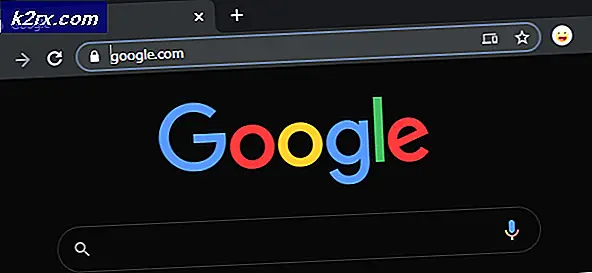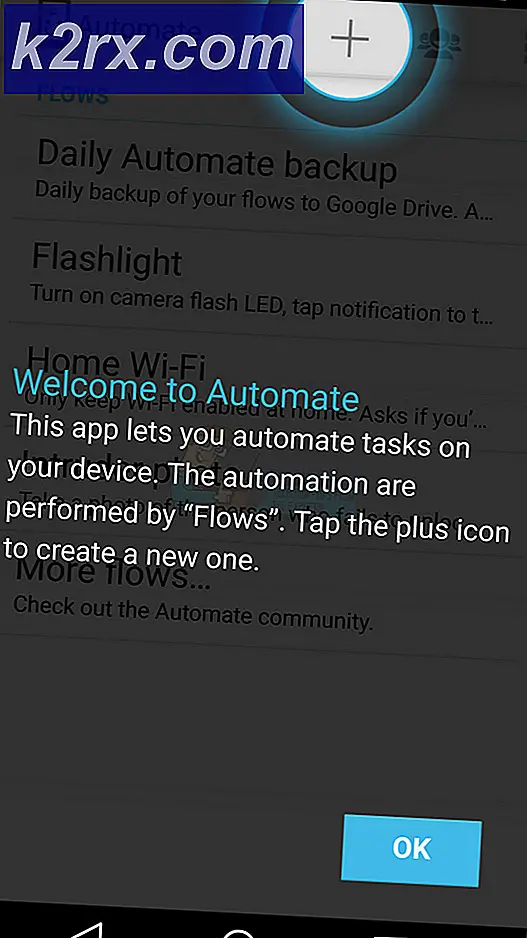Khắc phục: System.Runtime.InteropServices.COMException (0x80070422)
Nhiều người dùng Windows sử dụng máy tính chạy trên Windows 10 được báo cáo đã gặp phải lỗi System.Runtime.InteropServices.COMExceptions (0x80070422) và một vài lỗi khác mỗi lần họ khởi động máy tính của họ. Một số thông báo lỗi mà những người dùng như vậy đã báo cáo cùng với lỗi System.Runtime.InteropServices.COMExceptions (0x80070422) như sau:
tại System.Management.ThreadDispatch.Start ()
tại System.Management.ManagementScope.Initialize ()
tại System.Management.ManagementEventWatcher.Initialize ()
tại System.Management.ManagementEventWatcher.Start ()
tại SecureDeleteBackground.MainWindow_SourceInitialized (Objectsender, EventArgs e)
g-pAsWMI-NotOpen
getMode
Trong những trường hợp như vậy, sau khi loại bỏ tất cả các thông báo lỗi mà họ nhận được, người dùng không thể thực hiện các thao tác như kết nối với mạng WiFi hoặc phát bất kỳ âm thanh nào, trong số nhiều loại khác. Bất kỳ cá nhân đã từng sử dụng một máy tính chắc chắn sẽ có thể tưởng tượng như thế nào điều này có thể chứng minh là một vấn đề thực sự nghiêm trọng. Vấn đề này rất có thể là do các tệp hệ thống bị thiếu, bị hỏng hoặc bị hỏng. Nếu bạn đang gặp vấn đề này, lo sợ không phải là vấn đề này là khá khó khăn. Sau đây là một số giải pháp hiệu quả nhất cho vấn đề này:
Giải pháp 1: Chạy một vài lệnh DISM
Nhấp chuột phải vào nút Start Menu để mở Menu WinX .
Nhấp vào Command Prompt (Admin) trong Menu WinX .
Gõ lệnh sau và sau đó nhấn Enter :
dism.exe / online / cleanup-image / scanhealth
Khi lệnh trước đã được thực hiện, gõ lệnh sau và nhấn Enter :
dism.exe / online / cleanup-image / khôi phục lại
Mẹo CHUYÊN NGHIỆP: Nếu vấn đề xảy ra với máy tính của bạn hoặc máy tính xách tay / máy tính xách tay, bạn nên thử sử dụng phần mềm Reimage Plus có thể quét các kho lưu trữ và thay thế các tệp bị hỏng và bị thiếu. Điều này làm việc trong hầu hết các trường hợp, nơi vấn đề được bắt nguồn do một tham nhũng hệ thống. Bạn có thể tải xuống Reimage Plus bằng cách nhấp vào đây
Giải pháp 2: Chạy quét SFC
Quét hệ thống tệp kiểm tra (SFC) là một tiện ích quét máy tính cho bất kỳ tệp hệ thống bị hỏng hoặc bị hỏng và sửa chữa bất kỳ tệp hệ thống bị hỏng nào mà nó phát hiện. Chạy quét SFC là một phương pháp hiệu quả khác mà bạn có thể sử dụng để thử và khắc phục sự cố này. Để chạy quét SFC trên máy tính chạy Windows 10, hãy truy cập vào đây và làm theo hướng dẫn được cung cấp.
Giải pháp 3: Sửa chữa máy tính của bạn bằng cách sử dụng phương tiện cài đặt hoặc khôi phục
Nếu hai giải pháp được liệt kê và mô tả ở trên không phù hợp với bạn, bạn nên thử sửa chữa máy tính của mình bằng cách sử dụng phương tiện cài đặt hoặc khôi phục Windows 10. Chức năng sửa chữa Windows 10 được thiết kế để sửa chữa bất kỳ và tất cả các vấn đề liên quan đến hệ thống trong Windows 10.
Mua USB hoặc DVD cài đặt Windows 10 hoặc phương tiện khôi phục Windows 10 . Nếu bạn không có một phương tiện tiện dụng như vậy, bạn có thể phải tạo một cái (xem các bước ở đây). Khi bạn đã cài đặt phương tiện khôi phục hoặc cài đặt Windows 10, hãy lắp nó vào máy tính của bạn.
Khởi động lại máy tính của bạn.
Truy cập cài đặt BIOS của máy tính của bạn (xem hướng dẫn sử dụng máy tính của bạn để biết hướng dẫn thực hiện).
Định cấu hình máy tính của bạn để khởi động từ phương tiện bạn đã chèn.
Đi qua với quá trình cài đặt Windows 10 như bạn thường làm, và sau đó trên trang Cài đặt Windows, hãy nhấp vào Sửa chữa máy tính của bạn thay vì Cài đặt ngay bây giờ . Nếu bạn đang sử dụng phương tiện khôi phục Windows 10 và không phải là phương tiện cài đặt Windows 10, hãy bỏ qua bước này.
Làm theo hướng dẫn trên màn hình để sửa chữa máy tính của bạn.
Mẹo CHUYÊN NGHIỆP: Nếu vấn đề xảy ra với máy tính của bạn hoặc máy tính xách tay / máy tính xách tay, bạn nên thử sử dụng phần mềm Reimage Plus có thể quét các kho lưu trữ và thay thế các tệp bị hỏng và bị thiếu. Điều này làm việc trong hầu hết các trường hợp, nơi vấn đề được bắt nguồn do một tham nhũng hệ thống. Bạn có thể tải xuống Reimage Plus bằng cách nhấp vào đây