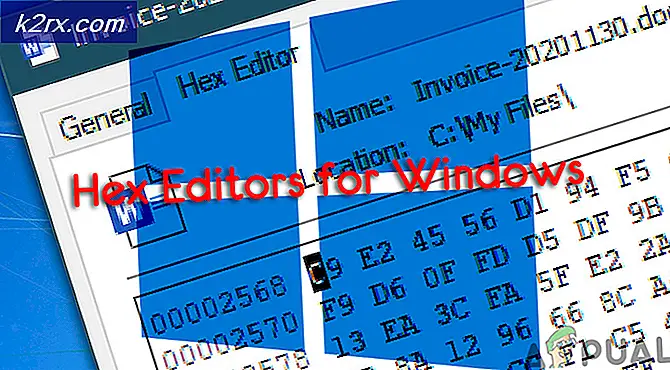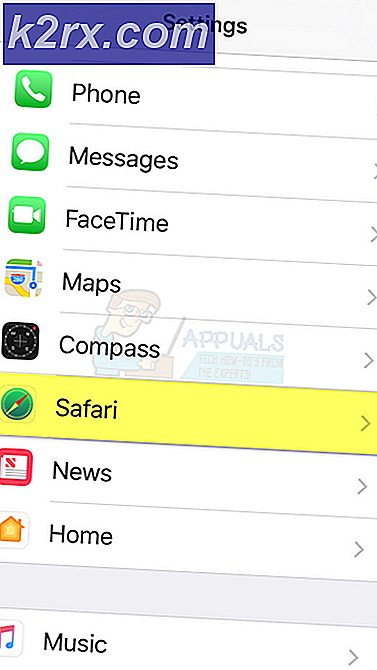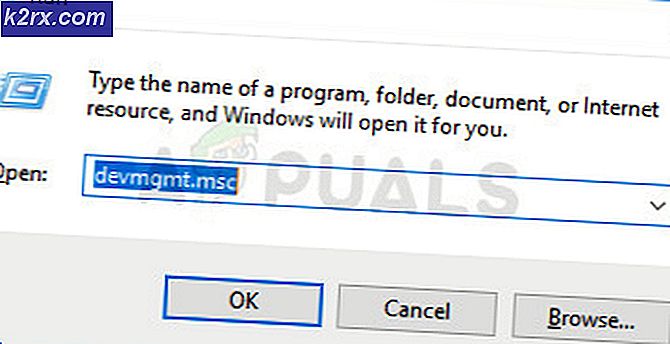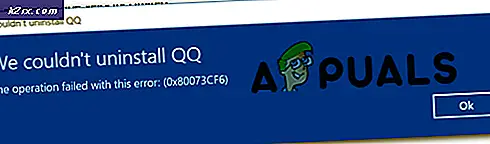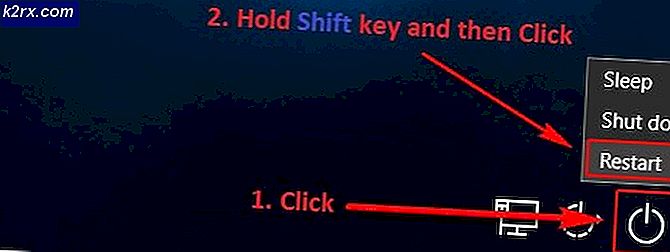Làm thế nào để phân vùng bộ nhớ NAND trong Linux
Các cá nhân đến từ hệ sinh thái của Microsoft hoặc Apple cũng như những người đầu tiên trải nghiệm các thiết bị di động Linux sau khi làm việc với môi trường Android của Google nhiều khả năng sẽ tìm thấy ý tưởng về phân vùng bộ nhớ NAND thay vì ngượng ngùng. Mặc dù có nhiều cách để làm như vậy trên các nền tảng này, chúng cực kỳ hiếm để tìm và thông tin về cách sử dụng của chúng thường khá khan hiếm. Tuy nhiên, có một vài lý do khiến người dùng Linux có thể muốn thực hiện điều này. Lý do rõ ràng nhất là chỉ đơn giản là tạo bảng phân vùng, điều này sẽ hữu ích cho những người đang cố gắng sử dụng thẻ USB hoặc thẻ SD trong môi trường máy chủ Web hoặc ứng dụng. Điều này cũng hữu ích vì thực tế là các hệ điều hành khác thường chỉ có thể thấy một phân vùng chính trên thẻ hoặc gậy, có nghĩa đây là cách tuyệt vời để tạo phân vùng sao lưu ẩn cho dữ liệu trong trường hợp có sự cố trong vùng làm việc .
Khắc phục sự cố là lý do quan trọng nhất mà một người nào đó muốn thử. Bản ghi khởi động có thể bị hỏng trên các thiết bị này ngay cả khi bạn không nhận ra chúng có và không bao giờ nghĩ đến việc sử dụng chúng bên ngoài máy ảnh hoặc điện thoại thông minh. May mắn thay Linux có thể được sử dụng để phục hồi ít nhất một phần dữ liệu và sau đó làm mới thiết bị. Ngoài ra, có những lúc bạn có thể gặp phải hiện tượng bất thường gọi là Frankenflash, nơi người bán trực tuyến vô đạo đức thay đổi ổ đĩa để hiển thị dung lượng lưu trữ nhiều hơn thực tế. Ví dụ một người nào đó có thể lấy một thanh flash 4GB và sửa đổi firmware để làm cho máy tính hoặc máy tính bảng của bạn nghĩ rằng đó là một thanh flash 64GB. Các thiết bị này có thể được sửa đổi dưới Linux để hiển thị kích thước chính xác hơn và tránh làm hỏng dữ liệu, mặc dù việc sử dụng chúng cho bất kỳ điều gì quan trọng không được khuyến nghị.
Phương pháp 1: Tạo bảng phân vùng trên ổ đĩa NAND
Trước tiên, hãy lắp thẻ SD, thẻ USB hoặc bất kỳ loại thiết bị nào khác mà bạn định phân vùng vào máy của mình. Khi Linux đã đọc thiết bị của bạn, hãy mở menu Ứng dụng và chọn Đĩa từ Phụ kiện hoặc Tùy chọn, tùy thuộc vào việc phân phối Linux của bạn, và sau đó đọc qua danh sách ổ đĩa. Tên được đưa ra bởi Linux sẽ phù hợp với khả năng và thương hiệu của ổ đĩa được in trên thiết bị vật lý. Điều cực kỳ quan trọng là nhấp vào thiết bị chính xác, vì điều này sẽ xóa dữ liệu trên bất kỳ thiết bị nào được chọn.
Khi bạn đã chọn đúng ổ đĩa, nhấn vào nút vuông để dừng và ngắt kết nối thiết bị. Nhấp vào nút có biểu tượng trừ trong đó để xóa phân vùng đã chọn. Nếu bạn có nhiều hơn một phân vùng, điều này không chắc chắn nhưng có thể đặc biệt là trong trường hợp tham nhũng bản ghi, bạn cũng có thể xóa chúng. Một số thiết bị có thể có không gian chưa phân bổ trên chúng, không thể xóa, nhưng sẽ được thêm vào phân vùng mới của bạn khi bạn tạo nó.
Bạn sẽ được yêu cầu phê duyệt việc xóa. Chọn xóa và chờ một chút. Ngay sau khi toàn bộ phần đọc Không gian trống, hãy nhấp vào biểu tượng dấu cộng. Linux sẽ nhắc bạn với một hộp cho phép bạn thiết lập một phân vùng. Trong hầu hết các trường hợp, bạn sẽ muốn để lại kích thước phân vùng mặc định, nằm trên toàn bộ ổ đĩa, nhưng bạn có thể thiết lập ít hơn ví dụ này nếu bạn muốn tạo phân vùng sao lưu cho dữ liệu mà người dùng Windows hoặc người dùng di động không thể không truy cập. Chọn loại hộp thả xuống và chọn một hệ thống tập tin. Trong hầu hết các trường hợp, bạn sẽ muốn sử dụng FAT. Trong phần Name, hãy đặt tên ổ đĩa mà Linux sẽ sử dụng để gắn kết hệ thống theo. Nếu bạn đang sử dụng FAT, hãy đảm bảo tên nằm trong tất cả các chữ hoa và không dài quá 11 ký tự.
Nhấp vào tạo để cho hệ thống làm phần còn lại. Nếu bạn chỉ định kích thước nhỏ hơn chiều dài toàn bộ ổ đĩa, thì bạn có thể chọn Không gian chưa phân bổ sau khi nhấp vào Tạo và sau đó nhấn nút dấu cộng. Nếu không, các tùy chọn này sẽ không khả dụng cho bạn. Khi bạn hoàn tất, hãy nhấp vào nút hình tam giác để gắn kết lại ổ đĩa của bạn.
Phương pháp 2: Tạo bảng phân vùng để khôi phục dữ liệu
Đôi khi, nếu như một chiếc thẻ vô tình bị đẩy ra từ một chiếc điện thoại thông minh hoặc một cái gì đó tương tự, bạn có thể không truy cập được dữ liệu vì bảng đã bị hỏng. Hoặc trong trường hợp này, hãy khởi động tiện ích Đĩa như đã đề cập trong Phương pháp 1, sau đó bấm vào ổ đĩa bạn đã gắn vào hệ thống mà bạn muốn khôi phục từ. Chọn phân vùng trên ổ đĩa và xóa chúng bằng biểu tượng hình trừ. Bạn sẽ cần phải tháo ổ đĩa; nếu không thì hãy nhấn nút dừng hình vuông trước khi tiếp tục. Khi ổ đĩa được báo cáo là tất cả không gian trống, hãy giữ CTRL, ALT và T để mở cửa sổ đầu cuối.
Mẹo CHUYÊN NGHIỆP: Nếu vấn đề xảy ra với máy tính của bạn hoặc máy tính xách tay / máy tính xách tay, bạn nên thử sử dụng phần mềm Reimage Plus có thể quét các kho lưu trữ và thay thế các tệp bị hỏng và bị thiếu. Điều này làm việc trong hầu hết các trường hợp, nơi vấn đề được bắt nguồn do một tham nhũng hệ thống. Bạn có thể tải xuống Reimage Plus bằng cách nhấp vào đâyNhập sudo cfdisk / dev / DEVICENAME thay thế DEVICENAME bằng tên được báo cáo trong tiện ích Đĩa. Bạn sẽ cần phải rất cẩn thận và chắc chắn rằng bạn có tên thiết bị chính xác mà bạn đang làm việc trên trong tiện ích nói trên. Sau khi nhập mật khẩu Super User, bạn sẽ thấy một màn hình cho bạn biết rằng bạn có phân vùng không gian trống trên toàn bộ ổ đĩa, nhưng nếu có dữ liệu có thể phục hồi thì hộp ở dưới cùng của màn hình sẽ công bố một cái gì đó như Filesystem: vfat hoặc tên khác. Đánh dấu lệnh [MỚI] và nhấn enter.
Nhấn enter khi được yêu cầu cho Partition Size, nhập lại khi được hỏi [primary] [extended] và sau đó đánh dấu [Write] nhấn enter, gõ yes và nhấn enter. Đánh dấu thoát rồi nhấn enter. Nếu bạn không thấy một thông báo nào đó đọc một cái gì đó như đồng bộ đĩa sau đó gõ đồng bộ tại dấu nhắc và nhấn Enter trước khi bạn bấm trở lại tiện ích đĩa. Đánh dấu ổ đĩa được đề cập rồi nhấn nút gắn hình tam giác.
Điều hướng đến ổ đĩa trong trình quản lý tệp của bạn, thường được khởi chạy từ trình đơn gốc hoặc bằng cách giữ phím Windows và đẩy E, sau đó sao chép tất cả dữ liệu của ổ đĩa đó sang ổ cứng hoặc ổ đĩa an toàn khác. Bạn nên xử lý hệ thống tệp này là bị hỏng; sau khi nhận được bất cứ điều gì bạn có thể tắt của nó theo phương pháp 1 để tạo ra một hệ thống tập tin mới vào nó trước khi bạn sử dụng nó một lần nữa.
Phương pháp 3: Tường phân vùng xung quanh ổ Frankenflash
Trong một số ít trường hợp, mặc dù điều này là hơi phổ biến trong số những người mua ổ đĩa Flash trực tuyến, bạn có thể nhận được một ổ đĩa có kích thước không chính xác. Người bán vô đạo đức hack một ổ đĩa để hiển thị dung lượng nhiều hơn một ổ đĩa thực sự có, có nghĩa là nếu bạn viết nhiều dữ liệu hơn vào nó thì thực sự ở đó bạn sẽ làm hỏng nó. Nếu bạn có một ổ đĩa bạn nghi ngờ đã phát triển vấn đề này, sau đó mở một thiết bị đầu cuối bằng cách giữ phím CTRL, ALT và T. Loại cd ~ / Documents để đến thư mục tài liệu của bạn và sau đó gõ mkdir Test, nhấn enter và sau đó gõ cd Test và nhấn Enter lần nữa.
Tạo một tập tin rác bằng cách gõ fallocate -l 0.5G test.img và nhấn enter. Mở trình quản lý tệp của bạn bằng cách giữ phím Windows và nhấn E. Loại md5sum test.img và đảm bảo bạn lưu ý số.
Nhấp vào Documents và sau đó nhấp đúp vào Test, đánh dấu test.img và nhấn CTRL và X. Điều hướng đến ổ đĩa bạn đang thử nghiệm trong bảng điều khiển bên trái và sau đó nhấp vào một khoảng trống để dán nó. Quay trở lại cửa sổ đầu cuối và sử dụng lệnh cd để điều hướng đến nơi ổ đĩa thử nghiệm của bạn, sau đó gõ md5sum test.img và so sánh kết quả với ổ đĩa trước đó. Nếu các con số phù hợp, thì bạn sẽ cần phải gõ cd ~ / Documents / Test để quay lại vị trí của bạn, gõ fallocate -l 0.5G test1.img và sau đó lặp lại các bước. Tiếp tục cho đến khi số md5sum không còn khớp.
Một khi bạn nhận được đến thời điểm này bạn sẽ biết dung lượng ổ đĩa thực tế. Giả sử bạn có bốn tệp trong số này khớp với số nhưng không khớp với số thứ năm. Vì chúng là một nửa Gig Gig trong đo lường, điều đó có nghĩa là bạn thực sự có ổ đĩa 2 GB bất kể nhãn trên đó đọc. Khởi động tiện ích Đĩa từ menu Phụ kiện hoặc Tùy chọn rồi dừng đĩa được đề cập với biểu tượng hình vuông.
Nhấn nút xóa hình dấu gạch ngang và sau đó nhấp vào xóa. Nhấp vào nút tạo phân vùng hình chữ nhật và sau đó chọn hộp đọc MB và thay đổi thành GB. Đánh dấu các con số bên cạnh nó và thay đổi chúng để đọc ít hơn số tiền bạn đã tìm thấy trước đó. Ví dụ, nếu nó là một ổ đĩa 2GB như chúng tôi đã có trong ví dụ của chúng tôi, tốt nhất là hãy thử 1, 7 GB. Sau đó nhấp vào tạo và không tạo bất kỳ phân vùng nào khác. Ổ đĩa của bạn sẽ ít nhất bị khóa xuống đến một kích thước nhất định, nhưng trong tình huống này, nó vẫn không nên được sử dụng cho thông tin quan trọng.
Mẹo CHUYÊN NGHIỆP: Nếu vấn đề xảy ra với máy tính của bạn hoặc máy tính xách tay / máy tính xách tay, bạn nên thử sử dụng phần mềm Reimage Plus có thể quét các kho lưu trữ và thay thế các tệp bị hỏng và bị thiếu. Điều này làm việc trong hầu hết các trường hợp, nơi vấn đề được bắt nguồn do một tham nhũng hệ thống. Bạn có thể tải xuống Reimage Plus bằng cách nhấp vào đây