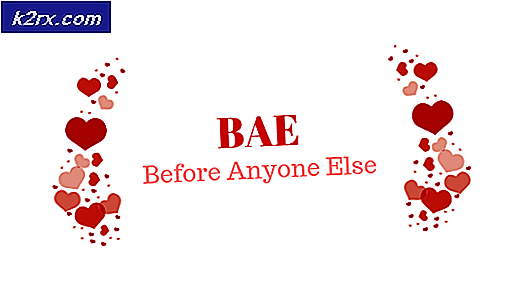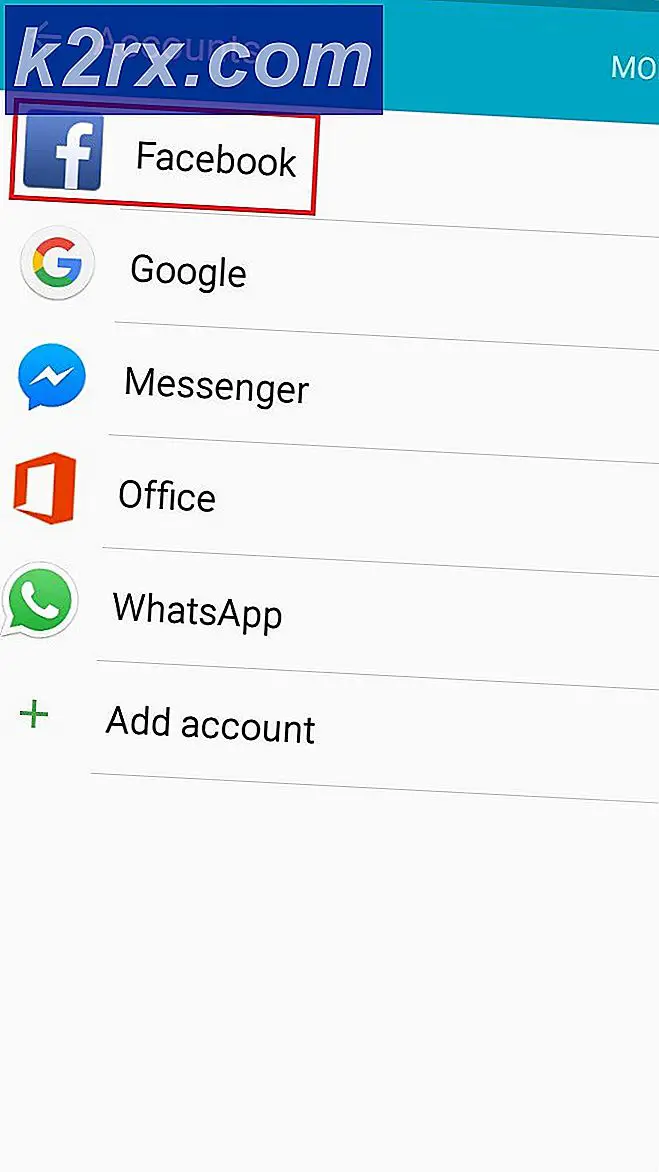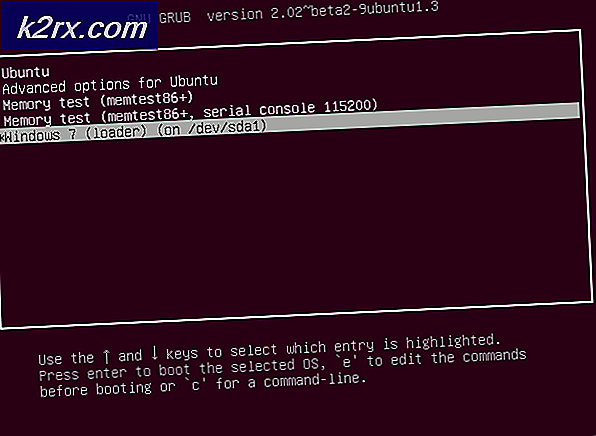Khắc phục: Sự cố với bộ điều hợp không dây hoặc điểm truy cập
Điều đầu tiên mà bất cứ ai sẽ cho bạn biết khi bạn gặp phải một số sự cố kết nối nhất định là bạn nên chạy trình khắc phục sự cố Chẩn đoán mạng Windows. Tuy nhiên, trình khắc phục sự cố chỉ có thể thực hiện quá nhiều tự động và đôi khi nó hiển thị Sự cố với bộ điều hợp không dây hoặc thông báo điểm truy cập sau khi nó kết thúc.
Không có giải pháp phổ biến cho vấn đề nhưng có một vài giải pháp thành công có thể áp dụng các kịch bản khác nhau và đó là cách tốt nhất để bạn thử chúng và kiểm tra xem cái nào phù hợp với bạn.
Giải pháp 1: Cập nhật trình điều khiển mạng của bạn
Đây cũng là một trong những gợi ý phổ biến nhất trên các blog và diễn đàn khác nhau, nhưng điều này thường khiến công việc được thực hiện vì hầu hết người dùng đôi khi quá lười biếng để cập nhật trình điều khiển của họ. Thực hiện theo các hướng dẫn bên dưới để cập nhật trình điều khiển mạng bạn đang sử dụng để kết nối với Internet:
- Trước hết, bạn sẽ cần gỡ cài đặt trình điều khiển bạn hiện đã cài đặt trên máy của mình.
- Nhập Trình quản lý thiết bị vào trường tìm kiếm bên cạnh nút menu Bắt đầu để mở cửa sổ trình quản lý thiết bị. Bạn cũng có thể sử dụng tổ hợp phím Windows + R để mở hộp thoại Chạy. Nhập devmgmt.msc vào hộp và nhấn OK hoặc Enter.
- Mở rộng phần Bộ điều hợp mạng. Điều này sẽ hiển thị tất cả các adapter mạng mà máy đã cài đặt tại thời điểm này. Nhấp chuột phải vào bộ điều hợp mạng mà bạn muốn gỡ cài đặt và chọn Gỡ cài đặt thiết bị. Thao tác này sẽ xóa bộ điều hợp khỏi danh sách và gỡ cài đặt thiết bị mạng.
- Nhấp vào OK khi được nhắc gỡ cài đặt thiết bị.
- Tháo bộ điều hợp bạn đang sử dụng khỏi máy tính và khởi động lại PC ngay lập tức. Sau khi PC khởi động, hãy điều hướng đến trang của nhà sản xuất để xem danh sách các trình điều khiển có sẵn cho hệ điều hành của bạn. Chọn phiên bản mới nhất, tải xuống và chạy nó từ thư mục Tải xuống.
- Làm theo hướng dẫn trên màn hình để cài đặt trình điều khiển và đảm bảo bộ điều hợp vẫn ngắt kết nối cho đến khi cài đặt nhắc bạn kết nối mà nó có thể hoặc không thể thực hiện được. Khởi động lại PC sau khi cài đặt xong và kết nối bộ điều hợp với máy tính của bạn
- Quay lại Trình quản lý Thiết bị và tìm bộ điều hợp mạng của bạn trong phần Bộ điều hợp Mạng. Nhấp chuột phải vào biểu tượng của nó và nhấp vào Thuộc tính. Từ đây, điều hướng đến tab Quản lý nguồn điện. Bỏ chọn hộp cho phép máy tính tắt thiết bị này để tiết kiệm pin.
- Kiểm tra xem sự cố đã được giải quyết chưa.
Giải pháp 2: Bật tùy chọn WMM cho Bộ định tuyến của bạn
Giải pháp này nhằm vào những người đã bắt đầu gặp vấn đề này trong khi sử dụng bộ định tuyến của họ để kết nối với Internet. Phương pháp này khá thành công mặc dù việc thực hiện của nó có vẻ kỳ lạ.
Đây là dịch vụ ưu tiên đa phương tiện chạy qua mạng của bạn. Điều này có nghĩa là băng thông của bạn ưu tiên cho các thiết bị sử dụng phương tiện này vì vậy hãy cân nhắc việc bật tính năng này để giải quyết vấn đề của bạn.
Phương pháp 1: Thông qua Trình quản lý thiết bị
- Nhập Device Manager vào trường tìm kiếm và nhấp vào kết quả đầu tiên. Bạn cũng có thể sử dụng tổ hợp phím Windows + R để mở hộp thoại Chạy. Nhập devmgmt.msc vào hộp và nhấn OK hoặc Enter.
- Mở rộng phần Bộ điều hợp mạng. Điều này sẽ hiển thị tất cả các adapter mạng mà máy đã cài đặt tại thời điểm này. Nhấp chuột phải vào trình điều khiển không dây của bạn và chọn Thuộc tính. Điều hướng đến tab Nâng cao và định vị tùy chọn WMM. Đặt nó để kích hoạt tại danh sách thả xuống ở bên phải.
Phương pháp 2: Thông qua cài đặt bộ định tuyến của bạn
- Mở trình duyệt web của bạn, nhập số Cổng mặc định (địa chỉ IP) vào thanh địa chỉ và nhấn Enter. Để tìm số này, hãy sử dụng tổ hợp phím Windows + R và nhập cmd trước khi nhấp vào OK. Gõ ipconfig vào cửa sổ Command Prompt và sao chép số bên cạnh Default Gateway.
- Nhập tên người dùng và mật khẩu của bạn để truy cập vào giao diện của bộ định tuyến. Tên người dùng và mật khẩu mặc định sẽ được liệt kê trong tài liệu của bộ định tuyến hoặc bạn có thể tìm thấy nó trên trang Port Forward. Nếu bạn đã thay đổi tên người dùng và mật khẩu, hãy nhập tên người dùng đó.
- Mở tab Không dây để chỉnh sửa cài đặt không dây của bạn. Khi đó, hãy điều hướng đến tab WMM.
- Chuyển đổi Hỗ trợ WMM thành Tắt hoặc Tắt. Cài đặt WMM sẽ nằm trong danh mục riêng hoặc dưới tiêu đề phụ trong menu cài đặt không dây, tùy thuộc vào nhà sản xuất bộ định tuyến của bạn. Chỉ cần nhấn vào hộp thả xuống (hoặc nút, tùy thuộc vào bộ định tuyến của bạn) và chọn cài đặt mong muốn.
- Nhấp vào Áp dụng. Sau đó khởi động lại bộ định tuyến của bạn trong cài đặt chung và kiểm tra xem sự cố tương tự có xuất hiện với kết nối Internet của bạn hay không.
Giải pháp 3: Tweak Command Prompt
Giải pháp này cũng hữu ích cho những người dùng đang đấu tranh để kết nối với mạng không dây của họ. Đôi khi sự cố có thể xảy ra với cài đặt mà máy tính của bạn đã thiết lập cho mạng cụ thể đó và bạn có thể cần xóa hồ sơ mạng của mình và kết nối lại. Điều này đặc biệt hữu ích nếu bạn nhận thấy rằng bạn có thể kết nối với các mạng không dây khác.
- Tìm kiếm Command Prompt, nhấp chuột phải vào nó và chọn tùy chọn Run as administrator. Sao chép và dán lệnh sau và đảm bảo bạn nhấp vào Enter sau khi bạn sao chép chính xác:
netsh wlan xóa tên hồ sơ = WirelessProfileName
- WirelessProfileName là tên của thiết bị mạng mà bạn muốn đặt lại cấu hình mạng. Sau khi bạn thực hiện bước trên, hãy kết nối lại với mạng và nhập lại thông tin đăng nhập của bạn.
Giải pháp 4: Thay đổi Antivirus của bạn
Một số công cụ chống vi-rút chỉ có thể làm cho tình hình tồi tệ hơn. Có nhiều cách để khắc phục vấn đề nhưng chúng quá tiên tiến và đôi khi tốt hơn là chỉ giải quyết cho một giải pháp thay thế. Ví dụ, người dùng đã báo cáo rằng phiên bản miễn phí của McAfee gây ra lỗi tương tự trên máy tính của họ và cách duy nhất để giải quyết nó là gỡ bỏ hoàn toàn McAfee.
- Nhấp vào trình đơn Start và mở Control Panel bằng cách tìm kiếm nó. Ngoài ra, bạn có thể nhấp vào biểu tượng bánh răng để mở cài đặt nếu bạn đang sử dụng Windows 10.
- Trong Pa-nen Điều khiển, hãy chọn tuỳ chọn Xem dưới dạng: Danh mục ở góc trên cùng bên phải và nhấp vào Gỡ cài đặt Chương trình trong phần Chương trình.
- Nếu bạn đang sử dụng ứng dụng Cài đặt trên Windows 10, việc nhấp vào Ứng dụng sẽ ngay lập tức mở danh sách tất cả các chương trình đã cài đặt trên PC của bạn.
- Xác định vị trí McAfee antivirus trong Control Panel hoặc Settings và nhấn vào Uninstall. Bạn có thể cần phải xác nhận một số hộp thoại và làm theo hướng dẫn sẽ xuất hiện cùng với trình hướng dẫn gỡ cài đặt.
- Nhấp vào Kết thúc khi trình gỡ cài đặt hoàn tất quá trình và khởi động lại máy tính của bạn để xem liệu các lỗi sẽ vẫn xuất hiện.
Giải pháp 5: Vô hiệu hoá dịch vụ trợ giúp IP
Dịch vụ này chắc chắn không phải là dịch vụ quan trọng nhất chạy trên máy tính của bạn và vô hiệu hóa nó trên máy tính của bạn sẽ không để lại bất kỳ thay đổi nào ngoại trừ việc bạn có thể giải quyết vấn đề của mình, như một số người dùng đã xác nhận. Quá trình này rất dễ dàng để bắt đầu ngay lập tức!
- Mở hộp thoại Run bằng cách sử dụng tổ hợp phím Windows + R. Gõ services.msc trong hộp không có dấu ngoặc kép và nhấn OK để mở Services.
- Xác định vị trí dịch vụ trợ giúp IP, nhấp chuột phải vào nó và chọn Properties từ menu ngữ cảnh xuất hiện.
- Nếu dịch vụ bị dừng (bạn có thể kiểm tra ngay bên cạnh thông báo trạng thái Dịch vụ), bạn nên để nó dừng lại. Nếu nó đang chạy, hãy nhấp vào nút Dừng ở giữa cửa sổ.
- Đảm bảo rằng tùy chọn trong phần Kiểu khởi động trong Thuộc tính của dịch vụ IP Helper được đặt thành Tắt trước khi bạn thoát xác nhận thay đổi. Xác nhận bất kỳ hộp thoại nào có thể xuất hiện khi bạn đặt loại khởi động.
Bạn có thể nhận được thông báo lỗi sau khi bạn bấm vào Dừng:
Windows không thể dừng Dịch vụ trợ giúp IP trên máy tính cục bộ. Lỗi 1079: Tài khoản được chỉ định cho dịch vụ này khác với tài khoản được chỉ định cho các dịch vụ khác đang chạy trong cùng một quy trình.
Nếu điều này xảy ra, hãy làm theo các hướng dẫn bên dưới để khắc phục.
- Làm theo các bước 1-3 từ các hướng dẫn ở trên để mở các thuộc tính Trình trợ giúp IP. Điều hướng đến tab Đăng nhập và nhấp vào nút Duyệt qua.
- Trong hộp Nhập tên đối tượng cần chọn, nhập tên tài khoản của bạn, nhấp vào Kiểm tra tên và chờ tên được công nhận.
- Bấm OK khi bạn hoàn tất và nhập mật khẩu vào hộp Mật khẩu khi bạn được nhắc với nó, nếu bạn đã thiết lập mật khẩu.
Mẹo CHUYÊN NGHIỆP: Nếu vấn đề xảy ra với máy tính của bạn hoặc máy tính xách tay / máy tính xách tay, bạn nên thử sử dụng phần mềm Reimage Plus có thể quét các kho lưu trữ và thay thế các tệp bị hỏng và bị thiếu. Điều này làm việc trong hầu hết các trường hợp, nơi vấn đề được bắt nguồn do một tham nhũng hệ thống. Bạn có thể tải xuống Reimage Plus bằng cách nhấp vào đây