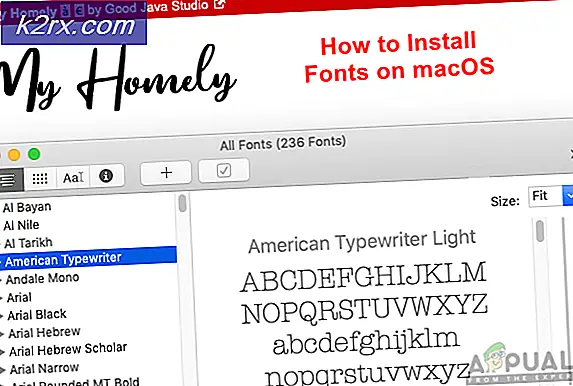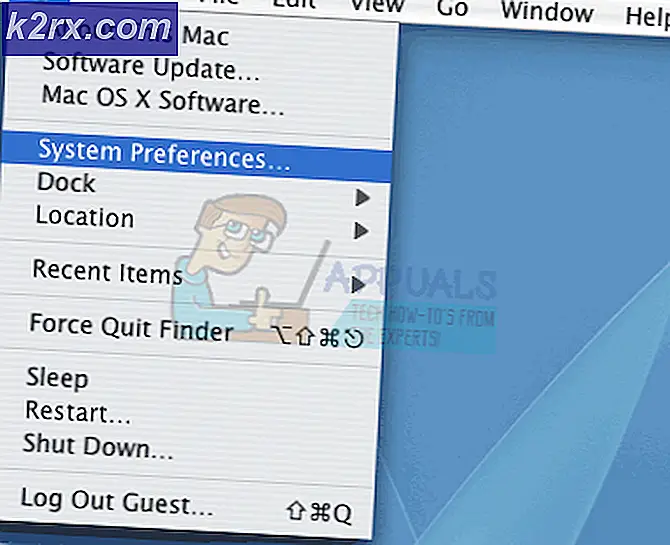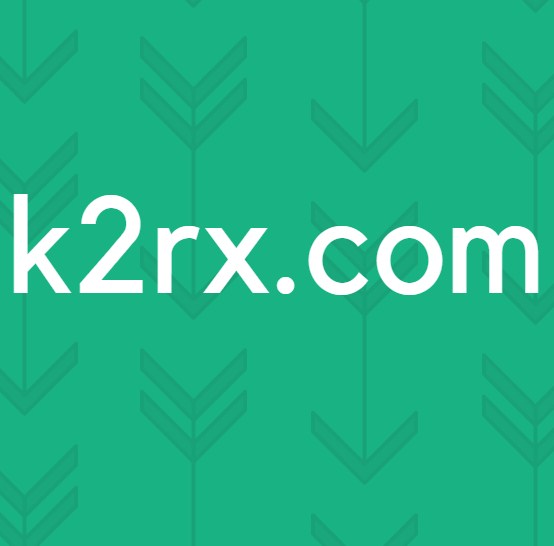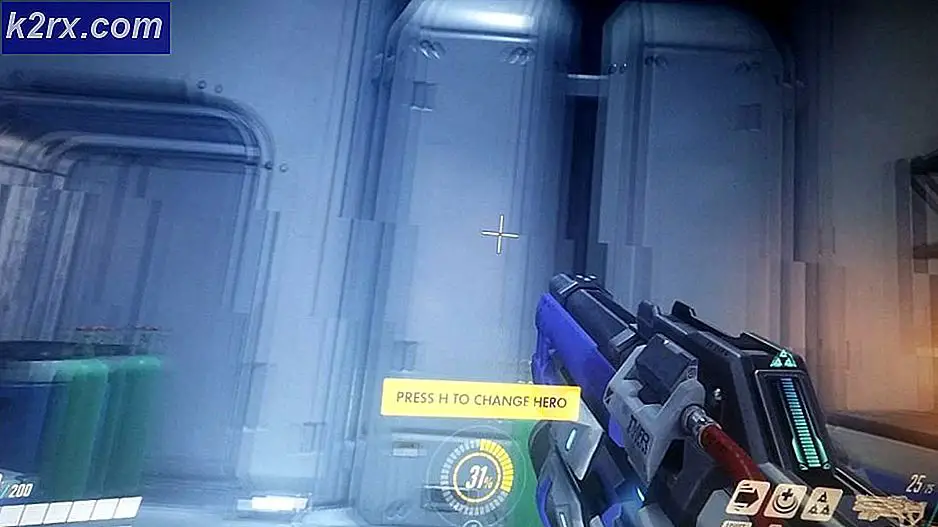Khắc phục: DNS_PROBE_FINISHED_NO_INTERNET
DNS_PROBE_FINISHED_NO_INTERNET cho chúng ta biết rằng không có kết nối Internet có sẵn. Vì vậy, tôi giả định rằng bạn đang ở trên trang này từ một thiết bị khác có internet. Lỗi này quá chung chung, nó không cho chúng ta biết tại sao, ở đâu và như thế nào nó không có internet, thay vào đó nó chỉ nói không có internet. Vì vậy, để khắc phục vấn đề này, chúng tôi sẽ phải khắc phục sự cố vì không có bản sửa lỗi thẳng về phía trước nhưng vào cuối hướng dẫn này, bạn sẽ có thể khắc phục sự cố đó.
Phương pháp 1: Kiểm tra kết nối
Đảm bảo rằng bộ định tuyến của bạn hoặc bất kỳ thiết bị nào chịu trách nhiệm về internet, đang nhận internet từ ISP của bạn. Nếu nó là một thiết bị wi-fi, sau đó kết nối điện thoại của bạn hoặc một thiết bị hỗ trợ wifi cho router / modem này và xem có được internet hay không. Nếu có, thì router sẽ tốt nếu nó không nói chuyện với ISP của bạn vì bạn không nhận được internet.
Nếu bạn đã kết nối với bộ định tuyến / modem này từ một thiết bị khác hoạt động tốt, thì bạn có internet.
Bây giờ kiểm tra nó thông qua máy tính, làm như sau:
a. Giữ phím Windows và nhấn R
b. Gõ cmd và nhấn OK
Trong dấu nhắc lệnh màu đen, gõ:
ping -t 4.2.2.2
Nhấn Enter. Nó sẽ hiển thị các dòng sau:
Trả lời từ 4.2.2.2: byte = 32 thời gian = 193ms TTL = 53
Trả lời từ 4.2.2.2: byte = 32 thời gian = 193ms TTL = 53
Trả lời từ 4.2.2.2: byte = 32 thời gian = 192ms TTL = 53
Điều này có nghĩa, internet được kết nối, số cuối có thể khác nhưng đây là những gì nó sẽ hiển thị, nếu nó cho thấy điều này thì internet được kết nối, nếu nó hiển thị Yêu cầu hết giờ hoặc bất cứ điều gì khác thì internet không được kết nối. Đảm bảo rằng bộ điều hợp không dây hoặc có dây của bạn được kết nối với bộ định tuyến, hãy mở cửa sổ này và tiếp tục kiểm tra sau khi thực hiện từng bước bên dưới. Khi nó bắt đầu hiển thị trả lời, vấn đề sẽ được cố định.
Phương pháp 2: Nếu Router / Modem có Internet
Nếu bộ định tuyến hoặc modem có internet, thì có thể vấn đề là phần mềm có liên quan, trên máy tính nhận được lỗi DNS_PROBE_FINISHED_NO_INTERNET .
Mẹo CHUYÊN NGHIỆP: Nếu vấn đề xảy ra với máy tính của bạn hoặc máy tính xách tay / máy tính xách tay, bạn nên thử sử dụng phần mềm Reimage Plus có thể quét các kho lưu trữ và thay thế các tệp bị hỏng và bị thiếu. Điều này làm việc trong hầu hết các trường hợp, nơi vấn đề được bắt nguồn do một tham nhũng hệ thống. Bạn có thể tải xuống Reimage Plus bằng cách nhấp vào đâya) Nhấp vào nút Start và tìm kiếm cmd - note: chúng ta đang mở một dấu nhắc lệnh mới, không đóng dấu nhắc trước đó.
b) Nhấp chuột phải cmd và chọn Run As Administator
c) Trong dấu nhắc lệnh màu đen mở ra, gõ bốn lệnh sau đây. Nhấn Enter sau mỗi lệnh. Năm dòng dưới đây là 5 lệnh riêng biệt; hãy chắc chắn rằng bạn gõ chúng chính xác như tôi đã gõ, nếu một không gian hoặc một lá thư bị mất, lệnh sẽ trả về lỗi.
netsh int ip reset C: \ resetlog.txt
netsh winsock reset
ipconfig / flushdns
ipconfig / release
ipconfig / renew
Sau khi điều này được thực hiện, kiểm tra xem nó có thể kết nối hay không, xem lời nhắc lệnh chúng ta đã sử dụng để ping, nó có nhận được trả lời không? Nếu đúng, hãy khắc phục sự cố Nếu không, hãy thử BƯỚC 3
Phương pháp 3: Chu kỳ công suất
a) Tắt modem và bộ định tuyến của bạn.
b) Đợi 10 phút và bật lại.
c) Đảm bảo máy tính được kết nối (nếu có wi-fi) nếu nó được kết nối (sau đó nó đã được kết nối)
d) Nhìn vào dấu nhắc lệnh để xem nó hiện đang nhận được trả lời. Đợi 1-2 phút sau khi bật nguồn trước khi chuyển sang BƯỚC 4:
Phương pháp 4: Đặt lại Google Chrome
Bước này không liên quan về mặt kỹ thuật với những gì chúng tôi đã làm trong các bước trước, nhưng tôi vẫn khuyên bạn nên thực hiện các hướng dẫn bên dưới.
a. Giữ phím Windows và nhấn R
b. Trong hộp thoại chạy mở ra, hãy nhập
Nếu bạn đang chạy Windows XP
% USERPROFILE% \ Cài đặt cục bộ \ Dữ liệu ứng dụng \ Google \ Chrome \ Dữ liệu người dùng \
Nếu bạn đang chạy Windows 7 / Vista / 8 / 8.1 / 10
% LOCALAPPDATA% \ Google \ Chrome \ Dữ liệu người dùng \
Nhấp vào OK. Điều này sẽ mở Windows Explorer với một loạt các thư mục, nhấp chuột phải vào thư mục mặc định và chọn đổi tên, đổi tên thư mục này thành default.old . Nếu nó cho bạn biết rằng Chrome đã được sử dụng, hãy lưu các bước này, khởi động lại máy tính của bạn mà không cần mở Chrome để thực hiện các bước này. Sau khi thư mục mặc định đã được đổi tên thành mặc định.xem xem sự cố đã được khắc phục hay chưa bằng cách mở lại Chrome.
Mẹo CHUYÊN NGHIỆP: Nếu vấn đề xảy ra với máy tính của bạn hoặc máy tính xách tay / máy tính xách tay, bạn nên thử sử dụng phần mềm Reimage Plus có thể quét các kho lưu trữ và thay thế các tệp bị hỏng và bị thiếu. Điều này làm việc trong hầu hết các trường hợp, nơi vấn đề được bắt nguồn do một tham nhũng hệ thống. Bạn có thể tải xuống Reimage Plus bằng cách nhấp vào đây