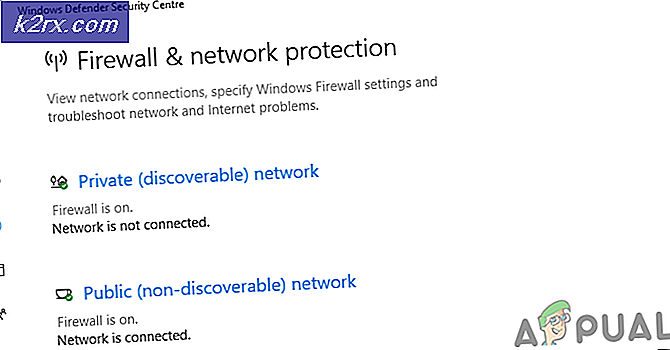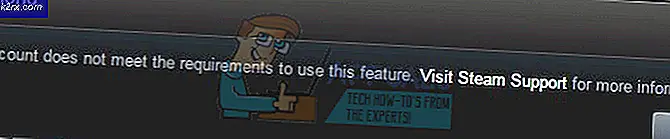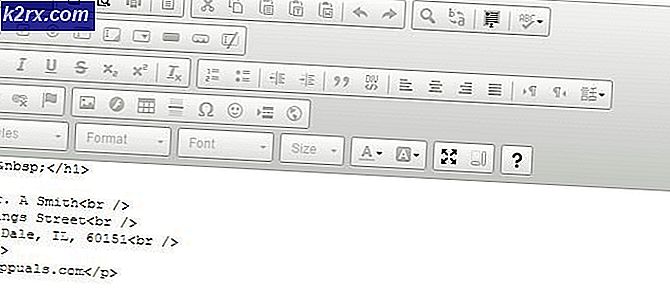Khắc phục: Bạn không có Quyền Xem Thuộc tính Bảo mật của Đối tượng này
Lỗi này xuất hiện trong thuộc tính của tệp hoặc thư mục nằm sâu bên trong cài đặt bảo mật liên quan đến quyền và quyền sở hữu tệp. Trong phần quyền, bạn có thể gặp thông báo lỗi sau:
Bạn không có quyền xem các thuộc tính bảo mật của đối tượng này, ngay cả với tư cách là người dùng quản trị.
Để thử giành quyền sở hữu đối tượng, bao gồm quyền xem các thuộc tính của nó, hãy nhấp vào Thay đổi ở trên.
Nếu bạn muốn có thể thay đổi các quyền liên quan đến tệp hoặc thư mục đang gây ra sự cố cho bạn, chúng tôi khuyên bạn nên theo dõi chặt chẽ phần còn lại của bài viết và thử tất cả các phương pháp. Chúc may mắn!
Nguyên nhân nào khiến Bạn không có Quyền Xem Lỗi Thuộc tính Bảo mật của Đối tượng này?
Danh sách các nguyên nhân có thể gây ra sự cố này khá ngắn gọn và dễ hiểu. Đường dẫn đến giải pháp phụ thuộc nhiều vào điều gì có thể đã gây ra sự cố cho bạn, vì vậy chúng tôi khuyên bạn nên kiểm tra danh sách này trước:
Giải pháp 1: Đơn giản chỉ cần khởi động lại máy tính của bạn
Nguyên nhân phổ biến nhất cho sự cố này đơn giản là do tệp hoặc thư mục bạn muốn thay đổi quyền đang mở trong một số chương trình khác hoặc được sử dụng bởi một số dịch vụ khác và không thể làm gián đoạn điều đó. Nếu đúng như vậy, một khởi động lại đơn giản có thể đủ để bạn giải quyết vấn đề của mình.
Chỉ cần nhấp vào nút Start menu trên máy tính của bạn, sau đó nhấp vào nút Power. Chọn Khởi động lại từ danh sách các tùy chọn và xem sự cố của bạn đã được giải quyết chưa.
Giải pháp 2: Khởi động PC của bạn ở Chế độ an toàn và xóa người dùng cũ
Một tình huống khác có thể xảy ra cho sự cố này xảy ra nếu tệp được tạo hoặc thuộc sở hữu của tài khoản người dùng đã bị xóa. Điều này đôi khi vẫn liệt kê tệp là thuộc sở hữu của tài khoản người dùng đã xóa, điều này cũng sẽ ngăn nó bị thay đổi cài đặt quyền. Bạn có thể xóa tài khoản người dùng khỏi tư cách là chủ sở hữu trong Chế độ an toàn.
- Phương pháp này hữu ích cho phiên bản Windows cũ hơn Windows 10. Sử dụng tổ hợp phím Windows + R trên bàn phím của bạn để khởi động hộp thoại Run và nhập “msconfig”Trước khi nhấp vào OK.
- Trong cửa sổ Cấu hình Hệ thống, điều hướng đến tab Khởi động ở bên phải và chọn hộp bên cạnh Khởi động an toàn mục nhập. Nhấp vào OK và khởi động lại máy tính của bạn để khởi động vào Chế độ an toàn.
- Nếu bạn đang sử dụng Windows 10 trên PC, có một cách khác để truy cập Chế độ an toàn trên máy tính của bạn. Sử dụng Windows Key + I tổ hợp phím để mở Cài đặt hoặc nhấp vào Menu bắt đầu và nhấp vào phím bánh răng ở phần dưới cùng bên trái.
- Bấm vào Cập nhật & bảo mật >> Phục hồi và nhấp vào Khởi động lại ngay trong phần Khởi động nâng cao. PC của bạn sẽ tiến hành khởi động lại và bạn sẽ được nhắc với Cài đặt Khởi động màn.
- Nhấp vào số Phím 4 hoặc F4 để khởi động PC của bạn ở Chế độ An toàn trên Windows 10.
- Bây giờ bạn đã khởi động thành công vào Chế độ An toàn, hãy nhấp chuột phải vào tệp hoặc thư mục cung cấp cho bạn sự cố và chọn Tính chất từ menu ngữ cảnh.
- Điều hướng đến tab Bảo mật và nhấp vào nút Nâng cao ở dưới cùng. Nhấn vào Thêm nút trong cửa sổ mới bật lên và nhấp vào Chọn hiệu trưởng ở trên cùng.
- Nhập tên của tài khoản người dùng bạn muốn thêm quyền và nhấp vào Kiểm tra tên.
- Trong cửa sổ cũ, chọn Cho phép trong Nhập và đảm bảo rằng “Áp dụng cho: Thư mục này, các thư mục con và tệp”. Chọn các quyền bạn muốn thêm và nhấp vào OK.
- Chọn tài khoản cũ đã bị xóa khỏi danh sách Mục nhập quyền, nhấp vào tài khoản đó một lần và nhấp vào Tẩy và xác nhận bất kỳ hộp thoại nào.
- Mở ‘msconfig’ và xóa hộp kiểm bên cạnh Chế độ An toàn và khởi động lại máy tính của bạn.
Giải pháp 3: Thêm quyền cho tất cả người dùng đã xác thực
Phương pháp thú vị này bao gồm việc thêm người dùng được gọi là Người dùng được xác thực để thêm quyền và về cơ bản nó sẽ cho phép bạn thêm quyền khắc phục sự cố này. Điều này rất dễ thực hiện và nó đã giúp một số người thoát khỏi vấn đề, vì vậy chúng tôi thực sự khuyên bạn nên thử điều này.
- Mở mục Thư viện của bạn trên PC hoặc mở bất kỳ thư mục nào trên máy tính của bạn và nhấp vào PC này từ menu bên trái.
- Điều hướng đến thư mục hoặc tệp mà bạn muốn thay đổi cài đặt quyền.
- Bấm chuột phải vào thư mục, bấm Tính chất, và sau đó nhấp vào Tab bảo mật. Nhấn vào Nâng cao cái nút. Các "Cài đặt bảo mật nâng caoCửa sổ ”sẽ xuất hiện. Tại đây bạn cần thêm một mục Permission khác vào danh sách. Nhấn vào Thêm vào cái nút.
- Nhấp vào màu xanh lam Chọn hiệu trưởng từ đầu trang và nhấp vào Nâng cao từ cửa sổ Chọn Người dùng hoặc Nhóm mới.
- Nhấp chuột Tìm ngay ngay sau đó và xác định vị trí Người dùng xác thực trong kết quả Tìm kiếm ở dưới cùng. Bấm đúp để chọn mục này.
- Trong cửa sổ cũ, chọn Cho phép trong Loại và đảm bảo rằng “Áp dụng tới: Thư mục này, các thư mục con và tệp ”. Chọn các quyền bạn muốn thêm và nhấp vào OK.
- Nhấp chuột đồng ý một lần nữa và vấn đề của bạn sẽ được giải quyết.
Giải pháp 4: Sở hữu
Một phương pháp tuyệt vời khác để giải quyết vấn đề này là sử dụng toàn quyền sở hữu của nó để bạn có thể tự do thay đổi và chỉnh sửa cài đặt quyền. Việc chiếm quyền sở hữu trong cùng một cửa sổ với cửa sổ bạn đã mở trong Thuộc tính đôi khi sẽ gây ra một số lỗi, vì vậy sẽ tốt hơn nếu bạn sử dụng Command Prompt cho cùng một công việc. Hãy làm theo hướng dẫn mà chúng tôi đã chuẩn bị bên dưới!
- Tìm kiếm "Dấu nhắc lệnh”Bằng cách nhập nó ngay trong menu Bắt đầu hoặc bằng cách nhấn vào nút tìm kiếm ngay bên cạnh nó. Nhấp chuột phải vào mục nhập đầu tiên sẽ bật lên dưới dạng kết quả tìm kiếm và chọn mục nhập menu ngữ cảnh “Chạy với tư cách quản trị viên”.
- Ngoài ra, bạn cũng có thể sử dụng tổ hợp phím Windows Logo Key + R để hiển thị hộp thoại Run. Nhập “cmd” vào hộp thoại xuất hiện và sử dụng tổ hợp phím Ctrl + Shift + Enter để quản trị Command Prompt.
- Nhập các lệnh sau vào cửa sổ và đảm bảo bạn nhấn Enter sau khi nhập từng lệnh. Chờ thông báo “Thao tác đã hoàn tất thành công” hoặc thông báo tương tự để biết rằng phương pháp đã hoạt động.
takeown / f "F: \ ProblemFolder" / a / r / d y icacls "F: \ ProblemFolder" / t / c / cấp quản trị viên: F Hệ thống: F mọi người: F
- “F: \ ProblemFolder”Là một trình giữ chỗ cho vị trí thực của tệp. Nếu các lệnh trên không báo lỗi, thì bạn đã quản lý để thay đổi quyền và quyền sở hữu tệp hoặc thư mục!