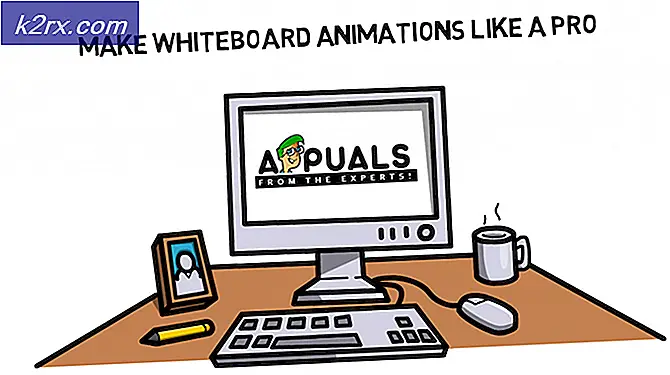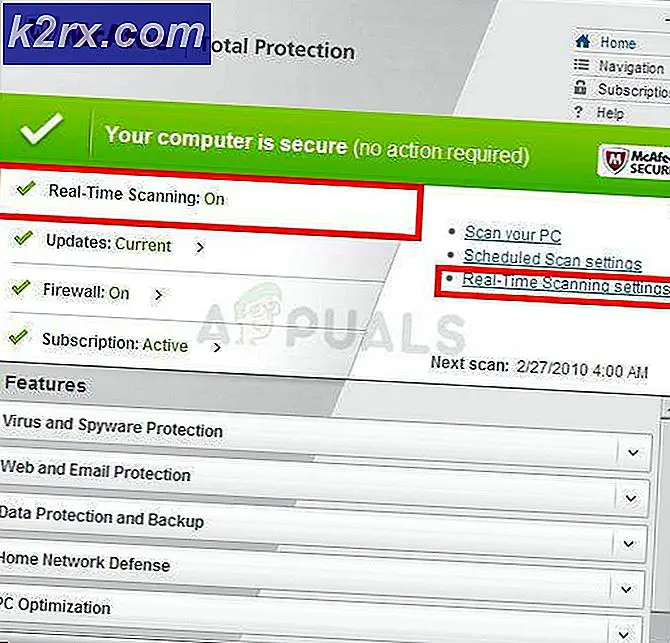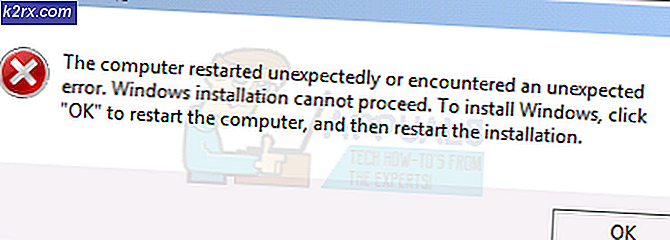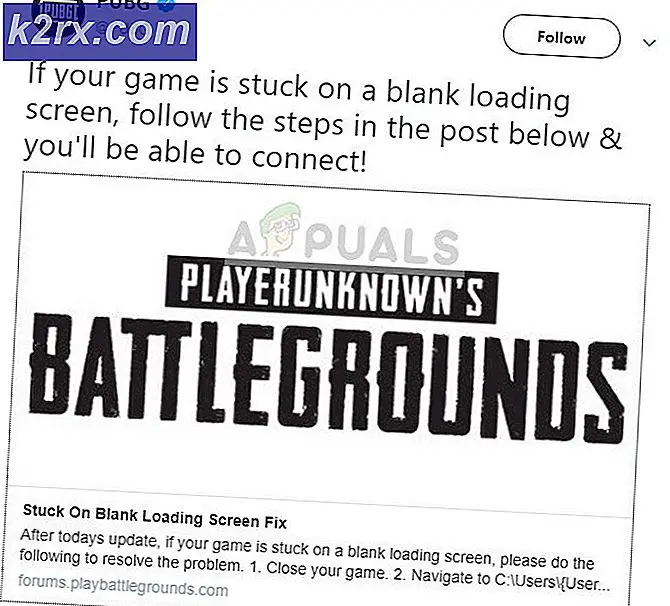Làm thế nào để làm cho các biểu tượng nhỏ hơn trên Windows 10
Máy tính của bạn là thứ bạn sử dụng mọi lúc, đó là lý do tại sao điều quan trọng là bạn phải thoải mái với mọi thứ về máy tính của bạn - dù nhỏ đến mức nào đi chăng nữa. Điều này cũng đúng trong trường hợp kích thước của các biểu tượng trên máy tính của bạn. Bạn sẽ được nhìn vào các biểu tượng trên máy tính của bạn rất nhiều, vì vậy bạn cần phải thoải mái với cách lớn (hoặc nhỏ như thế nào) họ đang có. Kích thước của các biểu tượng trên máy tính của bạn cần phải vừa phải - chúng không quá to đến mức chúng chiếm một lượng không gian lớn không cần thiết và chúng không quá nhỏ đến nỗi bạn phải nheo mắt để tạo ra các biểu tượng trên màn hình của bạn hoặc gặp sự cố khi chạm vào chúng khi sử dụng màn hình cảm ứng.
Rất may, mặc dù, Windows 10 cho toàn quyền kiểm soát kích thước của biểu tượng cho người dùng của nó - bạn tự do và liền mạch làm cho tất cả các biểu tượng bạn nhìn thấy trên máy tính của bạn nhỏ hơn. Có, đúng vậy - bạn có thể giảm kích thước của không chỉ các biểu tượng trên Màn hình của bạn mà còn giảm kích thước trong Thanh tác vụ và tất cả các biểu tượng trong bất kỳ thư mục nào trên máy tính của bạn. Để đầu nó tất cả ra, làm cho các biểu tượng trên một máy tính Windows 10 nhỏ hơn về cơ bản là dễ dàng như khôi phục lại một tập tin hoặc thư mục bạn đã xóa từ thùng rác đến vị trí ban đầu của nó. Dưới đây là cách bạn có thể tạo các biểu tượng khác nhau mà bạn nhìn thấy trên máy tính Windows 10 của mình nhỏ hơn:
Biểu tượng trên màn hình
- Điều hướng đến Desktop của bạn.
- Nhấp chuột phải vào một không gian trống trên Desktop của bạn.
- Di chuột qua tùy chọn Chế độ xem trong trình đơn ngữ cảnh kết quả.
- Chọn mức độ nhỏ bạn muốn biểu tượng Màn hình nền - nếu tùy chọn Biểu tượng lớn được chọn, hãy chọn tùy chọn Biểu tượng trung bình và nếu vẫn còn quá lớn, hãy chọn tùy chọn Biểu tượng nhỏ .
Trải nghiệm với các tùy chọn kích thước biểu tượng Màn hình nền khác nhau mà Windows 10 cung cấp thay đổi từ người dùng này sang người dùng khác, đặc biệt tùy thuộc vào độ phân giải màn hình của người dùng được đề cập. Cần lưu ý rằng việc thay đổi kích thước của các biểu tượng Desktop trên máy tính Windows 10 chỉ thay đổi và không có gì khác.
Mẹo CHUYÊN NGHIỆP: Nếu vấn đề xảy ra với máy tính của bạn hoặc máy tính xách tay / máy tính xách tay, bạn nên thử sử dụng phần mềm Reimage Plus có thể quét các kho lưu trữ và thay thế các tệp bị hỏng và bị thiếu. Điều này làm việc trong hầu hết các trường hợp, nơi vấn đề được bắt nguồn do một tham nhũng hệ thống. Bạn có thể tải xuống Reimage Plus bằng cách nhấp vào đâyBiểu tượng trên thanh tác vụ
- Điều hướng đến Desktop của bạn.
- Nhấp chuột phải vào một không gian trống trên Desktop của bạn.
- Nhấp vào Cài đặt hiển thị trong menu ngữ cảnh kết quả.
- Di chuyển thanh trượt bên dưới tùy chọn Thay đổi kích thước văn bản, ứng dụng và các mục khác thành 100%, 125%, 150% hoặc 175%, bất kỳ giá trị nào thấp hơn giá trị đã chọn. Lưu ý: Nếu biểu tượng Taskbar trên giá trị mới vẫn còn quá lớn, chỉ cần chuyển sang giá trị thậm chí còn thấp hơn giá trị đó.
- Nhấp vào Áp dụng .
- Nếu Windows hỏi bạn có muốn giữ các thay đổi không, hãy xác nhận hành động.
- Nếu Windows yêu cầu bạn đăng xuất và sau đó quay lại để nó có thể cung cấp cho bạn trải nghiệm nhất quán hơn, hãy đăng xuất rồi quay lại Windows.
Bạn nên biết rằng việc giảm kích thước của biểu tượng Taskbar trên Windows 10 cũng sẽ giảm kích thước của văn bản trong các ứng dụng như Microsoft Edge và Lịch, cũng như văn bản trong cửa sổ thông báo.
Các biểu tượng trong File Explorer
Phần còn lại khác của Windows 10 nơi bạn thấy biểu tượng là File Explorer . Trong File Explorer, bạn có thể kiểm soát kích thước của các biểu tượng (và thậm chí cách chúng được hiển thị cho bạn) bằng cách nhấn phím Ctrl và giữ nó, cuộn xuống trên con lăn chuột của bạn. Khi bạn cuộn xuống trên bánh xe cuộn của chuột, kích thước biểu tượng và cài đặt hiển thị chuyển từ Biểu tượng lớn sang Biểu tượng trung bình sang Biểu tượng nhỏ để Liệt kê chi tiết thành Gạch và Nội dung . Bạn có thể quyết định không chỉ các biểu tượng nhỏ trong File Explorer như thế nào mà còn là cách chúng được hiển thị và nếu có bất kỳ thông tin nào khác được hiển thị với chúng.
Tuy nhiên, bạn cần lưu ý rằng kích thước biểu tượng và cách hiển thị trong File Explorer là cài đặt thư mục cụ thể - trong khi Windows sẽ nhớ kích thước biểu tượng và cài đặt hiển thị của bạn cho một thư mục cụ thể, các cài đặt đó sẽ chỉ được áp dụng cho thư mục cụ thể đó, chứ không phải thư mục mẹ của nó, không phải cho các thư mục con của nó, và không cho bất kỳ thư mục nào khác trong File Explorer . Điều này về cơ bản có nghĩa là bạn sẽ phải điều chỉnh kích thước biểu tượng cho các thư mục khác nhau trong File Explorer riêng lẻ.
Mẹo CHUYÊN NGHIỆP: Nếu vấn đề xảy ra với máy tính của bạn hoặc máy tính xách tay / máy tính xách tay, bạn nên thử sử dụng phần mềm Reimage Plus có thể quét các kho lưu trữ và thay thế các tệp bị hỏng và bị thiếu. Điều này làm việc trong hầu hết các trường hợp, nơi vấn đề được bắt nguồn do một tham nhũng hệ thống. Bạn có thể tải xuống Reimage Plus bằng cách nhấp vào đây