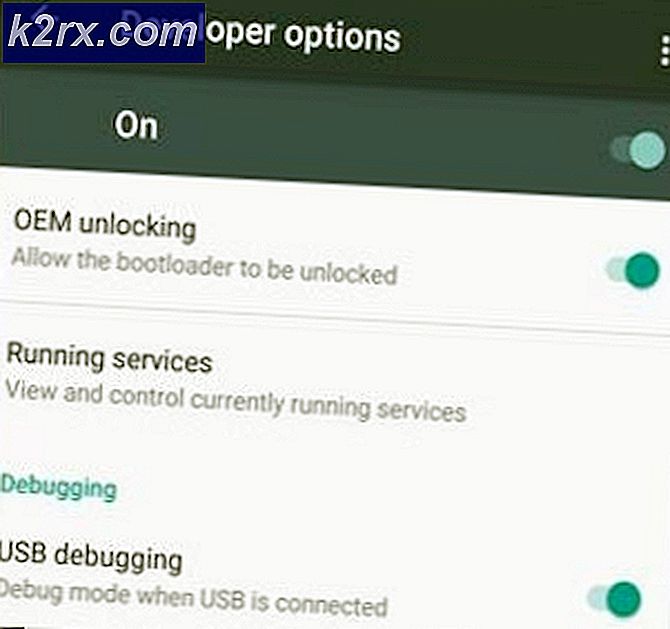Cách hiển thị phần mở rộng tệp trong thư mục trong Windows 7 trở lên
Trong Windows 7 trở lên, các tệp trong các thư mục xuất hiện với tên bên dưới biểu tượng, nhưng không có phần mở rộng tệp. Trong khi biểu tượng sẽ hiển thị cho người dùng phần mở rộng tệp mà mỗi tài liệu có, một số người dùng muốn hiển thị tiện ích mở rộng tệp trên mọi tệp. Điều này lý tưởng cho những người có nhiều thư mục chứa các tệp có cùng biểu tượng do được mở trong cùng một ứng dụng nhưng có các phần mở rộng khác nhau.
Một SuperUser.com giải thích:
Làm thế nào tôi có thể hiển thị phần mở rộng tập tin trong các thư mục trên Windows 7 (hoặc mới hơn)?
Tôi không thể tìm thấy nó kể từ khi tôi nâng cấp từ WinXP.
Người dùng đã nâng cấp từ Windows XP có thể làm cho phần mở rộng tệp hiển thị trong thư mục theo hai cách khác nhau. Nếu bạn không thể sử dụng phương pháp 1, hãy chuyển sang phương thức 2 dành riêng cho người dùng Windows 8 .
Phương pháp 1: Tùy chọn trình khám phá thư mục / tệp
Phương pháp đầu tiên là mở Folder Options trong Windows 7 và 8, hoặc File Explorer Options trong Windows 10.
- Giữ phím Windows và nhấn R.
- Trong hộp thoại Chạy, gõ C: \ Windows \ System32 \ rundll32.exe shell32.dll, Options_RunDLL 7 và Nhấp vào OK.
- Cuộn xuống trong Cài đặt nâng cao và tìm kiếm Ẩn tiện ích mở rộng cho các loại tệp đã biết . Nếu các tệp trong thư mục của bạn không xuất hiện cùng với đuôi tệp thì tùy chọn này sẽ được chọn. Nhấp vào nó để bỏ chọn nó, và sau đó nhấn OK
Cách 2: Thay đổi thiết đặt trong File Explorer Ribbon
Đối với người dùng Windows 8 trở lên, có thể xem phần mở rộng tên tệp bằng cách thay đổi cài đặt trong ruy-băng của thư mục.
- Mở File Explorer từ thanh tác vụ hoặc menu Bắt đầu .
- Ở phía trên cùng của File Explorer bạn sẽ thấy File, Home, Share, View và kích tab View từ ribbon này.
- Trong cài đặt xuất hiện bên dưới ruy-băng, bạn sẽ thấy ba hộp kiểm. Bên dưới hộp kiểm Kiểm tra mục, bạn sẽ thấy phần mở rộng tên tệp . Nhấp vào hộp kiểm này và thoát khỏi cửa sổ.
Mẹo CHUYÊN NGHIỆP: Nếu vấn đề xảy ra với máy tính của bạn hoặc máy tính xách tay / máy tính xách tay, bạn nên thử sử dụng phần mềm Reimage Plus có thể quét các kho lưu trữ và thay thế các tệp bị hỏng và bị thiếu. Điều này làm việc trong hầu hết các trường hợp, nơi vấn đề được bắt nguồn do một tham nhũng hệ thống. Bạn có thể tải xuống Reimage Plus bằng cách nhấp vào đây