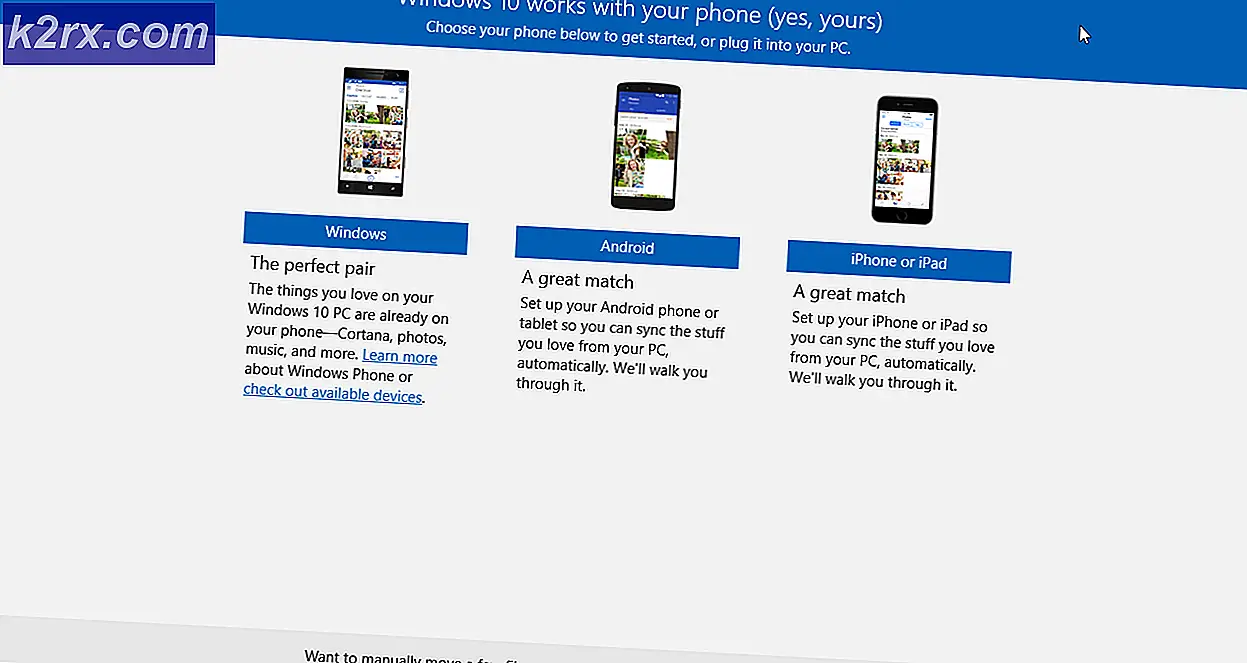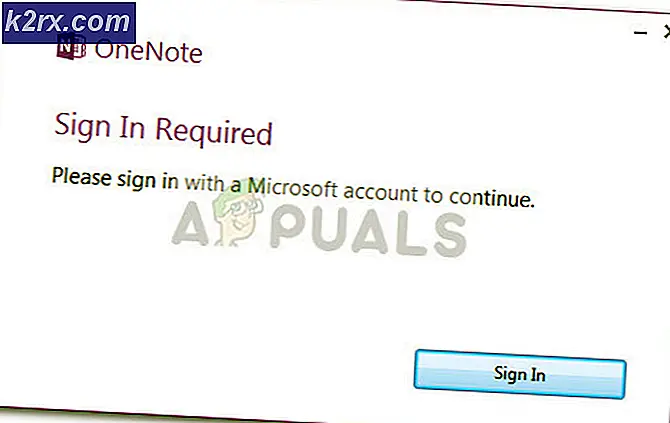Làm thế nào để tinh chỉnh môi trường máy tính để bàn Moksha
Môi trường máy tính để bàn Moksha được sử dụng trong phân phối Bodhi Linux cung cấp hỗ trợ cho việc tổng hợp mà không cần một thứ gì đó như compiz, khiến nó hấp dẫn với những người muốn có loại hỗ trợ này trong khi vẫn còn ít nhất là tương đối nhẹ. Điều này cung cấp một giao diện flashier hơn, nói rằng, Openbox có thể không tiêu thụ cùng một mức độ tài nguyên hệ thống mà compiz sẽ. Ngoài ra, điều này có thể giúp những người đang làm việc với một GPU tương đối thiếu máu.
Mặc dù có thể tắt nhiều hiệu ứng này, nhưng mọi người nhìn vào máy tính để bàn Moksha nhiều khả năng sẽ thích giữ chúng hơn. Vẫn còn một vài điều chỉnh có thể khiến mọi thứ hoạt động trơn tru hơn một chút cũng như làm cho môi trường hoạt động theo cách mà nhiều người dùng mong đợi.
Phương pháp 1: Điều chỉnh tỷ lệ
Từ hộp thoại cài đặt, mở cửa sổ Cấu hình sơ cấp. Chạm vào điều khiển Kích thước để điều chỉnh tỷ lệ và Kích thước ngón tay mà môi trường máy tính để bàn Moksha sử dụng. Nếu bạn đang sử dụng máy tính bảng hoặc máy tính bảng cực kỳ nhỏ và gặp khó khăn khi nhìn thấy mọi thứ, thì việc chia tỷ lệ có thể bị tắt. Điều này cũng có khả năng xảy ra nếu bạn đang sử dụng Bodhi với bất kỳ loại thiết bị di động nào.
Scaling là trực quan và theo nghĩa đen quy mô kích thước của toàn bộ máy tính để bàn dựa trên sức mạnh của hai. Nói chung, mặc định là đủ.
Phương pháp 2: Thay đổi chức năng cuộn
Từ cùng một cửa sổ, nhấp hoặc nhấn vào nút Cuộn. Điều này sẽ cung cấp một loạt các thanh trượt bổ sung.
Chọn Tắt hoạt ảnh cuộn để có trải nghiệm mượt mà hơn trong khi đảm bảo rằng Bật tính năng di chuyển thư bị trả lại và Bật di chuyển ngón tay cái sẽ bị tắt. Bạn có thể điều chỉnh hệ số tăng tốc bánh xe để làm cho bánh xe cuộn chuột của bạn cuộn một số ít dòng hơn, nhưng điều này sẽ không ảnh hưởng đến bạn nhiều nếu bạn đang sử dụng màn hình cảm ứng hoặc bàn di chuột.
Phương pháp 3: Bật tăng tốc phần cứng
Nếu môi trường Moksha của bạn là tất cả chậm chạp, nó có thể là bạn chỉ sử dụng trình điều khiển phần mềm và không phải ổ đĩa cứng. Nếu bạn đã cài đặt các ổ đĩa, hãy nhấn vào điều khiển trên cùng để đưa cửa sổ Cấu hình Tiểu học vào hộp thoại tăng tốc. Bạn có thể cần chạm vào Thêm và cuộn xuống hoặc chọn điều khiển từ trên cùng nếu có.
Mẹo CHUYÊN NGHIỆP: Nếu vấn đề xảy ra với máy tính của bạn hoặc máy tính xách tay / máy tính xách tay, bạn nên thử sử dụng phần mềm Reimage Plus có thể quét các kho lưu trữ và thay thế các tệp bị hỏng và bị thiếu. Điều này làm việc trong hầu hết các trường hợp, nơi vấn đề được bắt nguồn do một tham nhũng hệ thống. Bạn có thể tải xuống Reimage Plus bằng cách nhấp vào đâyCó thể mất một chút thử nghiệm để có được cài đặt này chính xác, nhưng nếu bạn hiện đang đặt thành Không tăng tốc, có thể là thông minh để thử cài đặt 3D hoặc OpenGL / OpenGL-ES. Hầu hết các bộ điều hợp đồ họa hiện đại đều tuân thủ OpenGL.
Phương pháp 4: Thay đổi tiêu điểm cửa sổ
Một số người thích tiêu điểm cửa sổ theo con trỏ chuột, trái với hệ thống nhấp để lấy nét được Microsoft Windows và OS X. sử dụng Từ menu Cài đặt gốc, chọn điều khiển Cửa sổ lấy nét nếu bạn muốn thay đổi cài đặt này.
Chọn cửa sổ nhấp để lấy nét sẽ phản ánh hành vi của Windows hoặc OS X trong khi Cửa sổ bên dưới Chuột sẽ khiến môi trường buộc lấy nét trên bất kỳ cửa sổ nào mà con trỏ của bạn đã kết thúc. Tuy nhiên, điều này sẽ không nâng cao cửa sổ trừ khi bạn chọn tùy chọn cuối cùng.
Phương pháp 5: Tắt hoạt ảnh trình chuyển đổi cửa sổ
Việc vô hiệu hóa hoạt ảnh của trình chuyển đổi cửa sổ sẽ không đáng chú ý nếu bạn mong muốn tận hưởng hiệu ứng hình ảnh, nhưng nó có thể tiết kiệm một số sự căng thẳng trên GPU và CPU của bạn. Từ hộp Cài đặt chính, nhấp hoặc nhấn vào tùy chọn Trình chuyển đổi cửa sổ. Các cài đặt có trong phần này sẽ chỉ ảnh hưởng đến tiện ích của trình chuyển đổi và không có phần nào khác của giao diện, điều đó có nghĩa là nếu bạn bật các hoạt ảnh khác, chúng sẽ không bị ảnh hưởng bởi điều này.
Bỏ chọn tùy chọn Scroll Animation, và thiết lập tốc độ hình ảnh động là 0.00 nếu muốn. Điều này sẽ có tác dụng ngăn chặn các hoạt ảnh này phát. Nhấp vào nút Áp dụng để kiểm tra cài đặt của bạn và, nếu đó là những gì bạn muốn, thì bạn nên nhấp vào OK để làm cho chúng dính. Nếu bất kỳ cài đặt nào không theo ý thích của bạn, thì hãy lặp lại quy trình này để hoàn tác chúng.
Mẹo CHUYÊN NGHIỆP: Nếu vấn đề xảy ra với máy tính của bạn hoặc máy tính xách tay / máy tính xách tay, bạn nên thử sử dụng phần mềm Reimage Plus có thể quét các kho lưu trữ và thay thế các tệp bị hỏng và bị thiếu. Điều này làm việc trong hầu hết các trường hợp, nơi vấn đề được bắt nguồn do một tham nhũng hệ thống. Bạn có thể tải xuống Reimage Plus bằng cách nhấp vào đây