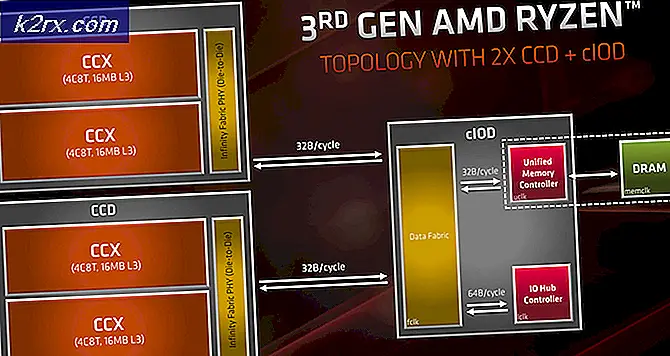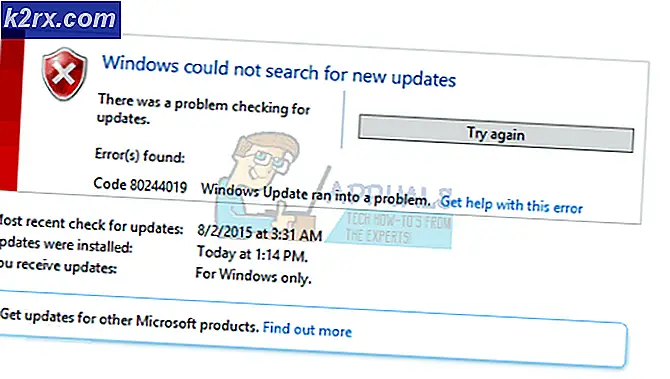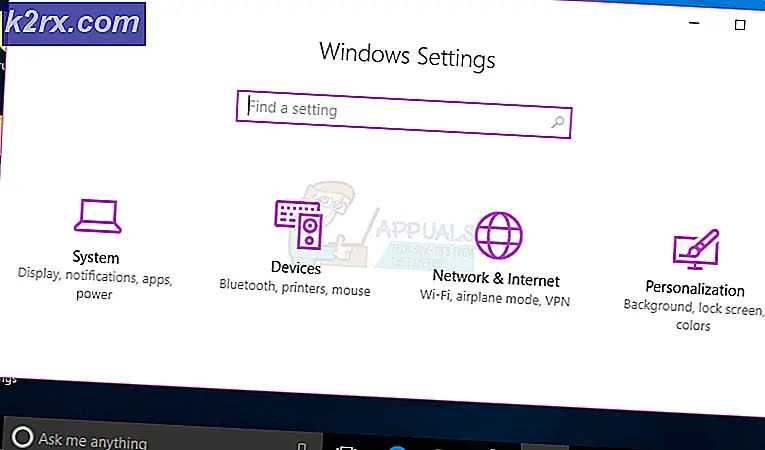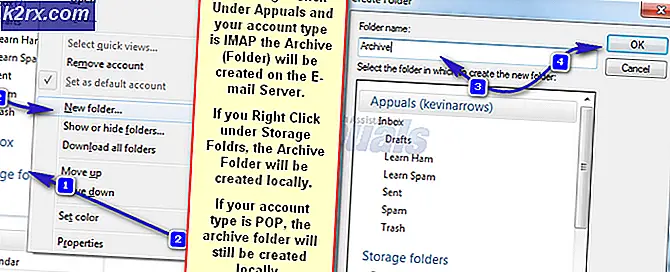Khắc phục: Thiết bị này không thể sử dụng mô-đun nền tảng đáng tin cậy
Nếu bạn nhận được thông báo lỗi ‘Thiết bị này không thể sử dụng Mô-đun nền tảng đáng tin cậy', Nó có thể được gây ra nếu máy tính của bạn không có chip TPM hoặc do chính sách nhóm của bạn. Người dùng đã báo cáo rằng khi họ cố gắng mã hóa ổ đĩa trên Windows 10 bằng BitLocker tích hợp sẵn, họ sẽ được nhắc với thông báo lỗi đã nêu. Thông báo lỗi chứa bản sửa lỗi nếu được xem xét kỹ lưỡng, tuy nhiên, không phải ai cũng có đủ năng lực để thực hiện giải pháp thay thế.
BitLocker là một tính năng quan trọng của Windows 10 và thường có ích khi chúng ta phải mã hóa một số ổ cứng để ngăn người khác truy cập chúng. Nếu bạn chưa biết, Trusted Platform Module hay TPM là một con chip có trong hầu hết các bo mạch chủ được sử dụng để tạo và lưu trữ các khóa mật mã. Bạn sẽ có thể tránh được vấn đề khi bạn đã xem qua bài viết này.
Nguyên nhân nào gây ra lỗi "Thiết bị này không thể sử dụng mô-đun nền tảng đáng tin cậy" trên Windows 10?
Như chúng tôi đã đề cập, lỗi này xảy ra khi bạn đang cố gắng mã hóa ổ đĩa bằng BitLocker và thường do các yếu tố sau gây ra:
Bắt đầu các giải pháp, bạn có thể sử dụng các giải pháp được cung cấp bên dưới để khắc phục sự cố của mình. Hãy đảm bảo rằng bạn sử dụng tài khoản quản trị viên vì một vài bước được đưa ra bên dưới sẽ yêu cầu đặc quyền quản trị.
Giải pháp 1: Cho phép BitLocker không có TPM
Như chúng tôi đã đề cập ở trên, lỗi xảy ra khi bo mạch chủ của bạn không có chip TPM. Trong trường hợp này, bạn có thể bỏ qua điều này và cho phép BitLocker không có chip TPM. Để làm điều này, bạn sẽ phải chỉnh sửa chính sách nhóm của hệ thống. Đây là cách thực hiện:
- nhấn Phím Windows + R mở Chạy hộp thoại.
- Gõ vào 'gpedit.msc'Rồi nhấn Enter.
- Một khi Trình chỉnh sửa chính sách nhóm cục bộ mở ra, điều hướng đến thư mục sau:
Cấu hình máy tính> Mẫu quản trị> Thành phần Windows> Mã hóa ổ BitLocker> Ổ hệ điều hành
- Ở đó, xác định vị trí của ‘Yêu cầu xác thực bổ sung khi khởi độngVà nhấp đúp để định cấu hình chính sách đó.
- Cài đặt, theo mặc định, được đặt thành Không được định cấu hình. Thay đổi nó thành Đã bật.
- Sau đó, hãy đảm bảo rằng ‘Cho phép Bitlocker không có TPM tương thíchHộp 'được chọn.
- Nhấp chuột Ứng dụng và sau đó đánh đồng ý.
- Khởi động lại hệ thống của bạn và xem liệu nó có khắc phục được sự cố hay không.
Giải pháp 2: Nối lại miền máy tính
Sự cố đôi khi có thể do miền mà bạn được kết nối tạo ra. Nếu trường hợp này áp dụng cho bạn, bạn có thể cố gắng giải quyết vấn đề bằng cách rời khỏi miền và sau đó tham gia lại miền đó. Dưới đây là cách rời khỏi miền:
- nhấn Windows Key + I mở Cài đặt.
- Đi đến Tài khoản và sau đó điều hướng đến ‘Tiếp cận cơ quan và trường học' chuyển hướng.
- Chọn miền bạn được kết nối và nhấp vào Ngắt kết nối.
- Làm theo cửa sổ bật lên trên màn hình để rời khỏi miền.
- Khởi động lại hệ thống của bạn.
- Bạn có thể tham gia lại miền nếu muốn.
- Xem liệu nó có khắc phục được sự cố không.
Các giải pháp này có thể sẽ khắc phục được sự cố của bạn và bạn sẽ có thể sử dụng lại BitLocker.