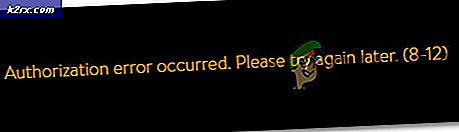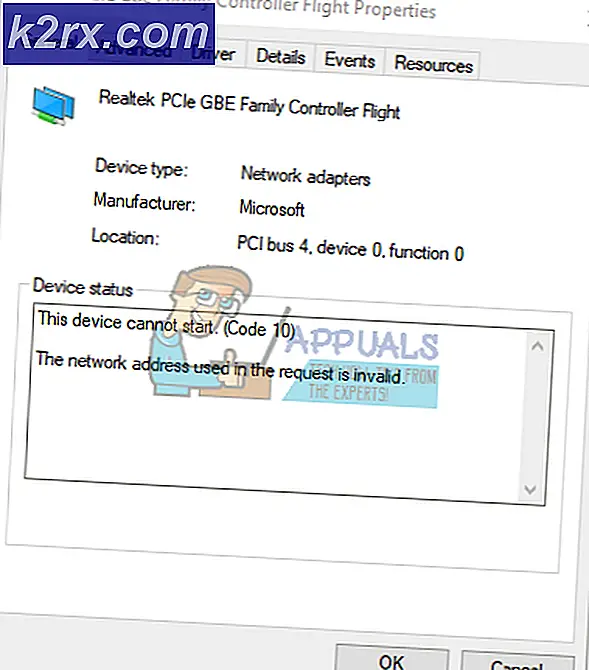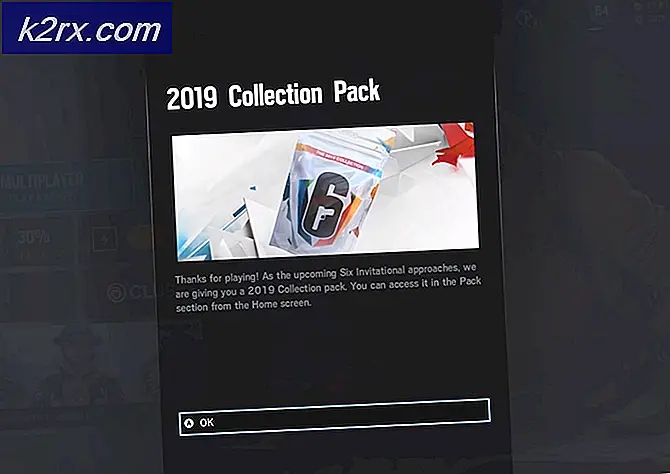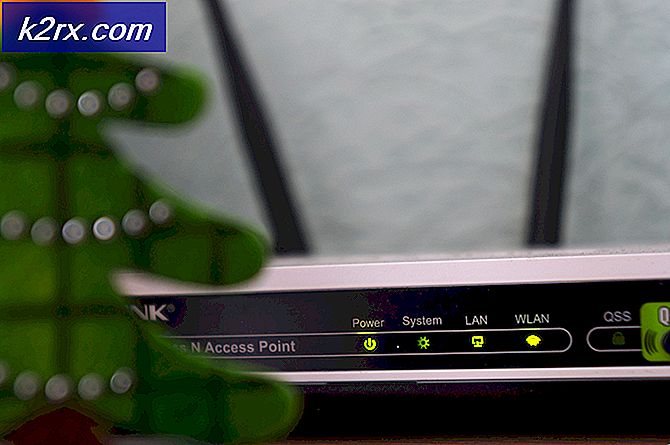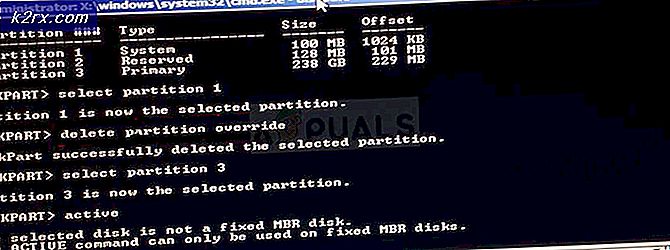Khắc phục: PUBG bị kẹt trên màn hình tải
Đã có rất nhiều báo cáo về PUBG (PLAYERUNKNOWN'S BATTLEGROUNDS) bị kẹt trên màn hình tải. Vấn đề này đã được phổ biến rộng rãi đến nỗi nó đã được chính thức công nhận bởi Twitter chính thức của công ty và một cách giải quyết đã được đăng tải.
Lý do tại sao lỗi này xảy ra là không xác định nhưng đã được nhìn thấy xảy ra thường xuyên hơn trong các hệ thống có chứa đồ họa AMD. Những lý do từ khả năng tương thích phần cứng xấu, các vấn đề về độ phân giải, khách hàng Battleye, trải nghiệm GeForce, vv Chúng tôi đã liệt kê các giải pháp bắt đầu bằng cách dễ dàng nhất trên đầu và các công cụ tẻ nhạt ở phía dưới. Hãy xem.
Giải pháp 1: Đảm bảo trò chơi được cập nhật
Vì đây là một vấn đề đã biết với sự thừa nhận chính thức, các nhà phát triển đã bắt đầu tung ra các bản cập nhật để khắc phục vấn đề này. Đảm bảo rằng bạn đã cài đặt các bản cập nhật Windows mới nhất cũng như phiên bản mới nhất của PUBG .
Nếu bạn cập nhật, hãy nhớ khởi động lại máy tính của bạn và kiểm tra xem bạn có kết nối internet ổn định trước khi tiếp tục hay không.
Giải pháp 2: Xóa GameUserSettings.ini
PUBG đã chính thức truyền đạt giải pháp cho trò chơi bị kẹt trong màn hình tải. Theo các quan chức công nghệ, bạn phải xóa cài đặt người dùng trò chơi hiện diện trên máy tính của mình. Các cài đặt người dùng trò chơi này chứa tất cả các cấu hình được lưu vào trò chơi của bạn như độ phân giải và các cài đặt cục bộ khác. Xóa nó có vẻ như để giải quyết vấn đề.
- Đóng tất cả các ứng dụng đang chạy và trò chơi. Bây giờ điều hướng đến thư mục sau:
C: \ Users \ {UserID} \ AppData \ Local \ TslGame \ Đã lưu \ Config \ WindowsNoEditor \
Ở đây, mục {UserID} tương ứng với User ID duy nhất cho mỗi người trong số các bạn. Bạn có thể dễ dàng xem ID bằng cách điều hướng đến địa chỉ và chọn hồ sơ của bạn.
- Bây giờ xóa các tập tin GameUserSettings. ini và khởi động lại máy tính của bạn.
- Mở ứng dụng Steam của bạn và kích Library hiện diện ở trên cùng. Ở đây tất cả các trò chơi đã cài đặt của bạn sẽ được liệt kê.
- Nhấp chuột phải vào PUBG và chọn Properties .
- Khi ở trong các thuộc tính, hãy duyệt đến tab Tệp cục bộ và nhấp vào tùy chọn có nội dung Xác minh tính toàn vẹn của tệp trò chơi . Hơi nước sau đó sẽ bắt đầu xác minh tất cả các tập tin hiện tại theo biểu hiện chính nó có. Nếu có bất kỳ tập tin bị thiếu / hỏng, nó sẽ tải xuống các tập tin đó một lần nữa và thay thế nó cho phù hợp.
- Bây giờ điều hướng đến Cài đặt của bạn bằng cách nhấn tùy chọn Cài đặt sau khi nhấp vào Hiện diện hơi nước ở góc dưới bên trái của màn hình. Khi đã ở trong Cài đặt, hãy mở tab Tải xuống ở phía bên trái của giao diện.
- Ở đây bạn sẽ thấy một hộp trong đó nó được viết Steam Library Folders . Nhấp vào nó
- Tất cả thông tin về nội dung hơi nước của bạn sẽ được liệt kê. Nhấp chuột phải vào nó và chọn Repair Library Files .
- Khởi động lại Steam và kiểm tra xem bạn có thể chơi PUBG mà không bị kẹt trên màn hình tải không.
Giải pháp 3: Vô hiệu hóa tính năng thử nghiệm Trải nghiệm NVIDIA GeForce
GeForce là một thương hiệu của các đơn vị xử lý đồ họa (GPU) được thiết kế và tiếp thị bởi Nvidia. Chúng bao gồm các đơn vị cao cấp được thực hiện để cung cấp hiệu suất trong bất kỳ máy nào. Có một ứng dụng có tên là GeForce Experience giúp bạn tối ưu hóa trò chơi, ghi âm và giúp bạn cập nhật trình điều khiển bất cứ khi nào cần thiết.
Mẹo CHUYÊN NGHIỆP: Nếu vấn đề xảy ra với máy tính của bạn hoặc máy tính xách tay / máy tính xách tay, bạn nên thử sử dụng phần mềm Reimage Plus có thể quét các kho lưu trữ và thay thế các tệp bị hỏng và bị thiếu. Điều này làm việc trong hầu hết các trường hợp, nơi vấn đề được bắt nguồn do một tham nhũng hệ thống. Bạn có thể tải xuống Reimage Plus bằng cách nhấp vào đâyCó một tùy chọn trong ứng dụng GeForce Experience cho phép các tính năng thử nghiệm trên máy tính của bạn. Các tính năng thử nghiệm là các tính năng không được triển khai vĩnh viễn trong toàn bộ kiến trúc và chỉ có mục đích dùng thử.
- Mở ứng dụng trải nghiệm GeForce của bạn, nhấp vào biểu tượng ' bánh răng ' ở trên đầu màn hình để cài đặt có thể xuất hiện.
- Khi cài đặt ở đây, hãy bỏ chọn hộp Bật tính năng thử nghiệm. Có thể yêu cầu cập nhật Trải nghiệm GeForce . Sau khi bỏ chọn, lưu thay đổi và thoát. Khởi động lại máy tính của bạn và thử khởi chạy lại trò chơi.
Giải pháp 4: Chuyển sang SSD
Solid State Drives (SSD) là một loại thiết bị lưu trữ có khả năng truy cập và ghi thời gian thấp hơn so với ổ đĩa cứng tiêu chuẩn. Những SSD này là một tên lửa trong tải lên trò chơi, khởi động Windows, hoặc giải nén tập tin cho bất kỳ chương trình khi cần thiết.
Mặc dù ổ đĩa cứng hiện đại không kém, vấn đề về màn hình tải bị kẹt dường như được giải quyết nếu trò chơi được chuyển sang ổ SSD . Đã chuyển sang một SSD có nghĩa là nó được cài đặt ở đó từ đầu hoặc di chuyển bằng cách sử dụng các phương pháp được phác thảo bằng Steam.
Di chuyển trò chơi sang ổ SSD và đảm bảo rằng bạn có số lượng RAM tối thiểu trên máy tính của mình. Một số lý tưởng sẽ là 16 hợp đồng biểu diễn.
Giải pháp 5: Giảm độ phân giải màn hình
Nếu PUBG không vượt qua màn hình tải, điều này có thể có nghĩa là có sự cố với độ phân giải màn hình hoặc có một số tỷ lệ khung hình không được hỗ trợ. Bạn nên cố gắng giảm độ phân giải màn hình hoặc TV của màn hình và thử lại.
Nếu cách này không hiệu quả, bạn có thể thử chạy trò chơi ở chế độ cửa sổ và xem điều này có thực hiện được không. Bạn có thể truy cập các cài đặt này bằng cách nhấp chuột phải vào ứng dụng và điều hướng đến tab tương thích.
Giải pháp 6: Vô hiệu hóa phần mềm diệt vi-rút
Lý do tại sao lỗi này có thể xảy ra là sự can thiệp từ phần mềm Antivirus được cài đặt trên máy tính của bạn. Có một số tùy chọn bảo vệ máy tính của bạn bằng cách theo dõi các ứng dụng khác nhau đang chạy và loại tài nguyên mà chúng đang sử dụng.
Trong giải pháp này, bạn phải tự khám phá và xem liệu có bất kỳ cài đặt nào trong phần mềm chống vi-rút của bạn có thể đang cung cấp các dịch vụ này hay không. Hơn nữa, bạn nên trò chơi như một ngoại lệ để ngăn chặn tất cả những vấn đề này xảy ra.
Nếu bạn không thể khắc phục sự cố, bạn có thể tắt hoàn toàn chống vi-rút . Bạn có thể kiểm tra bài viết của chúng tôi về Làm thế nào để vô hiệu hóa Antivirus của bạn. Khởi động lại máy tính của bạn sau khi vô hiệu hóa và xem bạn có thể truy cập các trang web mà không gặp bất kỳ sự cố nào không.
Bạn cũng có thể thử các bản sửa lỗi sau cùng với tất cả các giải pháp được liệt kê ở trên:
- Cập nhật trình điều khiển đồ họa của bạn. Trò chơi bị kẹt cũng là tín hiệu cho thấy trình điều khiển đồ họa của bạn không thể tải trò chơi đúng cách.
- Đặt lại internet của bạn cũng có thể khắc phục sự cố nếu có bất kỳ cấu hình sai nào. Đừng quên kiểm tra cài đặt bộ định tuyến của bạn.
- Tắt BEServices từ trình quản lý tác vụ. Điều này được biết là gây ra vấn đề với trò chơi.
- Hoặc là vô hiệu hóa tường lửa Windows của bạn hoặc thêm một ngoại lệ cho ứng dụng Steam và PUBG.
- Vô hiệu hóa tất cả các loại ép xung trên cả CPU và GPU của bạn.
Mẹo CHUYÊN NGHIỆP: Nếu vấn đề xảy ra với máy tính của bạn hoặc máy tính xách tay / máy tính xách tay, bạn nên thử sử dụng phần mềm Reimage Plus có thể quét các kho lưu trữ và thay thế các tệp bị hỏng và bị thiếu. Điều này làm việc trong hầu hết các trường hợp, nơi vấn đề được bắt nguồn do một tham nhũng hệ thống. Bạn có thể tải xuống Reimage Plus bằng cách nhấp vào đây