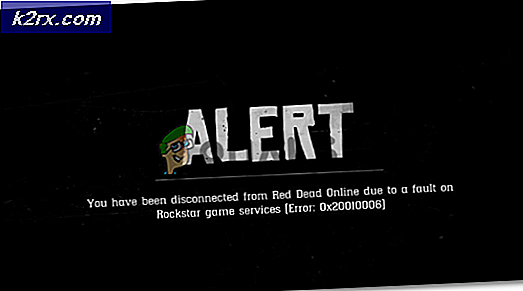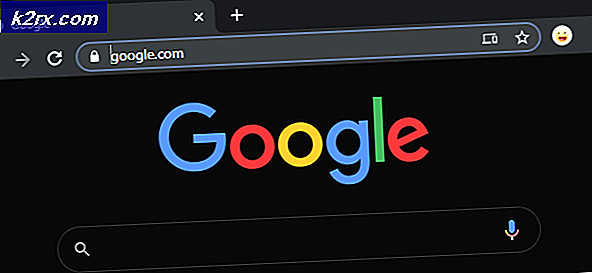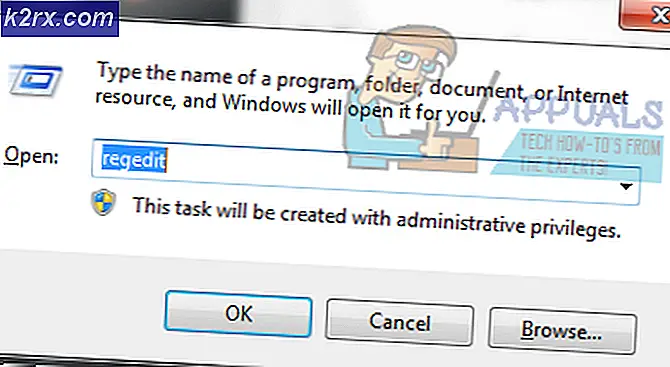Cách làm cho Nghiên cứu học thuật trở nên dễ dàng hơn trên Chrome OS
Chromebook luôn phổ biến nhất trong số những sinh viên cần máy tính xách tay giá rẻ, xách tay có thời lượng pin tốt. Tuy nhiên, khi nói đến công cụ nghiên cứu và chú thích, Chrome OS nằm xa phía sau tất cả các hệ điều hành chính thống khác. Hầu hết các ứng dụng nghiên cứu (như Mendeley hoặc Zotero) đều có sẵn cho Windows / Mac OS / Linux, nhưng không có trên Chrome OS. Điều này khiến việc sắp xếp các tệp nghiên cứu của bạn trên Chrome OS trở nên khá khó khăn và là một vấn đề lớn đối với sinh viên. Rất may, với một vài ứng dụng và chỉnh sửa, người ta có thể quản lý để tổ chức các pdf nghiên cứu của họ trên Chrome OS.
Tạo cơ sở dữ liệu nghiên cứu
Nếu bạn đã từng thực hiện nghiên cứu học thuật, bạn biết rằng mọi thứ trở nên vô tổ chức khá nhanh chóng. Có rất nhiều bài đọc để làm, và sau đó bạn phải có mọi thứ bạn đã đọc để tham khảo trong tương lai. Tải xuống các bài báo và giấy tờ và giữ chúng trong một thư mục hoạt động cho các dự án nhỏ, nhưng thông thường, học sinh phải trải qua hàng chục bài báo và phải giữ cho chúng được sắp xếp theo cách phù hợp. Duy trì cơ sở dữ liệu nghiên cứu giúp với tổ chức này và có một số cách để thực hiện điều đó trên Chrome OS -
Mendeley, người quản lý cơ sở dữ liệu nghiên cứu phổ biến, có thư viện nghiên cứu dựa trên web hoàn chỉnh, dễ dàng truy cập đối với người dùng Chrome OS. Sử dụng giao diện trực tuyến của họ, người ta có thể thêm tài liệu vào bộ sưu tập, đánh dấu và chú thích và ghi chú. Điều này làm cho nó trở thành giải pháp một điểm cho tất cả nhu cầu nghiên cứu của bạn trên Chromebook.
Thêm tài liệu
Đây là thư viện web Mendeley của bạn. Để tải lên tài liệu, có một nút màu xanh ở góc trên bên phải của màn hình: -
Một cách dễ dàng hơn để thêm tài liệu là thông qua phần mở rộng chrome của Mendeley, có thể tìm thấy ở đây. Sau khi cài đặt tiện ích mở rộng, tất cả những gì bạn phải làm là truy cập trang web của tài liệu nghiên cứu mong muốn và nhấp vào tiện ích. Sau đó nó sẽ tự động thêm tài liệu của bạn vào hồ sơ của nó, với PDF nếu có. Điều này giúp công việc nghiên cứu dễ dàng hơn nhiều trên Chromebook.
Ghi chú
Để thêm ghi chú đề cập đến một tài liệu cụ thể, bạn có thể chọn tài liệu đó trên thư viện Mendeley. Một thanh bên sẽ xuất hiện ở bên phải của màn hình, điều này sẽ cho phép bạn ghi chú cho tài liệu cụ thể đó.
Mẹo CHUYÊN NGHIỆP: Nếu vấn đề xảy ra với máy tính của bạn hoặc máy tính xách tay / máy tính xách tay, bạn nên thử sử dụng phần mềm Reimage Plus có thể quét các kho lưu trữ và thay thế các tệp bị hỏng và bị thiếu. Điều này làm việc trong hầu hết các trường hợp, nơi vấn đề được bắt nguồn do một tham nhũng hệ thống. Bạn có thể tải xuống Reimage Plus bằng cách nhấp vào đâyNếu bạn nhấp đúp chuột vào bất kỳ mục nhập nào với một tệp PDF, Mendeley sẽ đưa bạn đến trình đọc và trình chỉnh sửa PDF trên web. Mặc dù có các công cụ tốt hơn cho chú thích PDF trên Chromebook, trình chỉnh sửa của Mendeley hoàn thành công việc và chú thích được lưu trữ trong cơ sở dữ liệu của bạn để truy cập trong tương lai.
Quản lý Trích dẫn
Các nhà nghiên cứu thường dựa vào phần mềm để xử lý trích dẫn. Cách dễ nhất để xuất trích dẫn trong Windows hoặc OS X là thông qua plugin MS Word của Mendeley. Tuy nhiên, người dùng Chrome OS bị kẹt với Google Tài liệu và không có tiện ích bổ sung Mendeley nào cho cùng. Có các tiện ích bổ sung khác dành cho Google Documents có thể quản lý trích dẫn của bạn cho bạn và tài liệu tôi thấy thuận tiện nhất là Easybib Bibliography Creator. Easybib là một add-on của Google Docs, và sau khi cài đặt nó, bạn có thể truy cập nó từ Google Docs -
Khi bạn nhấp vào 'Quản lý Thư mục', một thanh bên sẽ xuất hiện ở bên phải của màn hình -
Tại đây, bạn có thể tìm kiếm bài viết, sách hoặc trang web mà bạn muốn trích dẫn. Khi bạn chọn tất cả các trích dẫn bạn cần, hãy nhấp vào nút có nội dung 'Thêm thư mục vào tài liệu'.
Easybib sẽ thêm trích dẫn ở định dạng bạn đã chọn ở cuối tài liệu. Đó là cách dễ nhất để quản lý trích dẫn trên Chrome OS.
Phải thừa nhận rằng, nghiên cứu vẫn dễ dàng hơn với tất cả các ứng dụng có sẵn cho Windows và Mac, nhưng nó có thể được thực hiện với một chút nỗ lực trên Chrome OS. Google vẫn còn một chặng đường dài để làm cho Chromebook trở nên hoàn hảo cho sinh viên. Cho đến lúc đó, chúng ta phải dựa vào những sản phẩm bổ trợ khác nhau này để hoàn thành công việc.
Mẹo CHUYÊN NGHIỆP: Nếu vấn đề xảy ra với máy tính của bạn hoặc máy tính xách tay / máy tính xách tay, bạn nên thử sử dụng phần mềm Reimage Plus có thể quét các kho lưu trữ và thay thế các tệp bị hỏng và bị thiếu. Điều này làm việc trong hầu hết các trường hợp, nơi vấn đề được bắt nguồn do một tham nhũng hệ thống. Bạn có thể tải xuống Reimage Plus bằng cách nhấp vào đây