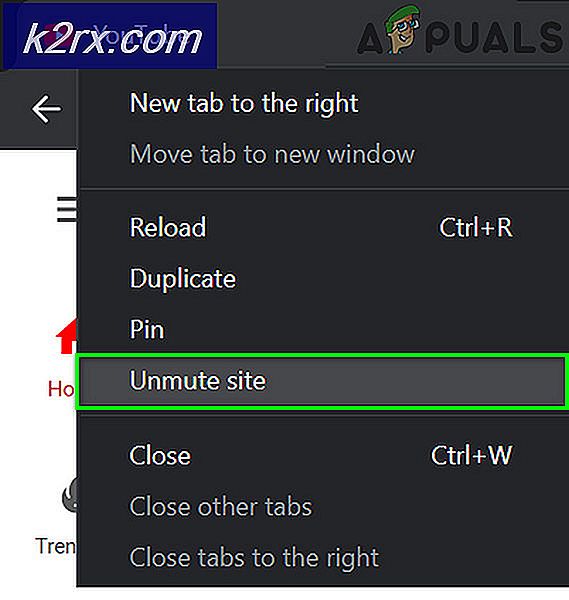Cách xóa các tệp và thư mục bị khóa trong Windows 10
Một số Windows 10 đã tìm kiếm giải pháp sau khi không thể xóa một số tệp hoặc thư mục nhất định. Điều này chủ yếu được liên kết với các thư mục và tệp bị khóa mà người dùng không có mật khẩu.
Nếu bạn hiện đang gặp phải vấn đề tương tự và phương pháp xóa thông thường (Nhấp chuột phải> Xóa) không hoạt động đối với một số tệp hoặc thư mục nhất định, có một số tùy chọn sẽ cho phép bạn loại bỏ các tệp này.
Dưới đây là danh sách các cách tiếp cận khác nhau sẽ cho phép bạn loại bỏ các thư mục và tệp bị khóa trên Windows 10:
Bây giờ bạn đã biết mọi cách tiếp cận mà bạn có thể thực hiện, hãy làm theo bất kỳ phương pháp nào bên dưới (phương pháp bạn cảm thấy thoải mái nhất) để loại bỏ các tệp & thư mục bị khóa trên Windows 10:
Phương pháp 1: Sử dụng Linux Live CD để xóa các tệp bị khóa
Nếu bạn cảm thấy thoải mái khi sử dụng Linux, một trong những phương pháp xóa tệp Windows đáng tin cậy nhất là khởi động từ đĩa CD Ubuntu LIVE và xóa tệp sẽ không biến mất theo cách thông thường trong Windows.
Phương pháp này rất phổ biến và đã được xác nhận là có hiệu quả bởi rất nhiều người dùng đang tìm cách xóa các tệp và thư mục bị khóa Windows.
Nếu bạn đang tìm kiếm hướng dẫn cụ thể về cách thực hiện việc này, hãy làm theo hướng dẫn bên dưới:
- Điều đầu tiên, hãy làm theo hướng dẫn này trên tạo ổ USB có thể khởi động Ubuntu.
Ghi chú: Nếu bạn vẫn có đầu ghi DVD / CD, bạn cũng có thể ghi trực tiếp nó trên phương tiện cũ. - Sau khi bạn quản lý để tạo ổ đĩa / CD Ubuntu có thể khởi động, hãy cắm nó vào, khởi động lại máy tính của bạn và nhấn bất kỳ phím nào khi được hỏi bạn có muốn khởi động từ nó hay không.
Ghi chú: Nếu máy tính của bạn không cung cấp cho bạn tùy chọn khởi động từ Ubuntu Live CD / USB Disk, rất có thể bạn cần truy cập cài đặt BIOS / UEFI của mình và thay đổi thứ tự khởi động.
- Sau màn hình tải ban đầu, nhấp vào Thử Ubuntu từ danh sách các tùy chọn, sau đó đợi nó khởi động hoàn toàn trên hệ thống của bạn.
- Sau khi Ubuntu Live được tải đầy đủ (dự kiến sẽ mất khá nhiều thời gian nếu bạn khởi động từ ổ USB), hãy sử dụng menu ribbon ở trên cùng để chọn Nơi.
- Bên trong Nơi , bạn sẽ có thể nhấp vào ổ đĩa Windows từ danh sách các mục.
- Khi bạn đã vào bên trong, hãy tìm tệp bị khóa mà trước đây bạn không thể xóa và xóa nó qua Linux.
- Sau khi quá trình xóa hoàn tất thành công, hãy tắt máy tính của bạn, tháo ổ CD / USB LIVE của bạn và khởi động lại vào cài đặt Windows thông thường của bạn.
Nếu bạn đang tìm kiếm một cách tiếp cận khác để xóa các tệp Windows bị khóa, hãy chuyển xuống phương pháp tiếp theo bên dưới.
Phương pháp 2: Có quyền sở hữu tệp / thư mục
Hãy nhớ rằng một lý do khá phổ biến khiến bạn có thể gặp phải sự phản kháng khi cố gắng xóa một số tệp nhất định là vấn đề về quyền. Điều này phổ biến hơn bạn nghĩ nhiều vì nó đã được nhiều người dùng Windows 10 báo cáo.
Nếu bạn thấy mình trong trường hợp cụ thể này, một cách để giải quyết vấn đề này là sử dụng lệnh 'takedown' bên trong Command Prompt nâng cao để có toàn quyền sở hữu tệp hoặc thư mục đang từ chối gỡ cài đặt.
Công cụ này (Takedown.exe) đã xuất hiện từ Windows 7 và sẽ giải quyết phần lớn các vấn đề về quyền có thể ngăn bạn xóa tệp trong Windows 10.
Dưới đây là một số hướng dẫn từng bước sẽ cho bạn thấy cách sử dụng takedown.exe để có toàn quyền sở hữu một tệp hoặc thư mục.
Sau khi bạn quản lý để có toàn quyền sở hữu một tệp, hãy lặp lại nỗ lực xóa và xem liệu lần này có thành công hay không.
Trong trường hợp bạn vẫn không thể xóa tệp / thư mục hoặc bạn đang tìm kiếm một cách tiếp cận khác, hãy chuyển xuống phần sửa chữa tiềm năng tiếp theo bên dưới.
Phương pháp 3: Mở khóa tệp qua Unlocker
Nếu bạn đang tìm kiếm một phương pháp có thể chuyển đổi cho phép bạn mở khóa các tệp để có thể xóa chúng theo cách thông thường, một trong những cách dễ dàng nhất để làm điều đó là sử dụng một chương trình miễn phí như Unlocker - đây là một phần mềm miễn phí sẽ cho phép bạn có quyền kiểm soát các tệp của mình và cấp các quyền cần thiết để bạn có thể xóa mọi tệp bị khóa một cách dễ dàng.
Một số người dùng bị ảnh hưởng đã báo cáo rằng chương trình này cho phép họ cuối cùng thoát khỏi các tệp Windows bị khóa.
Nếu bạn cảm thấy thoải mái với việc sử dụng phần mềm miễn phí để mở khóa và xóa các tệp Windows, hãy làm theo hướng dẫn bên dưới để cài đặt và sử dụng Unlocker:
- Mở trình duyệt mặc định của bạn và truy cập Softpedia trang tải xuống của Unlocker. Khi bạn đã vào bên trong, hãy nhấp vào Tải ngay , chọn một nhân bản và đợi quá trình hoàn tất.
- Sau khi quá trình tải xuống hoàn tất, hãy nhấp đúp vào trình cài đặt, sau đó nhấp vào Đúng tại UAC (Kiểm soát tài khoản người dùng).
- Tiếp theo, hãy làm theo lời nhắc để hoàn tất cài đặt Mở khóa, sau đó khởi động lại máy tính của bạn khi kết thúc quá trình này.
- Sau khi cài đặt Unlocker, hãy mở nó, sau đó sử dụng Trình duyệt cửa sổ để điều hướng đến vị trí của tệp / thư mục, sau đó nhấp vào nó một lần để chọn trước khi nhấp Đồng ý .
- Từ lời nhắc tiếp theo, hãy sử dụng Không có hành động thả menu chết đuối để chọn Xóa bỏ, sau đó nhấn vào Đồng ý để xóa thành công đối tượng bị khóa.
Nếu bạn đang tìm kiếm một phương pháp khác để xóa tệp (hoặc bạn đang cố gắng xóa Windows.old), chuyển xuống bản sửa lỗi tiềm năng tiếp theo bên dưới.
Phương pháp 4: Xóa tệp / thư mục bị khóa qua Process Explorer
Một cách tiếp cận khác sẽ cho phép bạn xóa các tệp hoặc thư mục bị khóa mà bạn không có mật khẩu là sử dụng Process Explorer để xác định quá trình đang ngăn việc xóa và mọi xử lý liên quan trước khi lặp lại thao tác xóa từ bên trong giao diện của Process Nhà thám hiểm.
Phương pháp này đã được xác nhận là có hiệu quả bởi rất nhiều người dùng bị ảnh hưởng, bao gồm cả những người không thể xóa các tiến trình Windows không cần thiết.
Nếu bạn đang tìm kiếm hướng dẫn cụ thể về cách thực hiện thông qua Process Explorer, hãy làm theo hướng dẫn bên dưới:
- Điều đầu tiên, bạn cần biết về thư mục mà bạn muốn xóa.
- Tiếp theo, mở trình duyệt của bạn và tải xuống phiên bản mới nhất của Trình khám phá quy trình từ trang tải xuống chính thức của Microsft.
- Bên trong trang chính xác, hãy nhấp vào Tải xuống Process Explorer siêu liên kết từ đầu trang.
- Sau khi quá trình tải xuống hoàn tất, hãy sử dụng một tiện ích như WinZip hoặc WinRar để trích xuất nội dung của ProcessExplorer.zip thư mục ở vị trí dễ truy cập.
- Sau khi mọi tệp đã được giải nén an toàn, hãy nhấp đúp vào tệp thực thi procexp64 và nhấp vào Đúng nếu được nhắc nhở bởi UAC (Kiểm soát tài khoản người dùng). Khi được yêu cầu đồng ý với EULA, hãy nhấp vào Đồng ý.
- Cuối cùng khi bạn đã vào trong Trình khám phá quy trình, nhấp vào Fille từ menu ribbon ở trên cùng, sau đó nhấp vàoHiển thị chi tiết cho tất cả các quy trìnhvà xác nhận tại UAC lời nhắc.
- Sau khi bạn đã đảm bảo rằng mọi quy trình đều hiển thị bên trong Trình khám phá quy trình, nhấp vào Nút Tìm Xử lý và DLL (dưới menu ruy-băng).
- Bên trong Trình khám phá quy trình Cửa sổ tìm kiếm, sử dụng chức năng tìm kiếm để tìm thư mục tập tin mà bạn không thể xóa, sau đó nhấp vào Tìm kiếm.
- Từ danh sách kết quả, nhấp chuột phải vào quá trình được liên kết với tệp bị khóa và chọn Đóng tay cầm.
Ghi chú: Nếu có nhiều quy trình được liên kết với tệp này, bạn cần lặp lại thao tác này với từng quy trình trong số chúng.
- Bây giờ bạn đã đảm bảo rằng mọi quy trình xử lý đều đã đóng, hãy điều hướng đến vị trí của tệp mà trước đây bạn không thể xóa và thử lại thao tác một lần nữa.
Nếu sự cố tương tự vẫn xảy ra hoặc bạn đang tìm kiếm một cách tiếp cận khác, hãy chuyển xuống phần sửa chữa tiềm năng tiếp theo bên dưới.
Phương pháp 5: Khởi động ở Chế độ An toàn
Nếu lý do tại sao bạn không thể xóa một tệp hoặc thư mục cụ thể là nó hiện đang được sử dụng bởi một ứng dụng hoặc trình điều khiển đang chạy, một cách để đảm bảo rằng khoanh vùng không còn xảy ra là khởi động máy tính của bạn ở Chế độ An toàn và xóa sự cố tệp hoặc thư mục.
Trong khi khởi động ở Chế độ An toàn, Windows của bạn được định cấu hình để tải các quy trình tối thiểu - Chạy an toàn sẽ không chạy các tệp autoexec.bat, config.sys, hầu hết các trình điều khiển, trình điều khiển đồ họa chuyên dụng, các quy trình của bên thứ ba, v.v.
Nếu bạn nghi ngờ rằng trình điều khiển hoặc quy trình của bên thứ ba đang can thiệp vào nỗ lực xóa của bạn, hãy làm theo các hướng dẫn sau để khởi động máy tính Windows 10 của bạn ở chế độ an toàn.
Sau khi bạn đã khởi động thành công ở Chế độ An toàn, hãy điều hướng đến vị trí tiếp tục các tệp bị khóa và xóa nó theo cách thông thường (nhấp chuột phải> Xóa) và xem thao tác có thành công hay không.
Nếu sự cố tương tự vẫn xảy ra hoặc bạn đang cố xóa tệp Windows.old, hãy chuyển xuống phần sửa chữa tiềm năng tiếp theo bên dưới.
Phương pháp 6: Xóa Windows.old qua CMD nâng cao (nếu có)
Nếu bạn gặp phải sự cố này khi cố gắng xóa tệp Windows.old, điều này có thể hiểu được là rất bực bội vì tệp sẽ từ chối biến mất theo cách thông thường. Tệp bị khóa này được cho là chiếm nhiều dung lượng (đặc biệt nếu nó được tạo sau khi bạn nâng cấp lên Windows 10 từ phiên bản cũ hơn).
Hãy nhớ rằng trong trường hợp bình thường, hệ điều hành của bạn sẽ tự động xóa tệp Windows.old sau một khoảng thời gian nhất định, nhưng trong một số trường hợp nhất định, điều này có thể không xảy ra.
Nếu bạn thấy mình trong trường hợp này, cuối cùng bạn sẽ có thể thoát khỏi Windows.old bằng cách mở nâng cao Dấu nhắc lệnh từ Tùy chọn nâng cao> Khắc phục sự cố thực đơn.
Trong trường hợp bạn cần hỗ trợ thêm, chúng tôi đã tạo một hướng dẫn sẽ hướng dẫn bạn qua quá trình gỡ bỏ Windows.old.