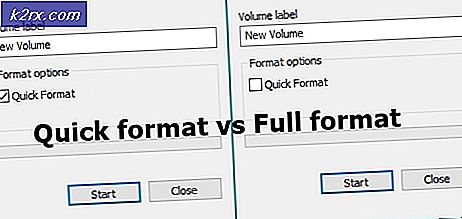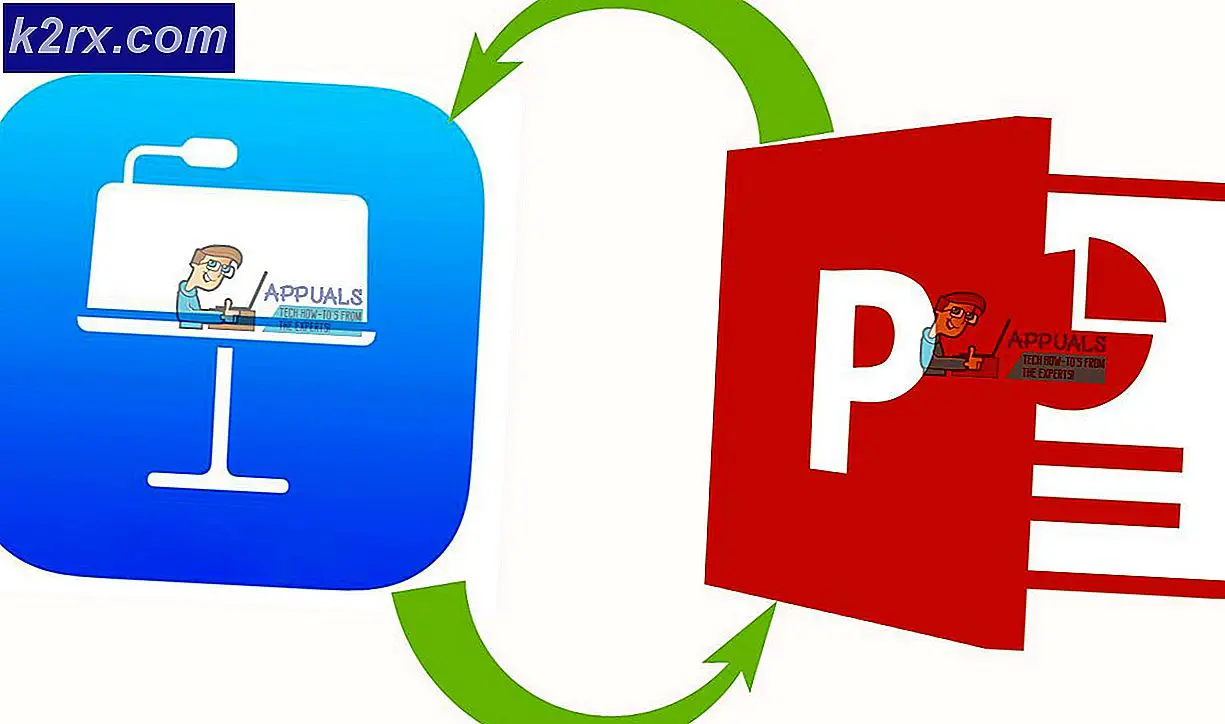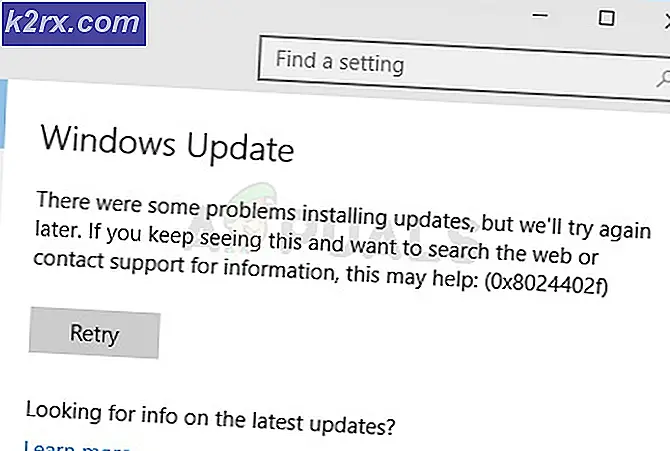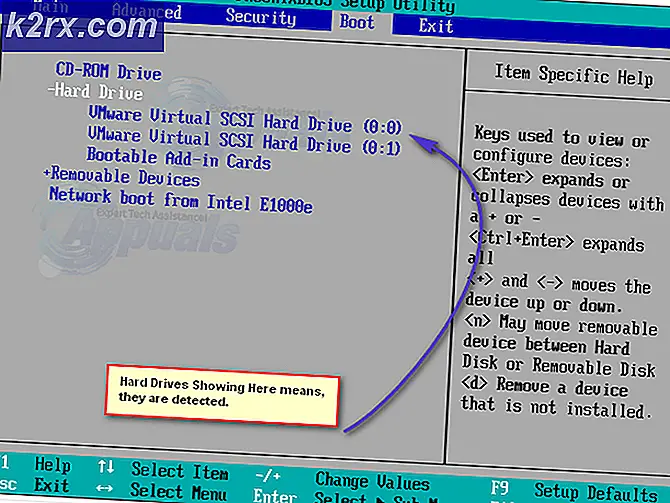GIẢI PHÁP: Dừng Windows 7 từ Nâng cấp lên Windows 10
Windows 10 - mới nhất và lớn nhất trong một dòng dài của hệ điều hành Windows - chắc chắn không phải là tất cả các tách trà của người dùng Windows. Hầu hết người dùng Windows thậm chí không sẵn sàng cho mọi thứ mà Windows 10 cung cấp và mang theo nó, và đặc biệt là trường hợp với người dùng Windows 7. Chỉ vì Microsoft đang cung cấp cho mọi người dùng Windows sở hữu một bản sao hợp pháp của Windows 7, 8 hoặc 8.1, bản nâng cấp miễn phí lên Windows 10 không có nghĩa là mọi người dùng Windows hợp pháp sẽ ngay lập tức nhảy vào nhóm Windows 10.
Nếu bạn là một trong nhiều người dùng Windows chưa sẵn sàng cho Windows 10 và biết rằng sẽ tốt hơn nếu bạn ngừng nâng cấp lên Windows 10, biểu tượng Get Windows 10 trong khay hệ thống của máy tính của bạn chắc chắn sẽ là làm phiền bạn. Biểu tượng Get Windows 10 là biểu tượng mà bạn có thể sử dụng để dự trữ / cập nhật máy tính lên Windows 10, nhưng nếu bạn không lên kế hoạch nâng cấp lên Windows 10 bất cứ lúc nào trong tương lai gần, bạn có thể đơn giản xóa biểu tượng khay hệ thống vô ích này sử dụng hướng dẫn này .
Việc vô hiệu hóa biểu tượng Get Windows 10 khá dễ dàng - tuy nhiên, bạn phải làm gì nếu bạn đã được bảo vệ / nâng cấp Windows 10 cho máy tính và máy tính của bạn liên tục cố gắng tải xuống và Windows 10, nhưng bạn không muốn tiếp tục với nó nữa ? Trong khi đang chờ / cài đặt nâng cấp Windows 10 cho máy tính của bạn, bạn vẫn có thể ngừng máy tính Windows 7 của mình không được nâng cấp lên Windows 10 và bạn có thể làm như vậy bằng cách sử dụng registry của máy tính hoặc sử dụng một chương trình chỉ dành riêng để ngăn máy tính Windows 7 nâng cấp lên Windows 10.
Tùy chọn 1: Ngăn chặn nâng cấp Windows 10 bằng cách tinh chỉnh Registry của máy tính
Tùy chọn đầu tiên mà bạn có khi ngăn chặn máy tính Windows 7 của bạn không được nâng cấp lên Windows 10 là làm như vậy bằng cách chơi xung quanh và tinh chỉnh một số phần nhất định trong Registry của máy tính của bạn. Để sử dụng tùy chọn này để đảm bảo rằng máy tính Windows 7 của bạn không nâng cấp lên Windows 10 ngay cả khi bạn đã sao lưu / bảo lưu bản nâng cấp, bạn cần phải:
Nhấn phím Logo Windows + R để mở Run
Gõ regedit vào hộp thoại Run và nhấn Enter để khởi chạy Registry Editor .
Trong ngăn bên trái của Registry Editor, điều hướng đến thư mục sau:
HKEY_LOCAL_MACHINE > PHẦN MỀM > Microsoft > Windows > CurrentVersion > WindowsUpdate
Nhấp vào thư mục OSUpgrade ở khung bên trái để hiển thị nội dung trong ngăn bên phải.
Trong ngăn bên phải, xác định vị trí và nhấp chuột phải vào một giá trị đăng ký có tiêu đề KickoffDownload, nhấp vào Xóa trong menu ngữ cảnh và sau đó nhấp vào Có trong cửa sổ bật lên kết quả.
Trong ngăn bên phải, xác định vị trí và nhấp chuột phải vào một giá trị đăng ký có tên KickoffSource, nhấp vào Xóa trong menu ngữ cảnh và sau đó nhấp vào Có trong cửa sổ bật lên kết quả.
Nhấp vào thư mục State dưới OSUpgrade trong khung bên trái để hiển thị nội dung của nó trong khung bên phải.
Trong ngăn bên phải, xác định vị trí và bấm đúp vào giá trị đăng ký có tên OSUpgradeState để sửa đổi nó.
Thay thế bất kỳ thứ gì trong trường Dữ liệu giá trị của giá trị OSUpgradeState bằng 00000001 và sau đó nhấp vào OK .
Trong ngăn bên phải, xác định vị trí và bấm đúp vào giá trị đăng ký có tên OSUpgradeStateTimeStamp để sửa đổi nó.
Mẹo CHUYÊN NGHIỆP: Nếu vấn đề xảy ra với máy tính của bạn hoặc máy tính xách tay / máy tính xách tay, bạn nên thử sử dụng phần mềm Reimage Plus có thể quét các kho lưu trữ và thay thế các tệp bị hỏng và bị thiếu. Điều này làm việc trong hầu hết các trường hợp, nơi vấn đề được bắt nguồn do một tham nhũng hệ thống. Bạn có thể tải xuống Reimage Plus bằng cách nhấp vào đâyThay thế bất cứ điều gì trong trường Dữ liệu giá trị của giá trị với 2015-07-28 10:09:55 và sau đó nhấp vào OK .
Trong ngăn bên phải, xác định vị trí và nhấp chuột phải vào giá trị đăng ký có tiêu đề OSUpgradePhase, nhấp vào Xóa trong trình đơn ngữ cảnh và nhấp vào Có trong cửa sổ bật lên kết quả.
Đóng Registry Editor và khởi động lại máy tính của bạn. Máy tính của bạn sẽ không còn cố gắng nâng cấp lên Windows 10 bất kể bạn có đặt trước / được nâng cấp Windows 10 cho máy tính hay không.
Tùy chọn 2: Ngăn nâng cấp Windows 10 bằng Never10
Nhìn thấy số lượng người dùng Windows 7, 8 và 8.1 muốn đảm bảo rằng máy tính của họ sẽ không nâng cấp miễn phí lên Windows 10 cho đến khi hoặc trừ khi họ sẵn sàng cho nó, nhiều nhà phát triển ứng dụng đã bắt đầu tạo chương trình được thiết kế nhằm mục đích duy nhất Windows máy tính từ nâng cấp lên Windows 10. Tốt nhất trong số các chương trình này là Never10, một chương trình được thiết kế bởi GRC ( Gibson Research Corporation ). Nói đến hiệu quả, hiệu quả và sự xuất sắc tổng thể của Never10 là hơn 1 triệu người dùng đã tải xuống chương trình để ngăn máy tính của họ nâng cấp lên Windows 10.
Để ngăn máy tính Windows 7 của bạn nâng cấp lên Windows 10 bằng tùy chọn này, bạn cần phải:
Bấm vào đây để tải xuống Never10 .
Khi Never10 đã được tải xuống, chỉ cần điều hướng đến thư mục mà nó đã được tải xuống và nhấp đúp vào nó để khởi chạy Nếu gặp một lời nhắc, hãy nhấp vào Chạy hoặc Có (tùy trường hợp nào được áp dụng).
Never10 chỉ có thể ngăn máy tính của bạn nâng cấp lên Windows 10 nếu phiên bản Windows 7 của bạn có mọi bản cập nhật quan trọng có sẵn để cài đặt. Nếu máy tính của bạn thiếu một hoặc nhiều cập nhật quan trọng, Never10 sẽ thông báo cho bạn và bạn có thể nhấp vào Install Update để cài đặt tất cả các bản cập nhật Windows bị thiếu cho Windows 7. Bạn có thể tiến hành một khi tất cả các bản cập nhật có sẵn đã được tải xuống và cài đặt.
Nhấp vào Vô hiệu hóa nâng cấp Win10, và thì đấy - bạn đã hoàn tất!
Bạn được tự do đóng ngay và thậm chí gỡ cài đặt Never10, nhưng cần lưu ý rằng bạn sẽ cần Never10 để kích hoạt lại nâng cấp Windows 10 nếu bạn chọn để tận dụng nó trong tương lai.
Mẹo Pro: Ngay sau khi bạn ổn định / dự trữ nâng cấp Windows 10 cho máy tính, máy tính của bạn sẽ tải xuống các tệp cài đặt cho Windows 10, các tệp được lưu trữ dưới dạng tệp cài đặt Windows tạm thời và có thể chiếm hơn 5 gigabyte dung lượng đĩa. Nếu bạn chắc chắn rằng bạn sẽ không nâng cấp lên Windows 10 trong tương lai gần, nó sẽ cực kỳ có lợi để loại bỏ các tệp cài đặt này và yêu cầu lại một số không gian đĩa cực kỳ quý giá. Phương pháp thuận tiện nhất để xóa các tệp cài đặt Windows 10 này tùy thuộc vào tùy chọn bạn đã sử dụng để ngăn máy tính Windows 7 nâng cấp lên Windows 10, mặc dù bạn có thể sử dụng bất kỳ phương pháp nào trong hai phương pháp này vì cả hai đều có cùng kết quả.
Nếu bạn đã sử dụng Tùy chọn 1:
Mở Menu Bắt đầu .
Tìm kiếm dọn dẹp đĩa .
Nhấp vào kết quả tìm kiếm có tiêu đề Dọn Đĩa .
Nhấn OK để khởi động Disk Cleanup
Cho phép Disk Cleanup biên dịch một danh sách tất cả các file có thể sử dụng được trên phân vùng chính của HDD / SSD của máy tính.
Khi Disk Cleanup được thực hiện tạo danh sách, hãy đảm bảo định vị các tệp cài đặt Windows tạm thời và chọn chúng bằng cách chọn hộp kiểm bên cạnh tùy chọn cho chúng. Ngoài ra, để giải phóng một chút không gian đĩa bổ sung, hãy chọn tất cả các loại tệp khác trong danh sách.
Nhấp vào OK .
Trong cửa sổ bật lên kết quả, nhấp vào Xóa tệp .
Chờ cho tất cả các tập tin được xóa, và một khi chúng được, các tập tin cài đặt Windows tạm thời, cùng với một chút công bằng của rác khác, sẽ biến mất.
Nếu bạn đã sử dụng Tùy chọn 2:
Khởi chạy Never10.
Nhấp vào Xóa tệp Win10.
Đợi tất cả các tệp cài đặt Windows 10 bị xóa. Khi quá trình này hoàn tất, Never10 sẽ báo cáo rằng 0 byte đang được tiêu thụ bởi các tệp cài đặt Windows 10.
Mẹo CHUYÊN NGHIỆP: Nếu vấn đề xảy ra với máy tính của bạn hoặc máy tính xách tay / máy tính xách tay, bạn nên thử sử dụng phần mềm Reimage Plus có thể quét các kho lưu trữ và thay thế các tệp bị hỏng và bị thiếu. Điều này làm việc trong hầu hết các trường hợp, nơi vấn đề được bắt nguồn do một tham nhũng hệ thống. Bạn có thể tải xuống Reimage Plus bằng cách nhấp vào đây