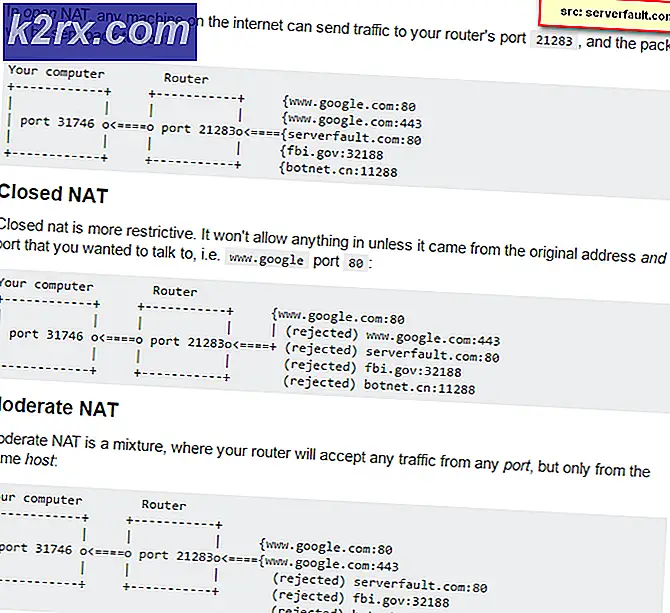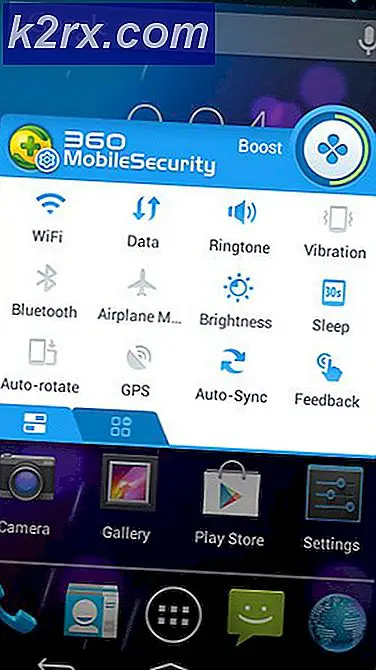Làm thế nào để ngay lập tức tra cứu ý nghĩa từ trong Chrome
Một trong những tính năng mà Mac OS có mà tôi đã luôn luôn ghen tị là 'tra cứu'. Tính năng này cho phép người dùng chỉ cần bấm vào một vòi nước trên một từ cho ý nghĩa của từ xuất hiện ngay phía trên nó. Vì quá nhiều nội dung web của chúng ta được tiêu thụ như đọc, một từ điển nhanh có thể là một công cụ năng suất rất mạnh. Gần đây, tôi đã phát hiện ra một ứng dụng có thể mang lại chức năng tương tự cho Chromebook.
Google Dictionary (do Google tạo) là một tiện ích mở rộng của Chrome cho phép bạn chỉ cần nhấp đúp vào một từ trên bất kỳ trang web nào và một cửa sổ bật lên sẽ xuất hiện trên đầu từ đó mang lại cho bạn ý nghĩa của nó. Cái này nó thì trông như thế nào
Tôi đã sử dụng tiện ích mở rộng này trong nhiều tháng và tôi nghĩ rằng đó là tiện ích mở rộng Chrome hữu ích nhất mà tôi từng gặp phải. Nếu bạn muốn tính năng tra cứu tức thời này, dưới đây là các bước bạn phải tuân theo -
- Tải xuống Google Dictionary từ Cửa hàng Chrome trực tuyến. Truy cập trang Cửa hàng Chrome trực tuyến của Google Dictionary và nhấp vào nút 'Thêm vào Chrome' ở góc trên cùng bên phải.
- Sau khi được thêm, hãy mở một cửa sổ mới và tiện ích mở rộng của bạn sẽ hoạt động. Chỉ cần nhấp đúp vào bất kỳ từ nào mà bạn muốn biết ý nghĩa của, và định nghĩa sẽ xuất hiện ngay phía trên nó.
(Lưu ý rằng tiện ích mở rộng sẽ không hoạt động trên các ứng dụng đã mở trước khi tiện ích được cài đặt.)
Các tính năng khác của Google Dictionary
Mặc dù tính năng dấu hiệu của tiện ích mở rộng từ điển của Google là tra cứu từ tức thì, nó cũng có thể phục vụ như một từ điển tốt, dễ truy cập trên Chrome. Nó nằm lặng lẽ ở góc trên bên phải của Cửa sổ Chrome (khu vực mở rộng), và khi bạn nhấp vào nó, một hộp văn bản bật lên, nơi bạn có thể nhập bất kỳ từ nào và tìm ý nghĩa của nó.
Mẹo CHUYÊN NGHIỆP: Nếu vấn đề xảy ra với máy tính của bạn hoặc máy tính xách tay / máy tính xách tay, bạn nên thử sử dụng phần mềm Reimage Plus có thể quét các kho lưu trữ và thay thế các tệp bị hỏng và bị thiếu. Điều này làm việc trong hầu hết các trường hợp, nơi vấn đề được bắt nguồn do một tham nhũng hệ thống. Bạn có thể tải xuống Reimage Plus bằng cách nhấp vào đâyĐặt lối tắt bàn phím
Nếu bạn không muốn đi đến biểu tượng tiện ích mở rộng mỗi lần truy cập từ điển, bạn cũng có thể đặt phím tắt để làm cho cửa sổ bật lên. Đây là cách để làm điều đó.
- Chuyển đến chrome: // extensions
- Trong trang web, nhấp vào tùy chọn trình đơn ba dòng ở góc trên bên trái của màn hình và bạn sẽ thấy thanh bên có tùy chọn được gọi là 'phím tắt'. Bấm vào đó.
- Trên cửa sổ xuất hiện, bạn chỉ cần tìm Google Dictionary trong danh sách và nhập lối tắt bàn phím bạn muốn liên kết đến. Trong trường hợp của tôi, đây là Ctrl + H.
Đó là nó. Giờ đây, bất cứ khi nào bạn nhập lối tắt này bên trong Chrome, Google Dictionary sẽ ngay lập tức bật lên ở góc trên cùng bên phải của màn hình và bạn có thể chỉ cần nhập một từ để hiểu ý nghĩa của từ đó. Điều này giúp loại bỏ việc sử dụng con trỏ và giúp tìm kiếm các từ trên Chrome nhanh hơn và tiện lợi hơn nhiều.
Một hạn chế của phần mở rộng Google Dictionary là nó không đánh vần các từ kiểm tra cho bạn, vì vậy bạn sẽ phải có được chính tả của từ vừa phải để có được ý nghĩa của nó. Hy vọng rằng, Google sẽ sớm thêm chức năng kiểm tra lỗi chính tả.
Mẹo CHUYÊN NGHIỆP: Nếu vấn đề xảy ra với máy tính của bạn hoặc máy tính xách tay / máy tính xách tay, bạn nên thử sử dụng phần mềm Reimage Plus có thể quét các kho lưu trữ và thay thế các tệp bị hỏng và bị thiếu. Điều này làm việc trong hầu hết các trường hợp, nơi vấn đề được bắt nguồn do một tham nhũng hệ thống. Bạn có thể tải xuống Reimage Plus bằng cách nhấp vào đây