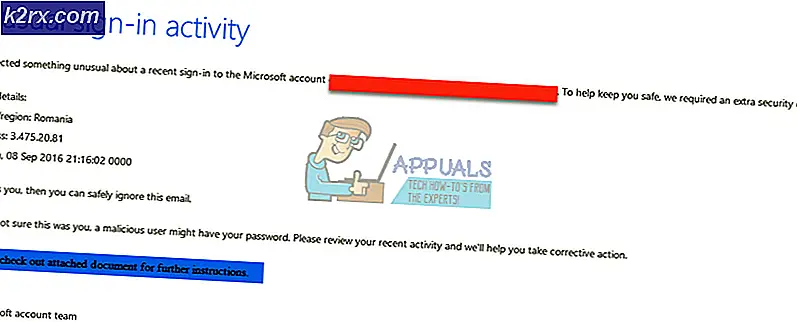Khắc phục: Không thể kết nối Galaxy Buds với Windows
Galaxy Buds của bạn có thể không kết nối được với máy tính nếu trình điều khiển hệ thống hoặc Windows trên hệ thống của bạn không được cập nhật lên phiên bản mới nhất. Hơn nữa, cấu hình sai của các dịch vụ hệ thống cũng có thể gây ra lỗi đang được thảo luận.
Người dùng gặp phải sự cố khi cố gắng kết nối Galaxy Buds với PC của mình nhưng không thực hiện được (mặc dù một số người dùng đã kết nối thành công trước đó). Trong một số trường hợp, PC của người dùng không tìm thấy chồi, trong khi trong các trường hợp khác, ghép nối thành công nhưng không có âm thanh từ chồi. Vấn đề không chỉ giới hạn ở một phiên bản cụ thể của Galaxy Buds.
Trước khi chuyển sang các giải pháp kết nối Galaxy Buds với PC, hãy kiểm tra Galaxy Buds và PC của bạn có thể kết nối với các thiết bị Bluetooth khác mà không gặp sự cố. Hơn nữa, Galaxy Buds được biết là có vấn đề nếu được sử dụng với một thiết bị đang sử dụng Giao thức Bluetooth 5.0, vì vậy hãy cố gắng sử dụng chồi với một thiết bị tương thích (nếu có thể). Cuối cùng nhưng không kém phần quan trọng, hãy đảm bảo rằng không có thiết bị nào khác gây ra bất kỳ loại nhiễu Bluetooth nào cho PC hoặc chồi (đặc biệt là điện thoại của bạn).
Giải pháp 1: Cập nhật Windows và Trình điều khiển thiết bị
Microsoft và 3rd các nhà cung cấp bên liên tục cập nhật sản phẩm của họ để bắt kịp với những tiến bộ công nghệ mới nhất và vá các lỗi đã biết. Bạn có thể không kết nối Galaxy Buds với PC của mình nếu trình điều khiển Windows và hệ thống đã lỗi thời vì nó có thể tạo ra sự không tương thích giữa các thiết bị. Trong trường hợp này, cập nhật Windows và trình điều khiển thiết bị lên phiên bản mới nhất có thể giải quyết được sự cố.
- Cập nhật thủ công Windows và trình điều khiển thiết bị của hệ thống của bạn lên phiên bản mới nhất. Nếu bạn đang sử dụng bất kỳ tiện ích cập nhật nào như Dell Support Assistant, hãy sử dụng nó để cập nhật trình điều khiển.
- Sau đó, hãy kiểm tra xem Galaxy Buds có hoạt động tốt hay không.
Giải pháp 2: Ghép nối lại các chồi Galaxy
Vấn đề hiện tại có thể là kết quả của sự cố tạm thời trong các mô-đun Bluetooth. Sự cố có thể được giải quyết bằng cách ghép nối lại các chồi.
- Hủy ghép nối chồi từ máy tính của bạn và sau đó chu kỳ cấp nguồn cho các thiết bị.
- Bây giờ hãy đảm bảo rằng Bluetooth của PC của bạn là được kích hoạt và sau đó đặt các chồi trong tai của bạn.
- Hiện nay chạm và giữ cả hai chồi cho vài giây và sau đó kiểm tra xem sự cố Galaxy chồi đã được giải quyết chưa.
- Nếu không, hãy hủy ghép nối các thiết bị và tắt nguồn chúng.
- Bây giờ đặt chồi trong trường hợp của họ và với mở nắp hộp, hãy kiểm tra xem Galaxy Buds có thể được kết nối thành công hay không.
Giải pháp 3: Chọn Galaxy Buds làm thiết bị phát lại
Bạn có thể không kết nối được Galaxy Buds với PC của mình nếu thiết bị phát lại không được đặt ở chế độ chồi. Trong bối cảnh này, việc đặt chồi làm thiết bị phát lại có thể giải quyết được vấn đề.
- Bấm vào biểu tượng loa trong khay hệ thống để mở menu Chọn thiết bị phát lại.
- Bây giờ hãy chọn Chồi Galaxy và kiểm tra xem sự cố đã được giải quyết chưa.
Giải pháp 4: Đặt Loại khởi động của Dịch vụ hỗ trợ Bluetooth thành Tự động
Dịch vụ hỗ trợ Bluetooth là cần thiết để hoàn thành hoạt động của chồi Galaxy và nếu nó không được định cấu hình đúng cách, nó có thể gây ra lỗi. Trong bối cảnh này, việc đặt kiểu khởi động của Dịch vụ hỗ trợ Bluetooth thành Tự động có thể giải quyết được sự cố.
- Nhấn phím Windows và trong hộp Tìm kiếm của Windows, nhập Dịch vụ. Bây giờ, trong kết quả được hiển thị, hãy nhấp chuột phải vào Dịch vụ và chọn Chạy như quản trị viên.
- Sau đó nhấp đúp vào Dịch vụ hỗ trợ Bluetooth và mở menu thả xuống Loại khởi động.
- Bây giờ, hãy chọn Tự động và nhấp vào Áp dụng / OK.
- Sau đó nhấp chuột phải vào Dịch vụ hỗ trợ Bluetooth và chọn Khởi động lại.
- Sau khi khởi động lại, hãy kiểm tra xem Galaxy Buds có thể được kết nối thành công hay không.
Giải pháp 5: Kích hoạt dịch vụ Audio Sink cho The Galaxy Buds
Galaxy Buds không kết nối được với hệ thống của bạn nếu dịch vụ Audio Sink (cần thiết cho hoạt động bình thường của chồi) không được bật. Trong trường hợp này, việc kích hoạt Dịch vụ Ổ cắm âm thanh có thể giải quyết được sự cố.
- Nhấn phím Windows và mở Cài đặt. Bây giờ mở Thiết bị.
- Sau đó, trong ngăn bên phải, nhấp vào Thiết bị & Máy in (trong Cài đặt liên quan) và nhấp chuột phải vào Galaxy Buds.
- Bây giờ chọn Tính chất và sau đó điều hướng đến tab dịch vụ. Sau đó, đánh dấu tùy chọn của Audio Sink và lưu các thay đổi của bạn.
- Bây giờ hãy kiểm tra xem sự cố Galaxy Buds đã được giải quyết chưa.
- Nếu không, hãy mở thuộc tính Galaxy Buds và điều hướng đến Phần cứng hoặc tab Dịch vụ.
- Bây giờ hãy cài đặt trình điều khiển cho từng chức năng như AVCRP, Rảnh tay, v.v. (bạn có thể bỏ qua BTIS và SAMSUNGDEVICE). Đầu tiên, hãy thử sử dụng Trình điều khiển Microsoft và nếu các trình điều khiển này không thành công, hãy thử chọn thủ công các trình điều khiển.
- Sau đó, kiểm tra xem sự cố Galaxy Buds đã được giải quyết chưa.
Giải pháp 6: Cài đặt lại Trình điều khiển Bluetooth
Bạn có thể gặp phải sự cố nếu Bluetooth trình điều khiển của hệ thống của bạn bị hỏng hoặc không được định cấu hình đúng cách. Trong trường hợp này, cài đặt lại trình điều khiển Bluetooth có thể giải quyết được sự cố. Trước khi tiếp tục, hãy đảm bảo tải xuống phiên bản mới nhất của trình điều khiển Bluetooth (bên trong hoặc bên ngoài) của hệ thống của bạn.
- Ghép nối chồi Galaxy và hệ thống của bạn. Sau đó, nhấp chuột phải vào nút Windows để mở menu Power User và sau đó chọn Quản lý thiết bị.
- Bây giờ, hãy mở rộng Bluetooth và nhấp chuột phải vào bất kỳ Bluetooth các thiết bị.
- Sau đó chọn Gỡ cài đặt thiết bị và sau đó đánh dấu chọn tùy chọn Xóa phần mềm trình điều khiển của thiết bị này.
- Sau đó nhấp vào Gỡ cài đặt và sau đó đợi hoàn tất quá trình gỡ cài đặt. Bây giờ lặp lại tương tự để gỡ cài đặt tất cả các thiết bị Bluetooth và Galaxy Buds. Sau đó, cấm kỵt PC của bạn.
- Khi khởi động lại, hãy kiểm tra xem sự cố Galaxy Buds đã được giải quyết chưa (Windows sẽ cố gắng cài đặt trình điều khiển mặc định của nó).
- Nếu không, hãy kiểm tra xem việc cài đặt trình điều khiển OEM mới nhất có giải quyết được sự cố hay không.
- Nếu điều đó không thành công, hãy mở Quản lý thiết bị (bước 2) và nhấp chuột phải vào chồi Galaxy (bạn có thể phải mở rộng Bluetooth, Âm thanh, Video và Bộ điều khiển trò chơi hoặc Thiết bị khác). Trong menu được hiển thị, hãy chọn Cập nhật driver.
- Sau đó, chọn 'Browse My Computer for Drivers' và kiểm tra xem có sử dụng Microsoft Bluetooth Avrcp Transport Driver giải quyết vấn đề (Bạn có thể phải bỏ chọn “Hiển thị phần cứng tương thích" đánh dấu).
- Nếu không, hãy kiểm tra xem có sử dụng Dịch vụ cổng âm thanh rảnh tay trình điều khiển giải quyết vấn đề.
Nếu sự cố vẫn tiếp diễn, hãy kiểm tra xem có sử dụng 3rd tiện ích bên (như Trình quản lý Galaxy Buds) giải quyết vấn đề. Nếu không, hãy kiểm tra chồi của bạn xem có bất kỳ vấn đề phần cứng nào không (nếu có thể, hãy thay thế theo bảo hành) hoặc mua một dongle Bluetooth khác (có BT 5.0).