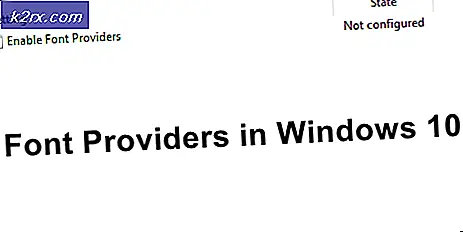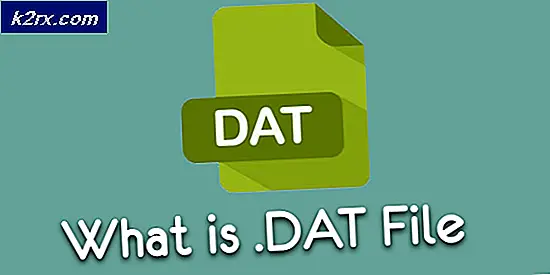Khắc phục: Vui lòng chờ cho đến khi chương trình hiện tại được gỡ cài đặt xong hoặc đang được thay đổi
Nếu bạn đã từng gỡ cài đặt / cài đặt một chương trình và sau đó thử gỡ cài đặt / cài đặt một chương trình khác, bạn có thể đã thấy thông báo lỗi Vui lòng chờ cho đến khi chương trình hiện tại kết thúc việc gỡ cài đặt hoặc thay đổi. Thông báo này thường được hiển thị để thông báo cho bạn rằng nếu chương trình đang được thay đổi, bạn không thể thay đổi bất kỳ chương trình nào khác vì điều này có thể gây xung đột trong hệ thống của bạn và các chương trình có thể bị thay đổi do lỗi hoặc lỗi.
Thông thường phải mất vài phút để chương trình cài đặt / gỡ cài đặt trên hệ thống của bạn. Tuy nhiên, có một số chương trình đòi hỏi một số lượng đáng kể. Có một số trường hợp thậm chí sau 15-20 phút, ứng dụng không hoàn thành các hoạt động của nó và bạn được hiển thị thông báo này bất cứ khi nào bạn cố gắng cài đặt một số khác.
Có nhiều cách khắc phục đơn giản cho vấn đề này. Bắt đầu thực hiện từ đầu và làm việc theo cách của bạn xuống cho phù hợp.
Giải pháp 1: Khởi động lại máy tính của bạn
Khi bạn khởi động lại máy tính của mình, tất cả các ứng dụng hoặc chương trình đang mở sẽ bị tắt mạnh ngay cả khi các hoạt động của chúng đang diễn ra. Windows thường đưa ra một vài giây để thông báo cho tất cả các ứng dụng đang chạy mà hệ thống sẽ bị tắt. Nếu các ứng dụng không đóng ngay cả sau thời gian được chỉ định, Windows sẽ đóng chúng một cách mạnh mẽ và tiến hành khởi động lại. Lưu ý rằng điều này có thể có nghĩa là chương trình hiện đang được cài đặt sẽ mất một số hoạt động của nó.
Sau khi khởi động lại máy tính của bạn, hãy kiểm tra xem bạn có thể cài đặt / thay đổi thành công ứng dụng bạn đã thử trước đó hay không.
Giải pháp 2: Đăng ký lại Windows Installer
Windows Installer là một thành phần phần mềm và giao diện lập trình ứng dụng cho Windows được sử dụng để cài đặt, loại bỏ và bảo trì các chương trình. Chúng cũng được sử dụng bởi các ứng dụng khác nhau để tự cài đặt. Chúng tôi có thể thử hủy đăng ký trình cài đặt Windows và sau đó đăng ký lại. Khi bạn sẽ hủy đăng ký trình cài đặt, nó sẽ kết thúc hiệu quả tất cả các thao tác mà nó đang thực hiện và buộc phải gỡ cài đặt.
- Nhấn Windows + S, gõ msiexec / unreg trong hộp thoại và chạy lệnh như hình bên dưới (Nhấn Enter để chạy lệnh). Windows Installer bây giờ sẽ không được đăng ký từ hệ thống của bạn
- Nhấn Windows + S, gõ msiexec / regserver trong hộp thoại và nhấn Enter để thực hiện lệnh. Windows Installer bây giờ sẽ được đăng ký lại trên hệ thống của bạn.
- Khởi động lại máy tính của bạn và kiểm tra xem thông báo lỗi vẫn còn tồn tại.
Giải pháp 3: Khởi động lại Windows Explorer
Một cách đơn giản và một trong những giải pháp đơn giản nhất là khởi động lại Windows Explorer bằng cách sử dụng trình quản lý tác vụ. Điều này sẽ thiết lập lại tất cả các cấu hình hiện tại của quá trình và thiết lập lại nó cho phù hợp. Windows Explorer là trình quản lý tệp; nó cung cấp một giao diện người dùng đồ họa để truy cập vào hệ thống tập tin trên hệ thống của bạn. Có thể ứng dụng mà bạn đang cố gắng cài đặt bị mắc kẹt khi truy cập Windows explorer. Sau khi bạn khởi động lại nó, nó sẽ thiết lập lại toàn bộ mô-đun và thông báo có thể biến mất.
Mẹo CHUYÊN NGHIỆP: Nếu vấn đề xảy ra với máy tính của bạn hoặc máy tính xách tay / máy tính xách tay, bạn nên thử sử dụng phần mềm Reimage Plus có thể quét các kho lưu trữ và thay thế các tệp bị hỏng và bị thiếu. Điều này làm việc trong hầu hết các trường hợp, nơi vấn đề được bắt nguồn do một tham nhũng hệ thống. Bạn có thể tải xuống Reimage Plus bằng cách nhấp vào đâyLưu ý: Tất cả cửa sổ trình khám phá hiện tại của bạn sẽ đóng. Đảm bảo lưu tất cả công việc của bạn trước khi tiếp tục.
- Nhấn Windows + R để hiển thị Run Type taskmgr trong hộp thoại để hiển thị trình quản lý tác vụ của máy tính của bạn.
- Nhấp vào tab Quy trình nằm ở đầu cửa sổ.
- Bây giờ xác định vị trí nhiệm vụ của Windows Explorer trong danh sách các quy trình. Click vào nó và nhấn nút Restart hiện tại phía dưới bên trái của cửa sổ.
- Sau khi khởi động lại trình thám hiểm, kiểm tra xem sự cố đã được giải quyết chưa.
Giải pháp 4: Đi xe máy của bạn
Tin tưởng rằng nó hay không, một workaround mà làm việc cho rất nhiều người dùng là sức mạnh đi xe đạp máy tính của bạn và toàn bộ thiết lập. Đi xe đạp điện là một hành động tắt hoàn toàn thiết bị và sau đó bật lại. Lý do đi xe đạp điện bao gồm việc thiết bị điện tử khởi động lại bộ thông số cấu hình hoặc khôi phục từ trạng thái hoặc chế độ không hồi đáp. Nó cũng được sử dụng để thiết lập lại tất cả các cấu hình mạng vì chúng đều bị mất khi bạn tắt hoàn toàn thiết bị.
Bạn nên tắt máy tính của bạn và đưa ra nguồn điện chính cho máy tính và tất cả các màn hình. Nếu bạn có máy tính xách tay, hãy tắt nó và tháo pin cẩn thận. Đợi vài phút trước khi bạn bật lại thiết lập.
Lưu ý: Bạn cũng có thể kiểm tra xem ứng dụng cụ thể nào đang gây ra thông báo lỗi để bật lên. Mở trình quản lý tác vụ và tìm kiếm bất kỳ quy trình của ứng dụng đang hoạt động nào. Nhấp chuột phải vào nó và kết thúc nó.
Giải pháp 5: Sử dụng ứng dụng của bên thứ ba (Revo Uninstaller)
Nếu cả hai giải pháp trên không thành công và bạn vẫn nhận được thông báo lỗi khi cố gắng thay đổi hoặc gỡ cài đặt chương trình, bạn có thể sử dụng ứng dụng của bên thứ ba để thực hiện tác vụ của mình. Revo Uninstaller là một trình cài đặt cho Microsoft Windows, chương trình này sẽ gỡ cài đặt các chương trình trong hệ thống của bạn và xóa tất cả các mục trong Windows Registry sau đó. Nó cũng làm sạch các tập tin trong thư mục tạm thời của bạn, các mục trong menu khởi động Windows, lịch sử trình duyệt, v.v.
Lưu ý: Các ứng dụng không có liên kết với bất kỳ ứng dụng của bên thứ ba nào. Chúng được liệt kê hoàn toàn cho thông tin của người dùng. Tự mình chịu rủi ro.
- Tải xuống và nhấp đúp vào tệp thực thi để cài đặt Trình gỡ cài đặt Revo trên máy tính của bạn.
- Làm theo tất cả các hướng dẫn trên màn hình để cài đặt phần mềm trên máy tính của bạn.
- Mở ứng dụng. Trên trang đầu, tất cả các ứng dụng được cài đặt trên máy tính của bạn sẽ được liệt kê. Nhấp chuột phải vào ứng dụng bạn đang cố gỡ cài đặt và nhấp vào Gỡ cài đặt để xóa ứng dụng khỏi máy tính của bạn.
Mẹo CHUYÊN NGHIỆP: Nếu vấn đề xảy ra với máy tính của bạn hoặc máy tính xách tay / máy tính xách tay, bạn nên thử sử dụng phần mềm Reimage Plus có thể quét các kho lưu trữ và thay thế các tệp bị hỏng và bị thiếu. Điều này làm việc trong hầu hết các trường hợp, nơi vấn đề được bắt nguồn do một tham nhũng hệ thống. Bạn có thể tải xuống Reimage Plus bằng cách nhấp vào đây