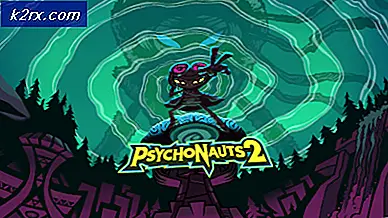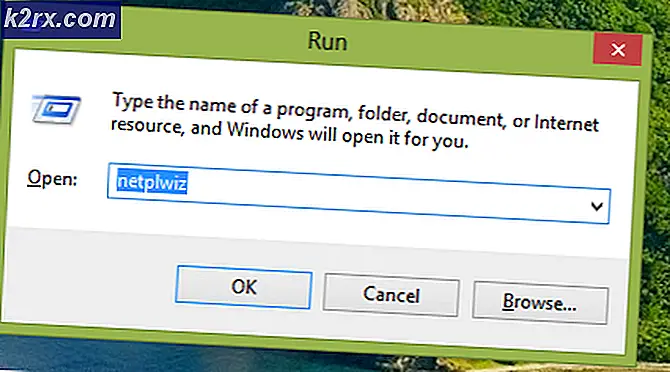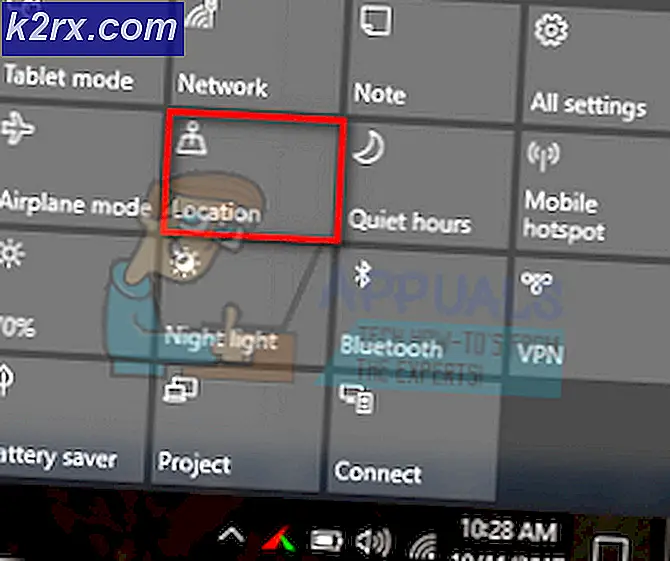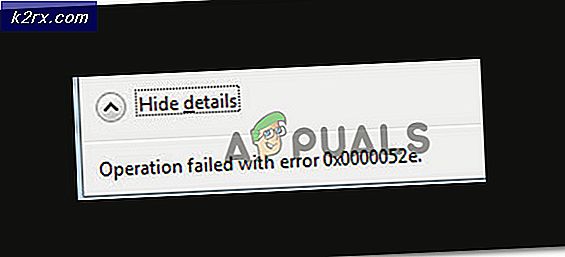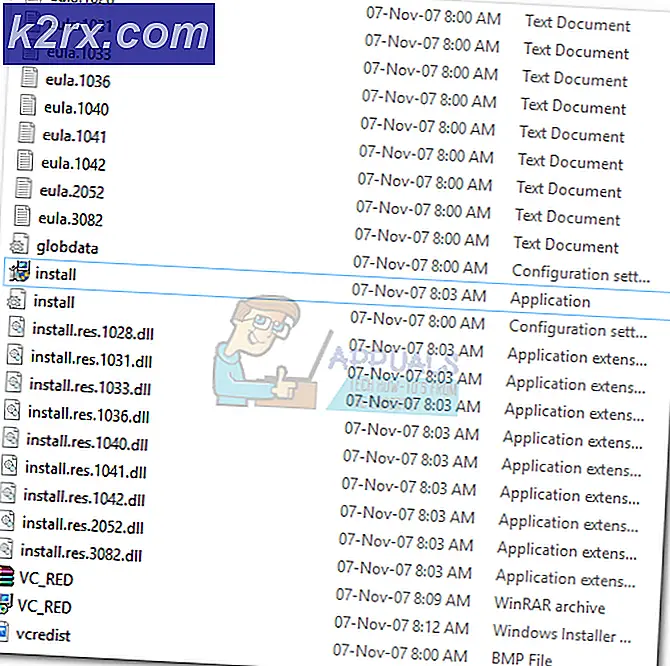Làm thế nào để khắc phục Lỗi "Bạn sẽ cần một ứng dụng mới để mở lớp phủ trò chơi ngắn này" trên Windows 10?
Các "Bạn sẽ cần một ứng dụng mới để mở lớp phủ trò chơi nhỏ này”Thông báo lỗi liên quan đến Windows Game Bar, một tùy chọn được giới thiệu trong Windows 10 cung cấp các tính năng chơi game nhất định như quay video, chụp ảnh màn hình, v.v. Thông báo xuất hiện khi sử dụng tổ hợp phím Windows Key + G, đây là tổ hợp mặc định mở Game Bar.
Người dùng thường muốn sử dụng sự kết hợp đó cho các ứng dụng khác mà họ đang chạy nhưng Windows buộc chức năng Game Bar của nó. Có khá nhiều phương pháp bạn có thể sử dụng để giải quyết vấn đề này và chúng tôi hy vọng bạn sẽ gặp may mắn với một trong số chúng!
Nguyên nhân nào gây ra lỗi “Bạn sẽ cần một ứng dụng mới để mở lớp phủ trò chơi điện tử này” trên Windows 10?
Nguyên nhân chính của vấn đề này là thực tế là Tổ hợp phím Windows Key + G được dành riêng cho Game Bar. Nếu bạn muốn sử dụng cùng một tổ hợp cho các mục đích khác, Game Bar cần được tắt.
Tuy nhiên, nếu bạn có đã gỡ cài đặt Xbox và Game Bar khỏi Windows, lỗi này sẽ xuất hiện vì Windows không có bất kỳ thứ gì để mở khi sử dụng tổ hợp phím đã nói. Trong trường hợp đó, bạn sẽ phải cài đặt lại các ứng dụng Windows 10 đã xóa.
Giải pháp 1: Tắt Game Bar
Phương pháp đơn giản nhất thường là phương pháp tốt nhất và bạn chắc chắn nên bắt đầu khắc phục sự cố chỉ bằng cách tắt Game Bar. Thao tác này sẽ loại bỏ ràng buộc khóa và bạn sẽ có thể sử dụng tổ hợp phím này cho các mục đích khác. Làm theo các bước dưới đây!
- Sử dụng Tổ hợp phím Windows Key + I mở Cài đặt trên PC chạy Windows 10 của bạn. Ngoài ra, bạn có thể tìm kiếm “Cài đặt”Bằng cách sử dụng thanh tìm kiếm nằm trên thanh tác vụ hoặc bạn có thể nhấp vào biểu tượng bánh răng cưa ngay phía trên nút menu Bắt đầu sau khi nó mở ra
- Xác định vị trí và mở “Chơi game”Trong ứng dụng Cài đặt bằng cách nhấp vào mục đó một lần.
- Điều hướng đến Thanh trò chơi tab và kiểm tra Ghi lại các clip trò chơi, ảnh chụp màn hình và phát sóng bằng Game bar Trượt thanh trượt bên dưới đến Tắt và thoát Cài đặt sau đó. Kiểm tra xem các vấn đề tương tự có xuất hiện khi sử dụng tổ hợp phím Win + G hay không!
Giải pháp 2: Cài đặt lại Ứng dụng Windows
Phương pháp này sẽ thay thế tất cả các ứng dụng Windows bị thiếu mà bạn có thể đã gỡ cài đặt một thời gian trước. Lỗi xuất hiện do tổ hợp phím Win + G sử dụng ứng dụng Xbox được cài đặt theo mặc định trên Windows. Nếu bạn đã thử gỡ cài đặt các ứng dụng Windows tích hợp sẵn khác nhau, bạn cũng có thể đã gỡ cài đặt ứng dụng này và Windows không có bất kỳ thứ gì để mở khi bạn sử dụng tổ hợp phím đó. Phương pháp này sẽ mất một vài phút nhưng nó đã hiệu quả với vô số người dùng!
- Điều hướng đến vị trí sau trên máy tính của bạn bằng cách mở Windows Explorer và nhấp vào PC này:
C: \ Users \ YOURUSERNAME \ AppData \ Local \ Packages
- Nếu bạn không thể thấy thư mục AppData, bạn có thể cần bật tùy chọn cho phép bạn xem các tệp và thư mục ẩn. Nhấp vào nút “Lượt xem”Trên menu của File Explorer và nhấp vào“Các mặt hàng ẩn”Trong phần Hiển thị / ẩn. File Explorer sẽ hiển thị các tệp ẩn và sẽ ghi nhớ tùy chọn này cho đến khi bạn thay đổi lại.
- Xóa tất cả các tệp và thư mục trong thư mục Gói. Nếu bạn nhận được thông báo cho biết không thể xóa một số tệp vì chúng đã được sử dụng, bạn có thể bỏ qua chúng. Bạn cũng có thể chỉ cần di chuyển các tệp và thư mục đến một nơi khác để lưu giữ an toàn!
- Mở tiện ích PowerShell bằng cách nhấp chuột phải vào nút menu Bắt đầu và nhấp vào Windows PowerShell (Quản trị viên) tùy chọn tại menu ngữ cảnh.
- Nếu bạn thấy Command Prompt thay vì PowerShell tại vị trí đó, bạn cũng có thể tìm kiếm nó trong menu Start hoặc thanh tìm kiếm bên cạnh nó. Lần này, hãy đảm bảo bạn nhấp chuột phải vào kết quả đầu tiên và chọn Chạy như quản trị viên.
- Trong bảng điều khiển PowerShell, nhập lệnh được hiển thị bên dưới và đảm bảo bạn nhấp vào Đi vào sau khi gõ nó ra.
Get-AppXPackage -AllUsers | Foreach {Add-AppxPackage -DisableDevelopmentMode -Register “$ ($ _. InstallLocation) \ AppXManifest.xml”}- Hãy để lệnh này làm nhiệm vụ của nó! Sẽ mất vài phút để cài đặt lại tất cả các ứng dụng. Kiểm tra xem thông báo lỗi “Bạn sẽ cần ứng dụng mới để mở lớp phủ trò chơi điện tử này” có còn xuất hiện hay không.
Giải pháp 3: Vô hiệu hóa liên kết khóa trong Registry Editor
Nếu các phương pháp trên không cung cấp kết quả hoặc nếu chúng hiển thị thông báo lỗi khác nhau trong bất kỳ bước nào, thì luôn có tùy chọn giải quyết sự cố trong Registry Editor. Nó nhanh chóng và hiệu quả nhưng một số người dùng tránh chỉnh sửa sổ đăng ký vì các vấn đề về tính ổn định của hệ thống. Tuy nhiên, nếu bạn làm theo các bước dưới đây một cách cẩn thận, không có gì có thể xảy ra sai sót và sự cố sẽ nhanh chóng biến mất!
- Vì bạn sẽ chỉnh sửa khóa đăng ký, chúng tôi khuyên bạn nên xem bài viết này mà chúng tôi đã xuất bản để bạn sao lưu sổ đăng ký một cách an toàn nhằm ngăn ngừa các sự cố khác. Tuy nhiên, không có gì sai sẽ xảy ra nếu bạn làm theo các bước một cách cẩn thận và chính xác.
- Mở Trình chỉnh sửa sổ đăng ký cửa sổ bằng cách nhập “regedit” vào thanh tìm kiếm, menu Bắt đầu hoặc hộp thoại Chạy có thể được truy cập bằng Phím Windows + R tổ hợp phím. Điều hướng đến khóa sau trong sổ đăng ký của bạn bằng cách điều hướng ở ngăn bên trái:
HKEY_CURRENT_USER \ SOFTWARE \ Microsoft \ Windows \ CurrentVersion \ GameDVR
- Nhấp vào phím này và cố gắng tìm mục nhập có tên AppCaptureEnabled. Nếu nó không có ở đó, hãy tạo một Giá trị Dword mục nhập được gọi là NoWinKeys bằng cách nhấp chuột phải vào bên phải cửa sổ và chọn Giá trị mới >> DWORD (32-bit). Nhấp chuột phải vào nó và chọn Sửa đổi tùy chọn từ menu ngữ cảnh.
- bên trong Biên tập cửa sổ, dưới Dữ liệu giá trị phần thay đổi giá trị thành 0 và áp dụng những thay đổi bạn đã thực hiện. Đảm bảo rằng Cơ sở được đặt thành Thập phân. Xác nhận bất kỳ hộp thoại bảo mật nào có thể xuất hiện trong quá trình này.
- Hơn nữa, điều hướng đến vị trí bên dưới trong sổ đăng ký:
HKEY_CURRENT_USER \ System \ GameConfigStore
- Tìm mục nhập DWORD có tên GameDVR_Enabled. Nếu không có ở đó, hãy lặp lại các hành động tương tự từ Bước 3 để tạo ra nó. Nhấp chuột phải vào nó và chọn Sửa đổi.
- bên trong Biên tập cửa sổ, dưới Dữ liệu giá trị phần thay đổi giá trị thành 0 và áp dụng những thay đổi bạn đã thực hiện.
- Bây giờ bạn có thể khởi động lại máy tính của mình theo cách thủ công bằng cách nhấp vào Menu bắt đầu >> Nút nguồn >> Khởi động lại và kiểm tra xem sự cố đã biến mất chưa. Điều này có thể sẽ giải quyết vấn đề ngay lập tức.
Giải pháp 4: Đặt lại Windows Store Cache
Nếu bộ nhớ cache của Store đang gặp một số sự cố, hãy đảm bảo bạn đặt lại bộ nhớ cache bằng lệnh đơn giản này. Đặt lại bộ nhớ cache thường giải quyết các vấn đề tương tự vì chúng được gây ra khi Store được sử dụng quá mức và bộ nhớ cache của nó trở nên lớn hơn mức khuyến nghị. Điều này có thể gây ra sự cố với bất kỳ ứng dụng Windows nào, bao gồm cả ứng dụng Xbox và Game Bar.
- Nhấn vào Menu bắt đầu và gõ “wsreset" chỉ huy. Ngay sau khi bạn nhập nội dung này, kết quả đầu tiên ở trên cùng sẽ là “wsreset - Chạy lệnh”.
- Nhấp vào đây để đặt lại bộ nhớ cache của Cửa hàng. Khởi động lại máy tính của bạn để áp dụng các thay đổi này và thử sử dụng tổ hợp phím Win + G để xem thông báo lỗi “Bạn sẽ cần ứng dụng mới để mở lớp phủ trò chơi điện tử này” có còn xuất hiện hay không.