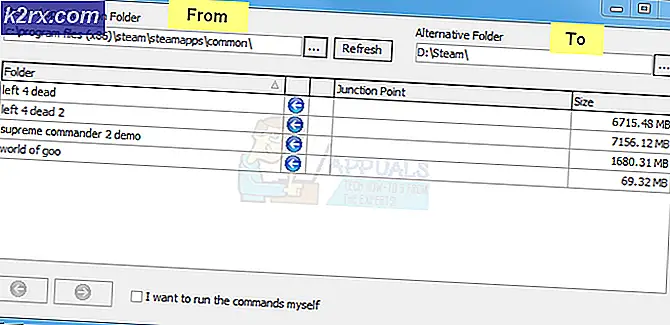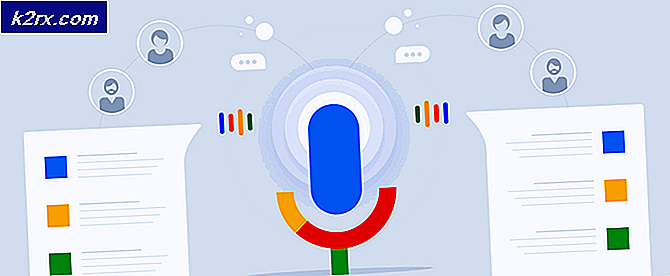Khắc phục: Hệ thống gây ra LCore.exe của Logitech bị quá chậm
LCore.exe là tập tin thực thi cho phần mềm chơi game Logitech. Nó được yêu cầu bởi một số thiết bị Logitech, từ chuột và bàn phím, đến tai nghe, để cho phép người dùng các thiết bị này tận hưởng các chức năng nâng cao của họ, chẳng hạn như các phím macro, v.v.
Vấn đề này với LCore.exe làm chậm hệ thống của bạn và crashing xuất hiện với những người dùng có phần mềm chơi game Logitech cùng với trình điều khiển nVidia 320 series. Có một cuộc xung đột được biết đến giữa họ, và không có giải pháp đã biết tại thời điểm này. Vấn đề tồn tại với tất cả các phiên bản phần mềm của Logitech.
Phương pháp 1: Vô hiệu hóa / gỡ cài đặt phần mềm Logitech Gaming
Mặc dù đây không phải là giải pháp, nhưng thay vào đó một giải pháp sẽ làm cho các chức năng nâng cao của phần cứng của bạn trở nên vô dụng, cho đến khi sửa chữa tốt hơn thì đây là điều duy nhất bạn có thể làm để tránh xung đột giữa hai trình điều khiển.
Mẹo CHUYÊN NGHIỆP: Nếu vấn đề xảy ra với máy tính của bạn hoặc máy tính xách tay / máy tính xách tay, bạn nên thử sử dụng phần mềm Reimage Plus có thể quét các kho lưu trữ và thay thế các tệp bị hỏng và bị thiếu. Điều này làm việc trong hầu hết các trường hợp, nơi vấn đề được bắt nguồn do một tham nhũng hệ thống. Bạn có thể tải xuống Reimage Plus bằng cách nhấp vào đây- Mở Control Panel bằng cách nhấn phím Windows và gõ Control Panel, sau đó mở kết quả.
- Chuyển sang biểu tượng nhỏ hoặc biểu tượng lớn xem gần góc trên cùng bên phải và mở Chương trình và tính năng.
- Tìm phần mềm chơi game Logitech, chọn nó, và chọn Uninstall từ thanh công cụ. Khởi động lại thiết bị của bạn nếu cần thiết để kết thúc, để lưu các thay đổi.
Phương pháp 2: Quay trở lại trình điều khiển 314 WHQL của nVidia
Đây là một giải pháp khác, sẽ cung cấp cho bạn tất cả các chức năng mà bạn đã trả phần cứng Logitech, nhưng bạn sẽ nhận thấy mất hiệu năng đáng kể, do thực tế bạn đang sử dụng các trình điều khiển cũ không được tối ưu hóa cũng như các trình điều khiển mới.
- Nhấn phím Windows, gõ Device Manager và mở kết quả.
- Mở rộng Display Adapters và nhấp chuột phải vào card đồ họa nVidia của bạn , sau đó chọn
- Chuyển đến tab Trình điều khiển và chọn Trình điều khiển quay lại. Làm theo trình hướng dẫn và khởi động lại khi hoàn tất.
- Lặp lại bước thứ ba nhiều lần nếu cần thiết cho đến khi bạn đạt đến 314 WHQL
Tại thời điểm này, không có giải pháp nào sẽ khắc phục xung đột trình điều khiển mà không có sự thỏa hiệp và mất mát đáng kể về hiệu suất hoặc chức năng. Tuy nhiên, cho đến khi sửa chữa đó xuất hiện, dưới đây là một vài phương pháp mà bạn có thể thử để có thể khai thác tối đa phần cứng của bạn - hãy thử chúng và khắc phục sự cố của bạn.
Mẹo CHUYÊN NGHIỆP: Nếu vấn đề xảy ra với máy tính của bạn hoặc máy tính xách tay / máy tính xách tay, bạn nên thử sử dụng phần mềm Reimage Plus có thể quét các kho lưu trữ và thay thế các tệp bị hỏng và bị thiếu. Điều này làm việc trong hầu hết các trường hợp, nơi vấn đề được bắt nguồn do một tham nhũng hệ thống. Bạn có thể tải xuống Reimage Plus bằng cách nhấp vào đây