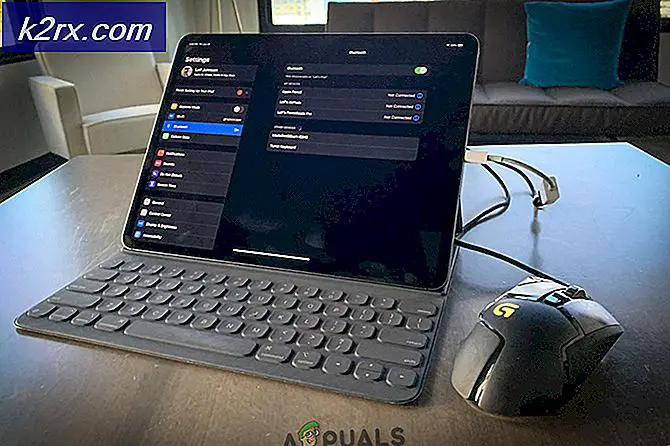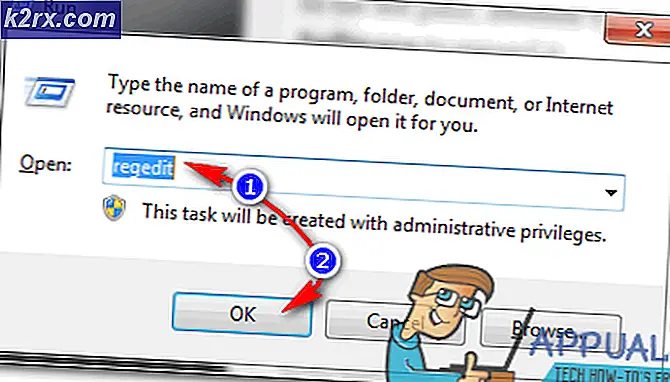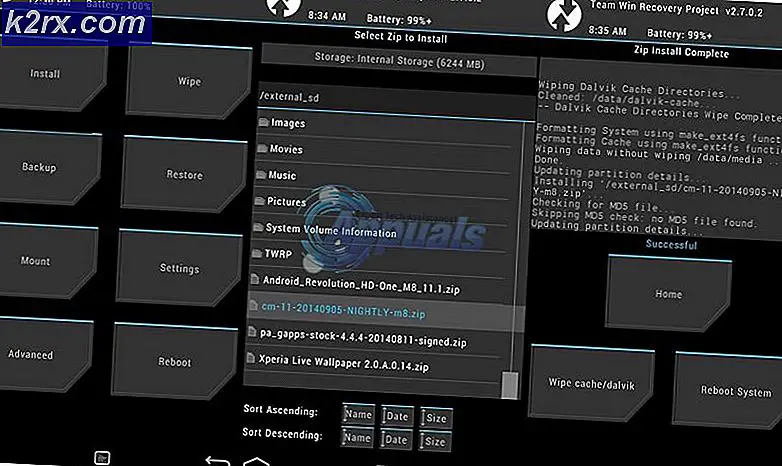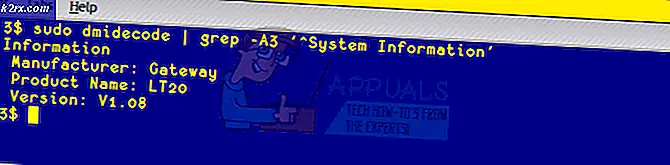Khắc phục: Thiết lập Windows không thể định cấu hình Windows để chạy trên phần cứng máy tính này
Có khá nhiều mã lỗi mà chắc chắn sẽ làm phiền mọi người dùng. Tuy nhiên, điều này khác với phần còn lại vì nó sẽ không cho phép bạn thậm chí cài đặt Windows trên máy tính của bạn ở nơi đầu tiên, như có thể được hiểu từ thông báo lỗi.
Lỗi thường xuất hiện khi cố gắng chạy Windows Setup và quá trình này chỉ dừng lại với thông báo ở trên. Đây là dấu hiệu rõ ràng cho thấy có sự cố trên máy tính của bạn, đặc biệt nếu bạn sở hữu một PC có thể hỗ trợ phiên bản Windows bạn đang cố gắng cài đặt. Làm theo các bước dưới đây để thử và giải quyết vấn đề dễ dàng.
Giải pháp 1: Một Command Prompt Tweak
Tinh chỉnh này đã được chứng minh là hữu ích đối với vô số người dùng đã gặp khó khăn với thông báo lỗi này trong nhiều tháng và thật tuyệt vời khi giải pháp có thể trở nên dễ dàng như vậy nhưng rất khó để suy nghĩ. Giải pháp nên được thực hiện lần đầu tiên bạn thấy lỗi khi chỉ bắt đầu cài đặt Windows và bạn sẽ có thể thực hiện thành công quá trình cài đặt.
- Khi bạn nhận được thông báo lỗi trên PC của mình trong khi phương tiện cài đặt Windows vẫn được kết nối với máy tính của bạn, hãy sử dụng tổ hợp phím Shift + F10 để hiển thị cửa sổ Dấu nhắc Lệnh.
- Nhập các lệnh sau và đảm bảo bạn nhấp vào Nhập sau mỗi lệnh:
CD C: \ windows \ system32 \ oobe
msoobe
- Kiểm tra xem bạn có thể tiếp tục quá trình này một lần nữa không.
Giải pháp 2: Thay đổi một số cài đặt BIOS
Có một số nguyên nhân gây ra vấn đề này, nhưng một trong số đó chắc chắn là có một số thiết lập trong BIOS hoạt động tốt cho các phiên bản cũ của hệ điều hành Windows nhưng chúng hiển thị việc thực thi kém trên Windows 10 và nó thường có thể gây ra lỗi này xảy ra. Làm theo các bước dưới đây để khắc phục điều này.
- Tắt máy tính của bạn bằng cách vào Start Menu >> Power Button >> Shut down.
- Bật máy tính của bạn một lần nữa và cố gắng vào BIOS settigns bằng cách nhấn phím BIOS trong khi hệ thống khởi động. Khóa BIOS thường được hiển thị trên màn hình khởi động, nhấn nút ___ để vào Setup. Có những thông điệp phổ biến khác như wel. Các khóa BIOS phổ biến là F1, F2, Del, Esc và F10. Lưu ý rằng bạn sẽ phải nhanh chóng về điều này vì thông báo biến mất khá nhanh có nghĩa là bạn sẽ cần phải khởi động lại để thử lại.
- Tùy chọn SATA mà bạn sẽ cần thay đổi nằm trong các tab khác nhau trên các công cụ phần mềm BIOS được tạo bởi các nhà sản xuất khác nhau và đây không phải là quy tắc chung về vị trí đặt. Nó thường nằm trong mục nhập thiết bị Onboard, Thiết bị ngoại vi tích hợp, hoặc thậm chí chỉ đơn giản dưới tab Nâng cao. Không có vấn đề gì, tên của tùy chọn là hoạt động SATA.
- Khi bạn đã xác định đúng cài đặt, hãy thay đổi cài đặt từ AHCI hoặc RAID, ATA hoặc IDE. ATA là lựa chọn hợp lý nhất cho quá trình cài đặt các bản cập nhật mới hoặc nâng cấp. Điều hướng đến phần Thoát và chọn Thoát khỏi Thay đổi lưu. Điều này sẽ tiến hành khởi động. Đảm bảo bạn thử chạy lại bản cập nhật.
Lưu ý : Nếu cài đặt không phải là AHCI để bắt đầu, hãy thử thay đổi nó thành một cái gì khác bất kể có trường hợp nào mà bất kỳ thay đổi nào tạo ra kết quả tuyệt vời! - Đừng quên thay đổi các thiết lập về trạng thái ban đầu của chúng sau khi bạn đã hoàn tất quá trình và cài đặt Windows 10 thành công trên máy tính của bạn.
Giải pháp 3: Ngừng ép xung CPU của bạn
Ép xung bộ vi xử lý của bạn thường gây ra những lỗi này và nó đã được xác nhận bởi nhiều người dùng rằng vấn đề xảy ra khi họ bắt đầu ép xung máy tính của họ.
Ép xung là một quá trình mà bạn thay đổi tần số và tốc độ của bộ xử lý của bạn thành một giá trị lớn hơn và cao hơn cài đặt gốc được đề xuất. Điều này có thể cung cấp cho PC của bạn một lợi thế tốc độ đáng kể nhưng bạn phải hoàn toàn cẩn thận vì có những tình huống mà toàn bộ máy tính bị cháy sau khi người dùng ép xung quá nhiều hoặc vì họ bất cẩn.
Việc trả lại tốc độ và tần số của CPU về trạng thái ban đầu của nó phụ thuộc vào phần mềm bạn đã sử dụng để ép xung ở vị trí đầu tiên. Intel và AMD có các ứng dụng riêng của họ có sẵn để tải xuống cho phép người dùng ép xung CPU của họ nhưng có hàng tá chương trình có sẵn để bạn lựa chọn để sử dụng chúng để ngừng ép xung.
Ngừng ép xung máy tính của bạn và kiểm tra xem lỗi có xuất hiện trở lại hay không.
Giải pháp 4: Có vấn đề với một thiết bị nhất định
Để sẵn sàng áp dụng giải pháp này, trước tiên bạn sẽ cần phải chắc chắn rằng điều này thực sự gây ra vấn đề. Bạn có thể kiểm tra điều này bằng cách ngắt kết nối hoặc vô hiệu hóa các thiết bị khác nhau trên máy tính của bạn thông qua Trình quản lý thiết bị >> Nhấp chuột phải vào thiết bị >> Tắt thiết bị. Bằng cách này bạn có thể khởi động lại quá trình và kiểm tra xem khi nào lỗi không xuất hiện -> thiết bị đó đang gây ra sự cố.
Bạn sẽ thấy thông báo sau khi bạn chọn tùy chọn cài đặt nếu bạn thực sự gặp sự cố với trình điều khiển của mình ngay từ đầu:
Để tiếp tục cài đặt, sử dụng tùy chọn Load Driver để cài đặt các trình điều khiển 64 bit và các trình điều khiển 64 bit đã ký. Cài đặt trình điều khiển thiết bị 64 bit chưa được ký sẽ không được hỗ trợ và có thể dẫn đến cài đặt cửa sổ không sử dụng được
Điều này thường có nghĩa là trình điều khiển cho thiết bị cụ thể đó không được cài đặt đúng cách và bạn có thể cần phải tải nó theo cách thủ công. Hãy làm theo các bước dưới đây để tự mình làm thử.
- Tải xuống trình điều khiển cho thiết bị đang gây ra sự cố và giải nén nó. Bạn sẽ cần phải kết thúc với một tệp .sys và ainf để quy trình thành công.
- Sao chép các tệp này vào thiết bị phương tiện bên ngoài như trình điều khiển USB, DVD hoặc CD, kết nối thiết bị với máy tính của bạn và bắt đầu thiết lập Windows bằng cách tải phương tiện cài đặt Windows và khởi động lại máy tính của bạn. Lần này, điều quan trọng là bạn không chọn cài đặt. Chọn tùy chọn Repair và chọn tùy chọn Load driver.
- Điều hướng đến trình điều khiển chưa ký của bạn cần được đặt tại thư mục gốc của thiết bị bạn đã sử dụng để lưu trình điều khiển. Đợi máy quét định vị trình điều khiển và nhấp vào nút x để đóng cửa sổ Sửa chữa.
- Bây giờ bạn có thể chọn tùy chọn cài đặt và tiến hành cài đặt Windows bình thường.
Mẹo CHUYÊN NGHIỆP: Nếu vấn đề xảy ra với máy tính của bạn hoặc máy tính xách tay / máy tính xách tay, bạn nên thử sử dụng phần mềm Reimage Plus có thể quét các kho lưu trữ và thay thế các tệp bị hỏng và bị thiếu. Điều này làm việc trong hầu hết các trường hợp, nơi vấn đề được bắt nguồn do một tham nhũng hệ thống. Bạn có thể tải xuống Reimage Plus bằng cách nhấp vào đây