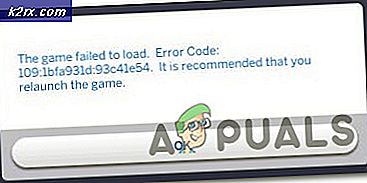Làm thế nào để khắc phục lỗi đĩa bị hỏng hơi trên Windows?
Lỗi Corrupt Disk trong Steam thường xảy ra khi người dùng đang cố tải xuống trò chơi họ vừa mua hoặc cập nhật trò chơi đã được cài đặt trên máy tính của họ. Nó thường xuất hiện nếu một cái gì đó làm gián đoạn quá trình tải xuống chẳng hạn như BSOD hoặc mất điện nhưng nó thường có thể xuất hiện một cách đơn giản.
Không thể chơi các trò chơi trên Steam trừ khi cài đặt tất cả các bản cập nhật, điều này làm cho vấn đề này trở nên khá nghiêm trọng. Tuy nhiên, bạn nên an tâm khi biết rằng vấn đề có thể được giải quyết bằng nhiều phương pháp khác nhau được liệt kê dưới đây. Hãy chắc chắn rằng bạn làm theo các hướng dẫn một cách cẩn thận.
Nguyên nhân nào gây ra lỗi đĩa bị hỏng hơi trên Windows?
Có một số điều có thể đã xảy ra sai và khiến sự cố này xuất hiện. Chúng tôi đã chọn những cái phổ biến nhất trong số những người dùng để giúp bạn tìm hiểu về tình huống của mình và cách tốt nhất để giải quyết vấn đề. Kiểm tra danh sách dưới đây:
Giải pháp 1: Đổi tên thư mục tải xuống
Sự cố này thường xảy ra nếu một tệp đang được tải xuống đột ngột bị hỏng do nhiều nguyên nhân khác nhau, chẳng hạn như sự cố hệ thống hoặc tắt máy tính ngẫu nhiên. Nếu đúng như vậy, quá trình tải xuống không thể tiếp tục ngoài tệp bị hỏng và thông báo lỗi Đĩa bị hỏng xuất hiện. Làm theo các bước bên dưới để khởi động lại tất cả các quá trình tải xuống bằng cách đổi tên thư mục “tải xuống”.
- Điều hướng đến của bạn Thư mục cài đặt Steam. Nếu bạn chưa định cấu hình bất kỳ thay đổi nào trong quá trình cài đặt liên quan đến thư mục cài đặt bắt buộc, thì phải Đĩa cục bộ >> Tệp chương trình hoặc là Đĩa cục bộ >> Tệp chương trình (x86).
- Tuy nhiên, nếu bạn có lối tắt của chương trình Steam trên màn hình, bạn có thể chỉ cần nhấp chuột phải vào nó và chọn Mở vị trí file tùy chọn từ menu ngữ cảnh sẽ xuất hiện.
- Xác định vị trí steamapps trong thư mục chính, mở nó và định vị tải xuống thư mục bên trong. Nhấp chuột phải vào nó và chọn Đổi tên tùy chọn từ menu ngữ cảnh sẽ xuất hiện. Thay đổi tên của thư mục thành một cái gì đó như cũ.
- Mở lại Steam và bạn sẽ thấy rằng tất cả các bản tải xuống đã được đặt lại. Kiểm tra xem sự cố vẫn xuất hiện khi cố gắng tải xuống hoặc cập nhật những gì đang gây ra sự cố cho bạn!
Giải pháp 2: Xóa bộ nhớ đệm tải xuống
Phương pháp thứ hai tương tự như phương pháp đầu tiên nhưng phương pháp này giúp xóa các tệp tải xuống không còn cần thiết và sẽ không làm gián đoạn quá trình tải xuống. Nó không hiệu quả như phương pháp đầu tiên nhưng nó cũng đã giúp được nhiều người dùng.
- Hãy chắc chắn rằng bạn khởi động ứng dụng khách Steam bằng cách nhấp đúp vào nó trên Màn hình nền hoặc bằng cách tìm kiếm nó khi mở menu Start và nhấp vào kết quả đầu tiên.
- Nhấn vào hơi nước từ menu ở đầu màn hình của khách hàng và chọn Cài đặt. Trong cửa sổ Cài đặt, hãy đảm bảo rằng bạn điều hướng đến Tải xuống và kiểm tra cuối cửa sổ để tìm Xóa bộ nhớ cache tải xuống.
- Một cửa sổ mới sẽ mở ra nhắc bạn xác nhận lựa chọn của mình và tất cả các tệp tải xuống không cần thiết bây giờ sẽ bị xóa.
- Nhấp vào tùy chọn Steam ở trên cùng bên trái của ứng dụng Steam và chọn Lối ra để thoát hoàn toàn Steam (không chỉ nhấp vào nút x ở góc trên cùng bên phải). Mở lại Steam, khởi chạy lại quá trình tải xuống và kiểm tra xem lỗi Corrupt Disk có xuất hiện hay không.
Giải pháp 3: Chạy Tiện ích Kiểm tra Lỗi
Chạy tiện ích Kiểm tra lỗi cho ổ đĩa nơi trò chơi của bạn được cài đặt rất kỳ diệu đối với thông báo lỗi này vì nó quản lý để sửa lỗi tệp và giải quyết các vấn đề về ổ đĩa khi nói đến quản lý tệp. Giải quyết các lỗi này cho ổ đĩa có trò chơi sẽ giải quyết được sự cố của bạn ngay lập tức.
- Mở của bạn Thư viện mục nhập trên PC của bạn hoặc mở bất kỳ thư mục nào trên máy tính của bạn và nhấp vào PC này từ menu bên trái. Nếu bạn đang sử dụng phiên bản Windows cũ hơn (Windows 7 trở lên), chỉ cần mở Máy tính của tôi từ Máy tính của bạn.
- Nhấp chuột phải vào ổ đĩa nơi trò chơi của bạn được cài đặt và chọn Tính chất tùy chọn từ menu ngữ cảnh sẽ xuất hiện.
- Điều hướng đến Công cụ trong cửa sổ Thuộc tính và nhấp vào Kiểm tra bên dưới Kiểm tra lỗi Thực hiện theo các hướng dẫn sẽ xuất hiện trên màn hình và quá trình này sẽ không mất quá vài phút. Kiểm tra xem sự cố vẫn xuất hiện.
Giải pháp 4: Thay đổi cài đặt nguồn
Sự cố có thể do vấn đề ổ cứng khi ổ cứng bị tắt không đúng lúc, chỉ đủ để làm hỏng tệp đang tải xuống. Điều này gây ra lỗi Đĩa bị hỏng và nó ngăn không cho tệp tải xuống thêm. Hãy thử tắt tùy chọn tắt ổ cứng để tiết kiệm pin trong Power Options!
- Nhấp chuột phải vào biểu tượng pin nằm trên khay hệ thống và nhấp vào Tùy chọn năng lượng. Nếu bạn không sử dụng Windows 10, hãy nhấp vào menu Bắt đầu và tìm kiếm Bảng điều khiển. Thay đổi Xem bởi tùy chọn để Các biểu tượng lớn và nhấp vào Tùy chọn năng lượng.
- Chọn gói điện bạn đang sử dụng (thường là Cân bằng hoặc Tiết kiệm điện) và nhấp vào Thay đổi cài đặt kế hoạch Trong cửa sổ mới mở ra, hãy nhấp vào Thay đổi cài đặt nguồn nâng cao.
- Trong cửa sổ này, hãy nhấp vào nút dấu cộng nhỏ bên cạnh Ổ đĩa cứng mục trên danh sách để mở rộng nó. Làm tương tự cho Tắt đĩa cứng sau khi Thay đổi tùy chọn Cài đặt thành Không bao giờ bằng cách nhấp vào nó.
- Thực hiện tương tự đối với tất cả các gói pin đang hoạt động vì máy tính của bạn đôi khi sẽ tự động chuyển đổi giữa chúng. Kiểm tra xem liệu Lỗi đĩa bị hỏng vẫn xuất hiện trên máy tính của bạn.
Giải pháp 5: Cài đặt lại Steam
Cài đặt lại Steam là một trong những phương pháp ít phổ biến nhất và có lý do tại sao nó lại bị xếp rất thấp trong danh sách của chúng tôi. Phương pháp này đã giải quyết được vấn đề cho rất nhiều người dùng nhưng đây nên là phương án cuối cùng vì có rất nhiều phương pháp đơn giản hơn mà bạn nên thử trước khi thực hiện.
- Hãy chắc chắn rằng bạn sao lưu mọi thư mục thư viện mà bạn muốn lưu giữ trên máy tính của mình và ghi lại vị trí thích hợp của chúng để bạn có thể thêm lại chúng sau khi Steam được cài đặt lại.
- Nhấp vào menu Bắt đầu và mở Bảng điều khiển bằng cách tìm kiếm nó. Ngoài ra, bạn có thể nhấp vào biểu tượng bánh răng cưa để mở Cài đặt nếu bạn đang sử dụng Windows 10.
- Trong Pa-nen Điều khiển, hãy chọn Xem dưới dạng: Danh mục ở góc trên cùng bên phải và nhấp vào Gỡ bỏ cài đặt một chương trình trong phần Chương trình.
- Nếu bạn đang sử dụng ứng dụng Cài đặt, hãy nhấp vào Ứng dụng ngay lập tức sẽ mở danh sách tất cả các chương trình đã cài đặt trên PC của bạn.
- Xác định vị trí hơi nước vào danh sách và nhấp vào nó một lần. Bấm vào Gỡ cài đặt phía trên danh sách và xác nhận bất kỳ hộp thoại nào có thể xuất hiện. Làm theo hướng dẫn trên màn hình để gỡ cài đặt Steam và khởi động lại máy tính của bạn sau đó.
- Tải xuống lại Máy khách Steam bằng cách điều hướng đến liên kết này và chạy tệp thực thi đã tải xuống trên máy tính của bạn bằng cách định vị tệp đó trong Tải xuống và nhấp đúp vào nó. Làm theo hướng dẫn trên màn hình để cài đặt lại Steam và kiểm tra xem vấn đề tương tự có xuất hiện lại trên máy tính của bạn hay không!