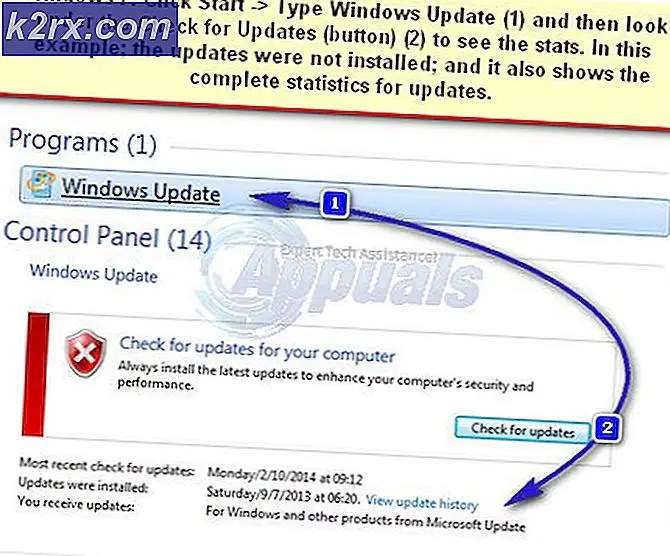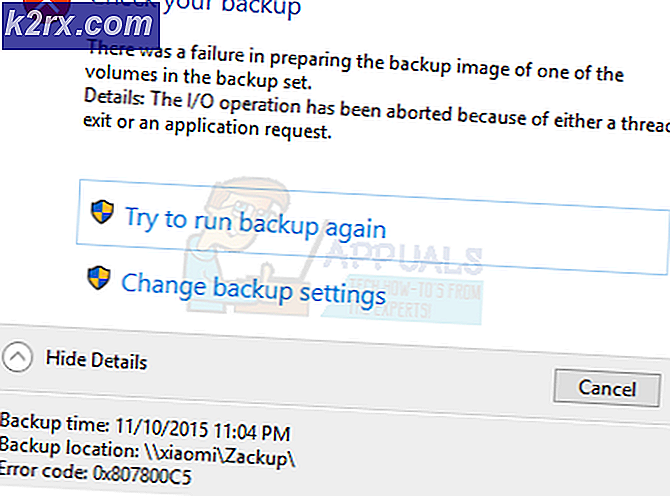Làm thế nào để sửa lỗi Skype Share Sound System Sound không hoạt động trên Windows?
Tùy chọn “Chia sẻ âm thanh hệ thống” có sẵn cho Skype trên Windows rất hữu ích vì bạn có thể chia sẻ âm thanh đang phát trên máy tính của mình với loa của đối tác cuộc gọi. Điều này rất hữu ích khi chia sẻ màn hình! Tuy nhiên, người dùng Skype đã báo cáo rằng tùy chọn này đôi khi không hoạt động và dường như họ không làm gì để giải quyết vấn đề.
Chúng tôi đã chuẩn bị một số phương pháp có thể giúp bạn giải quyết vấn đề và chúng tôi hy vọng bạn kiểm tra chúng trước khi gọi nó thoát. Hãy làm theo các bước dưới đây một cách cẩn thận và chúc may mắn!
Nguyên nhân nào khiến Skype "Chia sẻ âm thanh hệ thống" không hoạt động trên Windows?
Không có nhiều nguyên nhân ngăn tính năng “Chia sẻ âm thanh hệ thống” hoạt động không đúng trong Skype nhưng có thể tìm thấy hai trường hợp riêng biệt chiếm ít nhất 90% số lần xảy ra sự cố. Kiểm tra nó bên dưới để chuẩn bị cho việc khắc phục sự cố!
Giải pháp 1: Không làm gì khi Windows phát hiện hoạt động giao tiếp
Tùy chọn này bên trong Cài đặt âm thanh trong Bảng điều khiển được sử dụng để tắt tiếng máy tính của bạn nếu nó nhận thấy bất kỳ hoạt động liên lạc nào như cuộc gọi đến hoặc đi. Tuy nhiên, điều này mâu thuẫn với tùy chọn “Chia sẻ âm thanh hệ thống” của Skype vì bạn chắc chắn không muốn tắt âm thanh trên máy tính của mình. Thực hiện các bước dưới đây sẽ xóa nhầm lẫn này!
- Nhấp chuột phải vào biểu tượng âm lượng nằm trên thanh tác vụ của bạn và chọn Âm thanh Nếu biểu tượng này không nằm trên thanh tác vụ của bạn, bạn có thể xác định vị trí Âm thanh cài đặt bằng cách mở Bảng điều khiển, chuyển chế độ xem sang thể loại và lựa chọn Phần cứng và Âm thanh >> Âm thanh.
- Kiểm tra xem micrô của bạn có được bật trong ghi âm chuyển hướng. Chuyển sang tab này bằng cách nhấp vào ở đầu cửa sổ và định vị thiết bị bạn đang sử dụng. Nó nên được đặt ở trên cùng và được chọn.
- Nhấp vào nó một lần và nhấp vào Tính chất ở phần dưới bên phải của cửa sổ. Trong cửa sổ Thuộc tính mở ra, hãy kiểm tra dưới Sử dụng thiết bị và đặt tùy chọn thành Sử dụng thiết bị này (bật) nếu nó chưa có và áp dụng các thay đổi.
- Điều hướng đến Thông tin liên lạc bên trong cửa sổ Âm thanh sau khi bạn thực hiện xong các thay đổi với loa của mình.
- Phía dưới cái Khi Windows phát hiện hoạt động liên lạc menu tùy chọn, đặt nút radio bên cạnh Không làm gì cả và nhấp vào nút OK để áp dụng các thay đổi.
- Kiểm tra xem tùy chọn “Chia sẻ âm thanh hệ thống” của Skype có còn hoạt động bình thường khi sử dụng Skype trên Windows hay không.
Giải pháp 2: Dừng tự động điều chỉnh cài đặt loa
Phương pháp này phần lớn tương tự như Giải pháp 1 vì thực tế nó xử lý việc điều chỉnh âm thanh tự động khi thực hiện hoặc nhận cuộc gọi. Tuy nhiên, lần này, tùy chọn thay đổi cài đặt âm thanh nằm trong ứng dụng khách Skype. Skype cũng có thể quản lý các mức âm thanh thay đổi khi cuộc gọi được thực hiện và bạn nên tắt điều đó bằng cách làm theo các bước được trình bày bên dưới!
- Mở Ứng dụng trò chuyện bằng cách nhấp đúp vào biểu tượng của nó từ Màn hình hoặc bằng cách tìm kiếm nó sau khi mở menu Bắt đầu và nhấp chuột trái vào kết quả trên cùng.
- Nếu bạn đang sử dụng ứng dụng Skype cổ điển (được tải xuống từ trang web chính thức của họ), hãy truy cập thanh menu và nhấp vào Công cụ >> Tùy chọn để thay đổi cài đặt Skype.
- Điều hướng đến Cài đặt âm thanh tab và bỏ chọn các hộp bên cạnh cả hai Tự động điều chỉnh cài đặt micrô và Tự động điều chỉnh cài đặt loa. Đảm bảo bạn nhấp vào nút Lưu ở cuối cửa sổ trước khi thoát.
- Nếu bạn đang sử dụng ứng dụng Windows 10 cho Skype, hãy đảm bảo rằng bạn mở ứng dụng đó và nhấp vào ba chấm ngang bên cạnh ảnh hồ sơ của bạn từ màn hình chính. Chọn Cài đặt từ menu thả xuống sẽ bật lên.
- Điều hướng đến Âm thanh & Video bên trong cửa sổ Cài đặt sẽ xuất hiện và trượt thanh trượt bên cạnh Tự động điều chỉnh cài đặt micrô tùy chọn để Tắt.
- Đối với cả hai bước, hãy đảm bảo bạn chọn mức micrô và loa mặc định. Bắt đầu một cuộc gọi khác và kiểm tra xem Skype “Chia sẻ âm thanh hệ thống” đã bắt đầu hoạt động chưa!
Giải pháp 3: Cập nhật Trình điều khiển âm thanh
Nhiều người dùng đã báo cáo rằng việc cập nhật lên trình điều khiển mới nhất để giải quyết vấn đề ngay lập tức. Vì các trình điều khiển thường không được cập nhật tự động, điều rất quan trọng là phải cập nhật chúng để ngăn chặn các sự cố như sự cố này xảy ra. Làm theo các bước bên dưới để cập nhật trình điều khiển âm thanh của bạn.
- Nhấp vào nút menu Bắt đầu ở phần dưới bên trái của màn hình, nhập “Quản lý thiết bị”, Và chọn mục nhập của nó từ danh sách kết quả có sẵn bằng cách nhấp vào kết quả đầu tiên.
- Bạn cũng có thể sử dụng Tổ hợp phím Windows Key + R để hiển thị hộp thoại Run. Gõ vào "devmgmt.msc”Trong hộp thoại và nhấp vào OK để chạy Trình quản lý thiết bị.
- Vì bạn muốn cập nhật trình điều khiển cho các thiết bị âm thanh của mình, hãy mở rộng Bộ điều khiển âm thanh, video và trò chơi bằng cách nhấp chuột trái vào mũi tên bên cạnh tên. Nhấp chuột phải vào từng mục trong danh sách và chọn Cập nhật driver từ menu ngữ cảnh.
- Chọn Tự động tìm kiếm phần mềm trình điều khiển được cập nhật từ cửa sổ mới và chờ xem liệu công cụ có thể tìm thấy các trình điều khiển mới hơn hay không. Lặp lại quy trình tương tự cho tất cả các thiết bị âm thanh.
- Kiểm tra xem sự cố “Chia sẻ âm thanh hệ thống” đã được giải quyết chưa!
Giải pháp 4: Cài đặt lại Skype
Nếu tất cả các phương pháp trên không hoạt động, cài đặt lại Skype là phương pháp cuối cùng có thể giúp bạn giải quyết sự cố trên máy tính của mình. Việc này sẽ nhanh chóng và không gây đau đớn nếu bạn thực hiện đúng tất cả các bước!
- Nhấn vào Menu bắt đầu và mở ra Bảng điều khiển bằng cách tìm kiếm nó đơn giản bằng cách nhập khi cửa sổ menu Bắt đầu mở. Ngoài ra, bạn có thể nhấp vào răng cưa ở phần dưới bên trái của menu Bắt đầu để mở Cài đặt ứng dụng nếu bạn đang sử dụng Windows 10.
- Trong Bảng điều khiển, chọn Xem dưới dạng: Danh mục ở góc trên cùng bên phải của cửa sổ Control Panel và nhấp vào Gỡ bỏ cài đặt một chương trình phía dưới cái Các chương trình
- Nếu bạn đang sử dụng Cài đặt ứng dụng, nhấp vào Ứng dụng ngay lập tức sẽ mở danh sách tất cả các chương trình đã cài đặt trên PC của bạn, vì vậy hãy đợi một lúc để nó tải
- Định vị Ứng dụng trò chuyện trong Bảng điều khiển hoặc Cài đặt và nhấp vào Gỡ cài đặt / sửa chữa. Làm theo bất kỳ hướng dẫn nào xuất hiện sau đó để gỡ cài đặt hoàn toàn.
- Điều hướng đến vị trí sau trên máy tính của bạn bằng cách mở Windows Explorer và nhấp vào PC này:
C: \ Users \ YOURUSERNAME \ AppData \ Roaming
- Nếu bạn không thể thấy thư mục AppData, bạn có thể cần bật tùy chọn cho phép bạn xem các tệp và thư mục ẩn. Nhấp vào nút “Lượt xem”Trên menu của File Explorer và nhấp vào“Các mặt hàng ẩn”Trong phần Hiển thị / ẩn. File Explorer sẽ hiển thị các tệp ẩn và sẽ ghi nhớ tùy chọn này cho đến khi bạn thay đổi lại.
- Mở Ứng dụng trò chuyện thư mục bên trong, định vị tệp có tên xml, nhấp chuột phải vào nó và chọn Xóa bỏ từ menu ngữ cảnh sẽ xuất hiện. Sau đó, mở thư mục có tên giống với Tên Skype và xóa config.xml tập tin bên trong.
- Điều hướng trở lại Chuyển vùng thư mục, nhấp chuột phải vào nó, chọn Đổi tên từ menu ngữ cảnh và đặt tên của nó thành một cái gì đó như Skype_old.
- Sau khi quá trình kết thúc, hãy tải xuống lại Skype từ Internet hoặc từ Windows Store và kiểm tra xem sự cố còn tiếp diễn hay không!