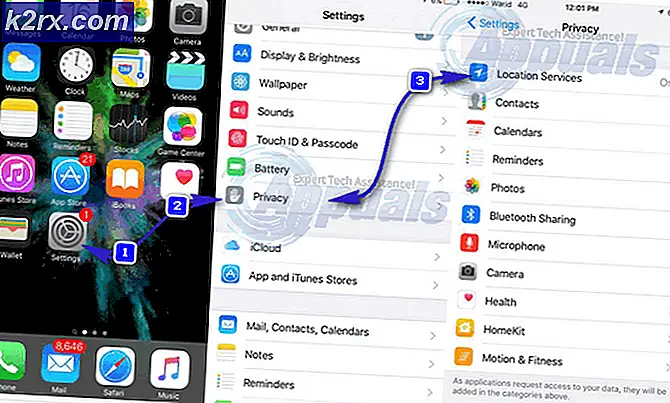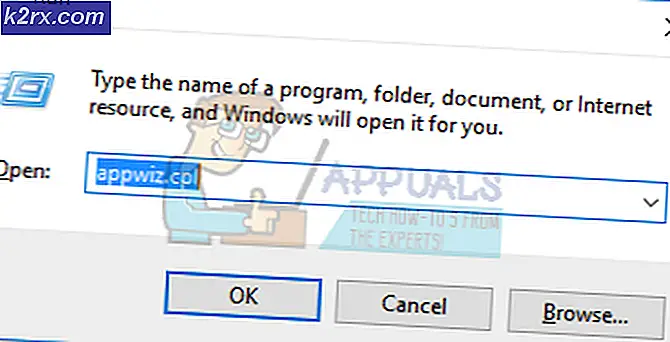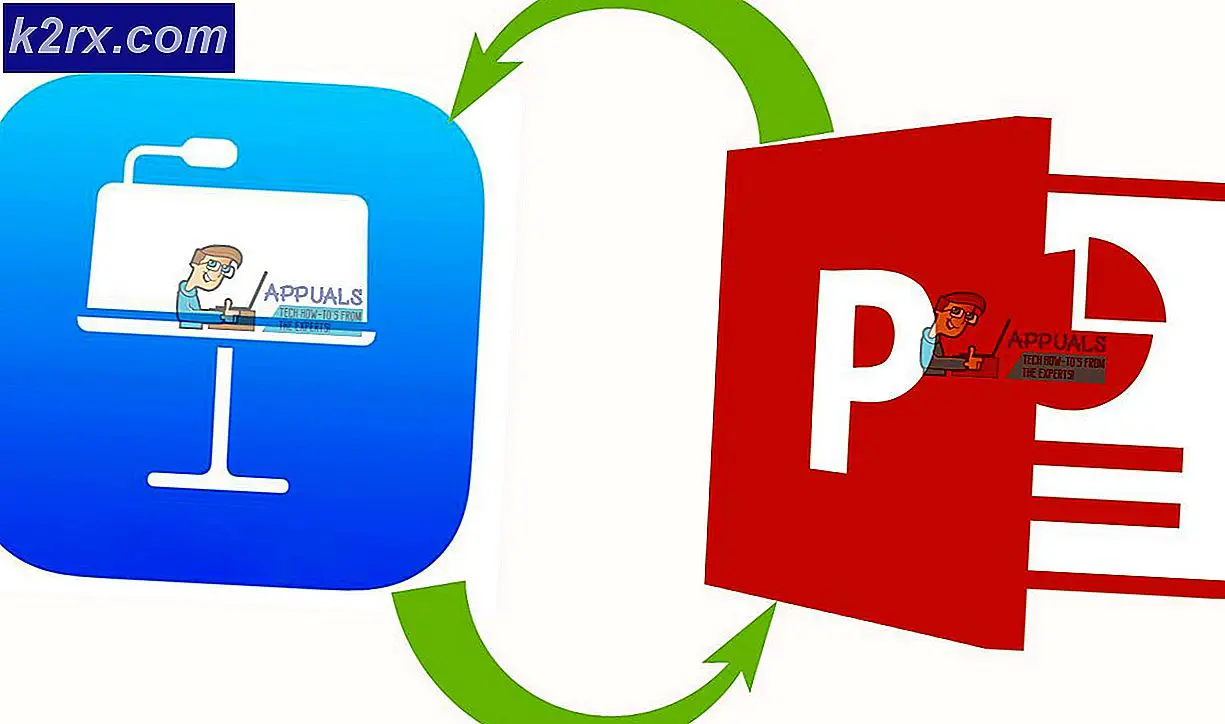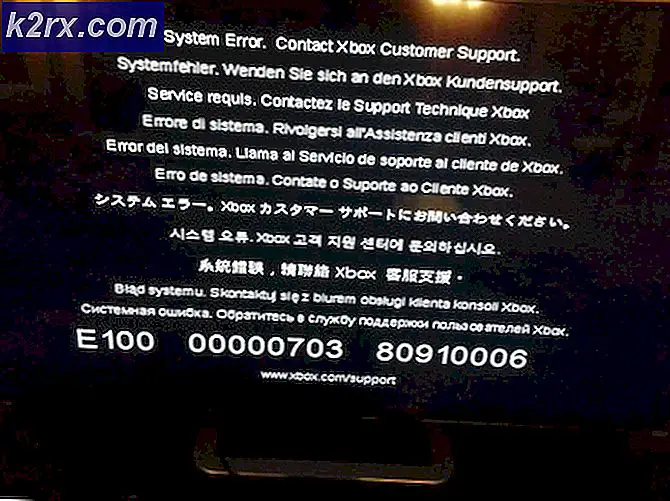Cách cài đặt macOS Big Sur Public Beta
Với việc beta công khai cho iOS 14 và iPadOS 14 hiện đã ra mắt, Apple cũng đã cung cấp hệ điều hành macOS mới được gọi là Big Sur cho công chúng. Phiên bản 11 mới của macOS chứa rất nhiều tính năng bao gồm giao diện người dùng được làm mới và hơn thế nữa. Với những phản hồi tích cực dành cho iOS 14, người dùng cũng đang mong đợi một trải nghiệm tương tự với macOS mới. Điều quan trọng cần lưu ý là hệ điều hành hiện đang ở giai đoạn thử nghiệm công khai, có nghĩa là sẽ có lỗi.
Để cài đặt bản phát hành chính mới, bạn cần có một máy Mac tương thích với phiên bản mới - thông tin thêm về điều này ở bên dưới. Vì vậy, không cần phải quảng cáo thêm, chúng ta hãy bắt đầu.
Bạn cần gì?
Để bắt đầu, sau đây là các điều kiện tiên quyết trước khi cài đặt bản beta công khai của macOS Big Sur.
Máy Mac tương thích với Big Sur
Hóa ra, bản cập nhật Big Sur không thể được cài đặt trên tất cả các máy Mac được mong đợi. Để đủ điều kiện nhận bản cập nhật, bạn cần có một trong các thiết bị sau:
- MacBook 2015 hoặc mới hơn
- MacBook Air 2013 hoặc mới hơn
- MacBook Pro 2013 trở lên
- Mac Mini 2014 trở lên
- iMac 2014 hoặc mới hơn
- iMac Pro 2017 hoặc mới hơn
- Mac Pro 2013 trở lên
Sao luu he thong
Nếu bạn có một trong các thiết bị được đề cập ở trên thì bạn nên cập nhật. Tuy nhiên, trước khi tiến hành tải xuống và cài đặt bản cập nhật, bạn cần biết rằng hệ điều hành Big Sur đang ở giai đoạn thử nghiệm công khai. Điều đó có nghĩa là bạn không nên cài đặt nó trên các thiết bị bạn sử dụng cho công việc hoặc những thứ quan trọng khác. Bản beta không thực sự dành cho việc sử dụng rộng rãi.
Như đã nói, bạn thực sự nên cân nhắc việc cài đặt trên một thiết bị phụ nếu bạn thực sự muốn thử các tính năng mới trước tiên. Trong trường hợp bạn mang theo thiết bị chính của mình, điều quan trọng là phải tạo bản sao lưu thiết bị của bạn trước. Do đó, trong trường hợp có bất kỳ sự cố nào, bạn có thể quay trở lại bản phát hành ổn định và dữ liệu của bạn sẽ không bị mất.
Tạo bản sao lưu
Tạo một bản sao lưu của bạn Thiết bị Mac là cực kỳ dễ dàng. Điều này là do ứng dụng Time Machine được tích hợp sẵn cho phép người dùng tạo bản sao lưu. Để tạo một bản sao lưu, tất cả những gì bạn cần là một thiết bị lưu trữ bên ngoài như USB. Khi bạn có điều đó, bạn đã sẵn sàng để bắt đầu.
- Trước hết, hãy kết nối thiết bị lưu trữ bên ngoài của bạn với máy Mac.
- Bây giờ, trong hầu hết các trường hợp, Cỗ máy thời gian ứng dụng sẽ tự động hỏi bạn nếu bạn muốn tạo một bản sao lưu với nó. Nếu bạn được nhắc hộp thoại, chỉ cần nhấp vào Sử dụng làm Đĩa sao lưu.
- Trong trường hợp bạn không nhận được hộp thoại đã nói, không cần phải lo lắng. Có một cách thủ công để làm điều đó. Để làm như vậy, hãy mở ra Cỗ máy thời gian bằng cách tìm kiếm nó trong Đốm sáng.
- Sau khi Cỗ máy thời gian được khởi chạy, hãy nhấp vào Chọn Đĩa sao lưu Lựa chọn.
- Sau đó, chọn bộ nhớ thiết bị bên ngoài mà bạn đã kết nối và nhấp vào Sử dụng đĩa.
- Bây giờ, nếu đĩa không được định dạng đúng, Cỗ máy thời gian sẽ nhắc bạn định dạng nó. Khi bạn đã hoàn tất, ứng dụng Cỗ máy thời gian sẽ tự động bắt đầu tạo bản sao lưu trên thiết bị lưu trữ bên ngoài của bạn.
- Chờ nó hoàn thành.
Tải xuống bản Big Sur Public Beta
Bây giờ bạn đã tạo bản sao lưu dữ liệu của mình, bạn đã sẵn sàng tải xuống bản beta công khai của Big Sur mà không cần lo lắng gì. Hóa ra, trước tiên bạn phải đăng ký bản beta để tải xuống. Điều này có thể được thực hiện rất dễ dàng, chỉ cần làm theo.
- Trước hết, hãy truy cập trang web beta công khai của Apple. Khi bạn đã ở đó, hãy đảm bảo rằng bạn đã đăng nhập.
- Sau khi bạn đã đăng nhập vào tài khoản của mình, hãy nhấp vào Ghi danh Thiết bị của bạn ở góc trên bên phải.
- Sau đó, từ các tùy chọn được cung cấp, hãy nhấp vào hệ điều hành Mac Lựa chọn.
- Bây giờ, bạn sẽ phải cuộn xuống một chút. Bạn sẽ có thể thấy Tải xuống Tiện ích truy cập beta công khai của macOS cái nút. Nhấn vào nó.
- Trên hộp thoại được nhắc, bấm vào Cho phép Lựa chọn.
- Sau đó, đợi tiện ích được tải xuống.
- Khi trình cài đặt hoàn tất tải xuống, hãy truy cập vào Tải xuống và nhấp đúp vào trình cài đặt đã tải xuống.
- Bạn sẽ được hiển thị một cảnh báo nếu bạn chưa tạo Cỗ máy thời gian sao lưu.
- Vì chúng tôi đã tạo một bản sao lưu, chỉ cần nhấp vào đồng ý và sau đó đánh Tiếp tục.
- Bây giờ, hãy nhấp vào Tiếp tục một lần nữa và sau đó đồng ý với thỏa thuận cấp phép của Apple.
- Cuối cùng, trên Cài đặt Kiểu , nhấp vào Tải về cái nút.
- Bạn sẽ được nhắc nhập mật khẩu quản trị của mình và nhấp vào Cài đặt phần mềm.
- Sau đó, Cập nhật tùy chọn hệ thống bảng điều khiển sẽ tự động mở ra.
- Bạn sẽ được đưa đến Cập nhật phần mềm tab nơi tùy chọn macOS Big Sur Beta sẽ được hiển thị.
- Bấm vào Nâng cấp ngay bây giờ để bắt đầu tải xuống bản beta công khai. Quá trình này sẽ mất một chút thời gian vì kích thước tải xuống khoảng 12 hợp đồng. Máy Mac của bạn sẽ tự động khởi động lại sau khi quá trình tải xuống hoàn tất.
Cài đặt bản Big Sur Public Beta
Tại thời điểm này, chúng tôi đã tải xuống thành công bản beta công khai của Big Sur. Sau khi máy Mac của bạn khởi động lại, bạn sẽ được nhắc trình cài đặt Big Sur tự động. Làm theo hướng dẫn bên dưới để hoàn tất cài đặt:
- Trên trình cài đặt, nhấp vào Tiếp tục ở dưới cùng.
- Bây giờ, bạn sẽ được yêu cầu tạo lại một bản sao lưu. Chỉ cần nhấp vào Tiếp tục nút một lần nữa ở dưới cùng.
- Đồng ý với các điều khoản và điều kiện và sau đó nhấn Đồng ý.
- Bây giờ, bạn sẽ phải chọn ổ đĩa mà bạn muốn cài đặt bản beta công khai. Tại đây, bạn có thể chọn ổ đĩa chính của mình hoặc một phân vùng khác mà bạn đã tạo.
- Khi bạn đã chọn ổ đĩa của mình, hãy nhấp vào Tải về cái nút.
- Bạn sẽ được nhắc nhập mật khẩu quản trị viên. Cung cấp thông tin đăng nhập và sau đó nhấp vào đồng ý.
- Chờ cho quá trình cài đặt hoàn tất. Máy Mac của bạn sẽ tự động khởi động lại.
Gỡ cài đặt bản Big Sur Public Beta
Nếu bạn chọn gỡ cài đặt bản beta công khai sau một thời gian vì bất kỳ lý do gì, bạn có thể thực hiện việc này một cách dễ dàng. Điều này là nhờ vào bản sao lưu Time Machine mà bạn đã tạo trước đó. Để khôi phục về bản phát hành ổn định, trước tiên bạn sẽ phải hủy đăng ký bản beta công khai. Khi bạn đã thực hiện điều đó, bạn sẽ phải khôi phục bản phát hành ổn định thông qua bản sao lưu.
Hủy đăng ký bản Beta công khai
Để hủy đăng ký bản beta công khai, hãy làm theo hướng dẫn bên dưới:
- Trước hết, hãy khởi chạy Hệ thống Sở thích và sau đó đi đến Phần mềm Cập nhật.
- Nhấn vào Chi tiết… ở góc dưới bên trái.
- Trên hộp thoại mới, nhấp vào Khôi phục Mặc định Lựa chọn. Điều này sẽ hủy đăng ký thiết bị của bạn khỏi bản beta công khai.
Khôi phục về bản phát hành ổn định
Để xóa tất cả các tệp beta công khai, bạn sẽ phải khôi phục về bản phát hành ổn định thông qua sao lưu máy thời gian. Đây là cách làm như vậy:
- Trước hết, bạn sẽ phải tắt Tìm máy Mac của tôi. Để làm như vậy, hãy truy cập Tùy chọn hệ thống và sau đó đi đến táo Tài khoản.
- Từ đó, bỏ chọn Tìm máy Mac của tôi và khi được nhắc, hãy cung cấp mật khẩu ID Apple của bạn.
- Sau đó, khởi động lại máy Mac của bạn. Bạn sẽ phải khởi động vào MacOS Recovery.
- Để làm điều này, hãy giữ Lệnh + R khi máy Mac của bạn đang khởi động. Khi bạn nhìn thấy logo Apple trên màn hình, hãy nhả các phím.
- Tại đây, bạn sẽ phải xóa đĩa của mình trước khi khôi phục từ bản sao lưu.
- Chọn Disk Utility trên Các tiện ích macOS màn.
- Trên màn hình Disk Utility, chọn đĩa khởi động của bạn. Đảm bảo rằng bạn đang chọn toàn bộ đĩa chứ không chỉ một ổ. Sau đó, chọn Vách ngăn Lựa chọn.
- Thay đổi định dạng gõ vào APFS vì chúng tôi đang khôi phục bản sao lưu Cỗ máy thời gian.
- Sau đó, nhấp vào Ứng dụng.
- Khi đĩa đã phân vùng xong, hãy thoát Disk Utility và khởi động lại máy Mac của bạn.
- Bây giờ, hãy nhấn giữ Lệnh + R một lần nữa để quay lại Khôi phục macOS.
- Trên màn hình Tiện ích macOS, hãy chọn Khôi phục từ bản sao lưu máy thời gian Lựa chọn.
- Chọn bản sao lưu mà bạn đã tạo và sau đó nhấp vào Tiếp tục.
- Cuối cùng, nhấp vào Khôi phục tùy chọn để bắt đầu khôi phục.
- Khi điều này được thực hiện, hệ thống của bạn sẽ trở lại trạng thái phát hành ổn định.