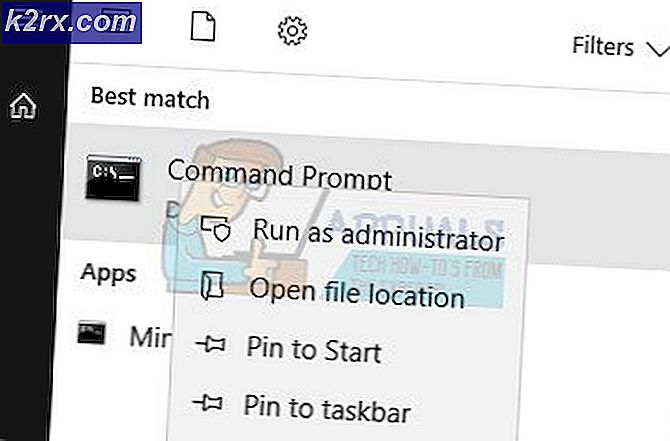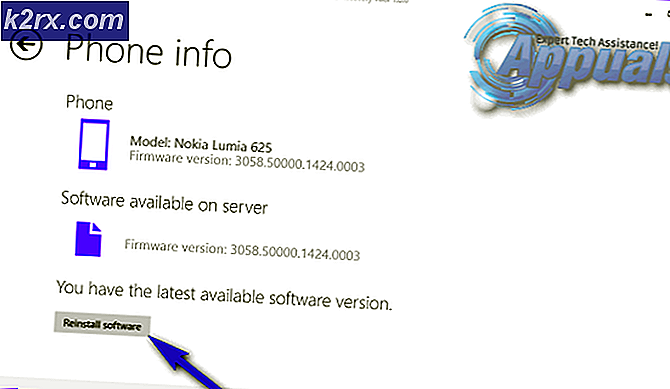Khắc phục: Nexus 5 sẽ không bật
Đối với hầu hết các phần, các thiết bị Nexus có tiếng là đáng giá tiền. Các kiểu Nexus thường được trang bị các tính năng cao cấp với mức giá phải chăng. Nhưng đôi khi, chuyển đổi tập trung để làm cho sản phẩm trở nên giá cả phải chăng hơn sẽ hy sinh trải nghiệm người dùng tổng thể.
Quay lại khi Nexus 5 đến vào mùa thu năm 2013, Nexus 5 đã nhanh chóng được thị trường điện thoại thông minh Android mua là sản phẩm tốt nhất. Với những thông số kỹ thuật ấn tượng và chạy trên phiên bản thuần túy nhất của Android, nó đã được bán như điên trong hai tháng đầu tiên kể từ khi ra mắt lần đầu. Nhưng sau một vài tuần, tin tức bắt đầu xuất hiện rất nhiều thiết bị Nexus 5 mà chúng tôi đang phá vỡ chỉ sau vài ngày sử dụng.
Lý do cho một tỷ lệ trả lại cao không phải là một bo mạch chủ được thiết kế kém hoặc một khiếm khuyết phần cứng khác, mà là một trục trặc phần mềm khiến các thiết bị Nexus 5 không sử dụng được. Kể từ đó, Google đã phát hành hơn 3 bản cập nhật OTA được triển khai cụ thể để khắc phục sự cố phần mềm, nhưng mọi thứ vẫn chưa được sửa chữa.
Mặc dù các thiết bị Nexus 5 ổn định hơn nhiều so với những năm trước nhưng người dùng vẫn đang báo cáo sự cố. Ngoài lỗi vòng lặp khởi động kéo dài, một số thiết bị dường như tự động tắt và từ chối quay lại. Đôi khi, ngoài việc không vượt qua màn hình khởi động ban đầu, thiết bị Nexus 5 cũng sẽ từ chối tính phí.
Với điều này trong tâm trí, tôi đã đặt cùng một loạt các hướng dẫn sẽ giúp bạn gỡ rối và khôi phục lại thiết bị của bạn trở lại với cuộc sống. Hãy ghi nhớ rằng nếu vấn đề bắt nguồn từ một vấn đề phần cứng, bạn sẽ có ít sự lựa chọn nhưng để gửi nó vào để sửa chữa.
Trước khi chúng tôi nhận được kỹ thuật, hãy xem qua các nguyên nhân phổ biến nhất khiến thiết bị Nexus 5 của bạn không sử dụng được:
- Pin bị lỗi
- Bộ sạc kém
- Dữ liệu phần mềm bị hỏng
- Thiết bị quá nóng
- Nút nguồn bên trong bị hỏng
- Xung đột ứng dụng bên thứ 3
- Lỗi dữ liệu bộ nhớ cache sau khi cập nhật hệ điều hành
- Bụi bẩn hoặc xơ trong cổng sạc micro-USB
Bây giờ chúng ta đã biết thủ phạm, hãy xem những gì có thể được thực hiện để khôi phục chức năng của thiết bị của bạn. Các phương pháp dưới đây được sắp xếp theo tần suất và mức độ nghiêm trọng, vì vậy, hãy đảm bảo bạn làm theo từng hướng dẫn để cho đến khi bạn tìm thấy bản sửa lỗi quản lý để sửa điện thoại thông minh Nexus 5 của bạn.
Phương pháp 1: Khắc phục sự cố pin & bộ sạc
Nếu thiết bị của bạn trông hoàn toàn chết và không chịu sạc, hãy loại bỏ khả năng của bộ sạc bị lỗi hoặc pin bị hỏng. Đôi khi một bộ sạc xấu có thể lừa bạn tin rằng điện thoại của bạn đang gặp vấn đề về phần cứng. Dưới đây là một số bước khắc phục sự cố hữu ích:
- Kết nối Nexus 5 của bạn với bộ sạc ban đầu. Kiểm tra xem các chỉ báo sạc có ở đó không.
- Nếu sạc bình thường, bạn sẽ thấy biểu tượng sạc trên màn hình và đèn LED rung ở góc trên cùng bên phải của thiết bị.
- Trong trường hợp không có dấu hiệu sạc, hãy sử dụng cáp micro-USB khác và thử lại.
- Tháo vỏ mặt sau của Nexus 5 ra và tháo pin ra. Nó có vẻ cồng kềnh không? Nếu nó có vẻ lớn hơn nó phải là, đó là một dấu hiệu rõ ràng của pin xấu. Một chỉ báo khác cho biết bạn có pin bị xuống cấp là màn hình nhấp nháy.
Lưu ý: Nếu pin của bạn lớn hơn hai năm, rất có thể nó đã bị giảm xuống trạng thái không có khả năng vượt qua màn hình ban đầu.
Nếu thiết bị không hiển thị các dấu hiệu sạc sau các bước này, hãy chuyển sang Phương pháp 2 .
Cách 2: Vệ sinh cổng micro-USB
Bây giờ chúng ta biết bộ sạc và pin không đổ lỗi, chúng ta hãy xem liệu điều tương tự có thể nói về cổng sạc của bạn hay không. Tôi đã nhìn thấy trường hợp một đối tượng nước ngoài thực hiện theo cách của mình vào cổng micro-USB và chặn việc chuyển giao hoàn toàn điện. Nếu bạn mang thiết bị Nexus trong túi quá nhiều, cổng sạc có thể bị tích tụ lint hoặc bụi bẩn. Đây là những gì bạn cần làm:
- Sử dụng đèn pin và nhìn vào bên trong cổng sạc. Bạn có phát hiện ra bất cứ thứ gì không nên ở đó không?
- Tắt thiết bị của bạn và sử dụng vật gì đó nhỏ như kim hoặc một cặp nhíp để kéo bất kỳ vật lạ nào ra khỏi đó.
- Nhúng một miếng gạc bông nhỏ để cọ xát cồn và cho vào khay. Với chuyển động quay đảm bảo bạn loại bỏ bất kỳ phần đất còn lại nào có thể có trên đầu nối vàng.
- Để khô trong ít nhất hai giờ trong một môi trường ấm áp trước khi thử bật lại.
Phương pháp 3: Tháo nút Nguồn
Nút nguồn bị kẹt là lỗ hổng thiết kế đã biết trên các thiết bị N5. Nếu nút nguồn của bạn bị kẹt và vẫn bị đẩy vào mọi lúc, nó sẽ làm cho thiết bị của bạn khởi động vòng lặp và từ chối sạc. Trong trường hợp nút nguồn không bị kẹt, hãy chuyển thẳng đến phương pháp 4.
Nếu bạn xác nhận rằng nút nguồn bị kẹt và bạn không muốn mang nó đến một kỹ thuật viên, thì đây là những gì bạn có thể làm:
- Nếu bạn có vỏ bên ngoài, hãy tháo nó ra.
- Sử dụng ngón tay của bạn để cuộn nút nguồn xung quanh theo mọi hướng có thể, cho đến khi nó bị tháo ra.
- Nếu nó không làm trò lừa, hãy tìm một bề mặt cứng. Tôi biết nó có vẻ vô lý, nhưng rất nhiều người dùng đã cố gắng tháo nút nguồn bằng cách nhấn nó trên một bề mặt cứng.
- Smack mặt sau của điện thoại của bạn gần nút nguồn chống lại một bề mặt cứng nhiều lần cho đến khi bạn nghe thấy nút bật ra.
- Cuộn ngón tay cái của bạn xung quanh nó trong một vài giây.
- Nhấn lại nút nguồn và xem thiết bị của bạn có vượt qua vòng khởi động hay không.
Phương pháp 4: Xóa phân vùng bộ nhớ cache
Nếu điện thoại của bạn từ chối khởi động sau khi cập nhật hệ điều hành, bạn có thể đang xem xét trục trặc phần mềm. Trong hầu hết các trường hợp, trục trặc phần mềm được giải quyết bằng cách khởi động lại vào chế độ khôi phục và xóa bộ nhớ cache của thiết bị.
Nếu bạn có nghi ngờ về việc sử dụng chế độ khôi phục, thì đừng. Khởi động vào phục hồi không gây bất lợi cho thiết bị của bạn. Trong thực tế, nó được sử dụng bởi các kỹ thuật viên điện thoại thông minh trên toàn thế giới trong các tình huống mà một thiết bị bị mắc kẹt trong một vòng lặp khởi động. Đây là những gì bạn cần làm:
- Tắt nguồn thiết bị của bạn hoàn toàn.
- Giữ nút Tăng âm lượng + Nguồn .
- Khi bạn cảm thấy điện thoại rung, hãy nhả cả hai phím.
- Sau một vài giây, bạn sẽ thấy biểu trưng Android cùng với một số thông tin thiết bị và một vài tùy chọn để chọn.
- Sử dụng các phím âm lượng để điều hướng đến chế độ Khôi phục .
- Khi bạn thấy Chế độ khôi phục hiển thị màu đỏ, hãy nhấn và giữ nút nguồn và ấn phím tăng âm lượng . Sau đó, màn hình của bạn sẽ chuyển sang menu khôi phục.
- Sử dụng phím giảm âm lượng để đánh dấu phân vùng bộ nhớ cache xóa .
- Chạm vào nút nguồn để xác nhận.
- Chờ cho bộ nhớ cache được xóa. Nó có thể mất từ 5 đến 10 phút.
- Khi hoàn thành, đánh dấu hệ thống khởi động lại ngay bây giờ và nhấn nút nguồn để xác nhận .
Phương pháp 5: Khởi động trong Chế độ An toàn
Nếu bạn đã xóa phân vùng bộ nhớ cache thành không có sẵn, hãy loại bỏ khả năng xung đột ứng dụng thứ 3 bằng cách khởi động trong Chế độ an toàn .
Mẹo CHUYÊN NGHIỆP: Nếu vấn đề xảy ra với máy tính của bạn hoặc máy tính xách tay / máy tính xách tay, bạn nên thử sử dụng phần mềm Reimage Plus có thể quét các kho lưu trữ và thay thế các tệp bị hỏng và bị thiếu. Điều này làm việc trong hầu hết các trường hợp, nơi vấn đề được bắt nguồn do một tham nhũng hệ thống. Bạn có thể tải xuống Reimage Plus bằng cách nhấp vào đâyChế độ an toàn sẽ khởi động thiết bị của bạn chỉ với bộ ứng dụng và quy trình gốc đi kèm với nó. Điều này có nghĩa là tất cả các ứng dụng mà bạn đã cài đặt sau đó sẽ không được phép chạy. Các phiên bản Android mới nhất không còn vấn đề này nữa. Nhưng nếu bạn bắt nguồn từ hoặc bạn đã tải xuống ứng dụng từ bên ngoài Google Play, rất có thể các bước bên dưới sẽ khắc phục sự cố lặp khởi động Nexus 5 của bạn.
Nếu thiết bị của bạn bị kẹt trong một vòng khởi động hoặc tắt ở giữa nó, khởi động nó trong Chế độ an toàn sẽ giúp bạn xác định xem ứng dụng có xung đột với các tệp hệ thống của bạn hay không. Đây là những gì bạn cần làm:
- Khi điện thoại của bạn đã tắt, hãy nhấn nút nguồn và thả nó ngay lập tức.
- Khi bạn thấy hoạt ảnh ban đầu, hãy bấm và giữ phím Giảm âm lượng .
- Thiết bị của bạn nên khởi động lại và khởi động trong Chế độ an toàn.
- Bạn có thể xác nhận trong Chế độ an toàn bằng cách xem biểu tượng có xuất hiện ở cuối màn hình hay không.
- Nếu thiết bị của bạn quản lý để khởi động (và nó không thể trước đó), rõ ràng là bạn có xung đột bên thứ ba.
- Loại bỏ bất kỳ ứng dụng nào bạn có thể đã cài đặt vào khoảng thời gian thiết bị của bạn bị hỏng. Đi tới Cài đặt> Ứng dụng (Ứng dụng) và Gỡ cài đặt từng ứng dụng .
- Khởi động lại thiết bị của bạn. Nó sẽ khởi động trở lại chế độ bình thường. Nếu nó quản lý để khởi động mà không có vòng lặp, bạn quản lý để khắc phục xung đột phần mềm.
Phương pháp 6: Khôi phục cài đặt gốc bằng các phím phần cứng
Nếu bạn đã đi quá xa mà không có kết quả, có một vài thứ khác bạn có thể thử trước khi gửi điện thoại của bạn đến một kỹ thuật viên được chứng nhận. Việc khôi phục cài đặt gốc sẽ giải quyết được nhiều lỗi tiềm ẩn có thể ngăn thiết bị của bạn khởi động. Nhược điểm là, nó sẽ xóa sạch dữ liệu của bạn. Tất cả dữ liệu cá nhân của bạn có trên bộ nhớ trong như nhạc, hình ảnh, ứng dụng và danh bạ sẽ bị mất vĩnh viễn.
Nếu bạn đã sẵn sàng cam kết khôi phục cài đặt gốc, dưới đây là các bước bạn cần thực hiện:
- Đảm bảo thiết bị của bạn đã tắt hoàn toàn.
- Bấm và giữ phím Giảm âm lượng, sau đó bấm và giữ nút nguồn .
- Nhả cả hai phím khi điện thoại của bạn rung.
- Khi bạn thấy menu khôi phục Android, nhấn phím Giảm âm lượng hai lần để chọn Chế độ khôi phục .
- Nhấn nút nguồn để vào Chế độ khôi phục . Bạn sẽ có thể thấy biểu tượng có dấu chấm than màu đỏ sau một vài giây.
- Nhấn và giữ nút nguồn, sau đó nhấn và ngay lập tức nhả phím Tăng âm lượng .
- Sau khi bạn thấy menu khôi phục, hãy nhả nút nguồn.
- Sử dụng các phím âm lượng để điều hướng xuống và đánh dấu Xóa dữ liệu / khôi phục cài đặt gốc .
- Nhấn nút nguồn để chọn tùy chọn, sau đó điều hướng bằng các phím âm lượng để Có - xóa tất cả dữ liệu người dùng.
- Nhấn lại nút nguồn để xác nhận.
- Đợi quá trình hoàn thành. Khi hoàn tất, nhấn nút nguồn để chọn Reboot system now .
Phương pháp 7: Nhấp nháy hình ảnh nhà máy (chỉ dành cho người dùng chuyên gia)
Vì bạn có nguy cơ bị bricking thiết bị của bạn hơn nữa, phương pháp này chỉ nên được người dùng có kinh nghiệm khi nhấp nháy một hình ảnh nhà máy. Ngoài việc chiếu lại thiết bị của bạn vào hình ảnh nhà máy, các bước sau sẽ hủy bỏ thiết bị của bạn. Nó cũng liên quan đến việc mở khóa bộ nạp khởi động, điều này sẽ làm mất hiệu lực bảo hành nếu bạn có. Nếu bạn chưa từng làm điều này trước đây, hãy bỏ qua phương pháp này và gửi điện thoại của bạn đến một kỹ thuật viên để sửa chữa.
Cảnh báo: Nếu bạn quyết định nhấp vào hình ảnh nhà máy, hãy chuyển sang phiên bản cũ hơn như 4.4 hoặc 5.0. Hãy hiểu rằng đó là một thủ tục tẻ nhạt có liên quan đến một số tiền hợp lý của rủi ro, do đó, không thử nó trừ khi bạn tự tin bạn sẽ có thể làm điều đó một mình. Dưới đây là cách phản chiếu hình ảnh nhà máy trên Nexus 5:
- Đảm bảo tất cả các trình điều khiển khởi động nhanh được cài đặt và cấu hình đúng chỉ trong trường hợp hệ điều hành của bạn cần đến chúng. Có một số cách để làm điều đó, nhưng bạn có thể đi một cách dễ dàng và cài đặt trình điều khiển Universal của Koush từ đây.
- Tải xuống và cài đặt các tệp khởi động nhanh từ đây. Nếu bạn không biết phải làm gì với họ, hãy làm theo hướng dẫn này.
- Tải xuống hình ảnh nhà máy từ trang web Google Developer. Đây là liên kết dành cho thiết bị Nexus 5.
- Trích xuất hình ảnh của nhà máy và dán nội dung của nó vào cùng một thư mục với các tệp khởi động nhanh.
- Đảm bảo thiết bị của bạn đã tắt nguồn và kết nối thiết bị với PC. Nhấn nút Giảm âm lượng + nút nguồn để kết nối ở chế độ khởi động nhanh.
- Mở thư mục với các tệp khởi động nhanh, sau đó nhấn Shift + Ctrl + Nhấp chuột phải vào một nơi nào đó trong thư mục.
- Từ trình đơn sau, nhấp vào Mở cửa sổ lệnh ở đây .
- Trong cửa sổ lệnh vừa mới mở, gõ vào các thiết bị fastboot . Nếu nó trả về id thiết bị, thiết bị của bạn sẽ được nhận dạng.
- Trong trường hợp bạn đã mở khóa bootloader, bỏ qua bước này. Nếu không, gõ fastboot oem unlock .
- Bây giờ bộ nạp khởi động được mở khóa, hãy gõ các lệnh sau theo thứ tự:
fastboot xóa khởi động, fastboot xóa bộ nhớ cache, fastboot xóa phục hồi và fastboot xóa hệ thống . - Bây giờ hãy đảm bảo bạn không gây rối với thiết bị của mình trong các lệnh sau. Nếu bạn quản lý để ngắt kết nối cáp trong khi làm điều này bạn sẽ cứng gạch nó. Gõ lệnh sau theo thứ tự: bộ tải khởi động flash fastboot * tên của bộ nạp khởi động * và bộ nạp khởi động lại fastboot . Bạn có thể tìm thấy tên của bộ nạp khởi động trong thư mục mà chúng tôi đã thiết lập trước đó. Bạn có thể đổi tên nó để tránh gõ nhiều.
- Flash radio di động bằng cách gõ fastboot flash radio * tên của radio * và fastboot reboot-bootloader . Bạn có thể tìm thấy tên của đài phát thanh bên trong thư mục mà chúng tôi đã thiết lập trước đó. Nếu tên quá dài, bạn có thể đổi tên nó để làm cho nó nhỏ hơn.
Lưu ý: Hãy nhớ rằng bạn có thể có nhiều tệp radio trong thư mục đó. Nếu đúng như vậy, hãy bắt đầu với đài CDMA và sau đó lặp lại hai lệnh bằng radio LTE . - Nhập vào tên cập nhật fastboot -w * tên của tệp zip * . Thao tác này sẽ flash hệ thống, khởi động và khôi phục.
- Nhập khởi động lại fastboot . Thiết bị của bạn nên khởi động lại và khởi động lại trên kho.
Mẹo CHUYÊN NGHIỆP: Nếu vấn đề xảy ra với máy tính của bạn hoặc máy tính xách tay / máy tính xách tay, bạn nên thử sử dụng phần mềm Reimage Plus có thể quét các kho lưu trữ và thay thế các tệp bị hỏng và bị thiếu. Điều này làm việc trong hầu hết các trường hợp, nơi vấn đề được bắt nguồn do một tham nhũng hệ thống. Bạn có thể tải xuống Reimage Plus bằng cách nhấp vào đây